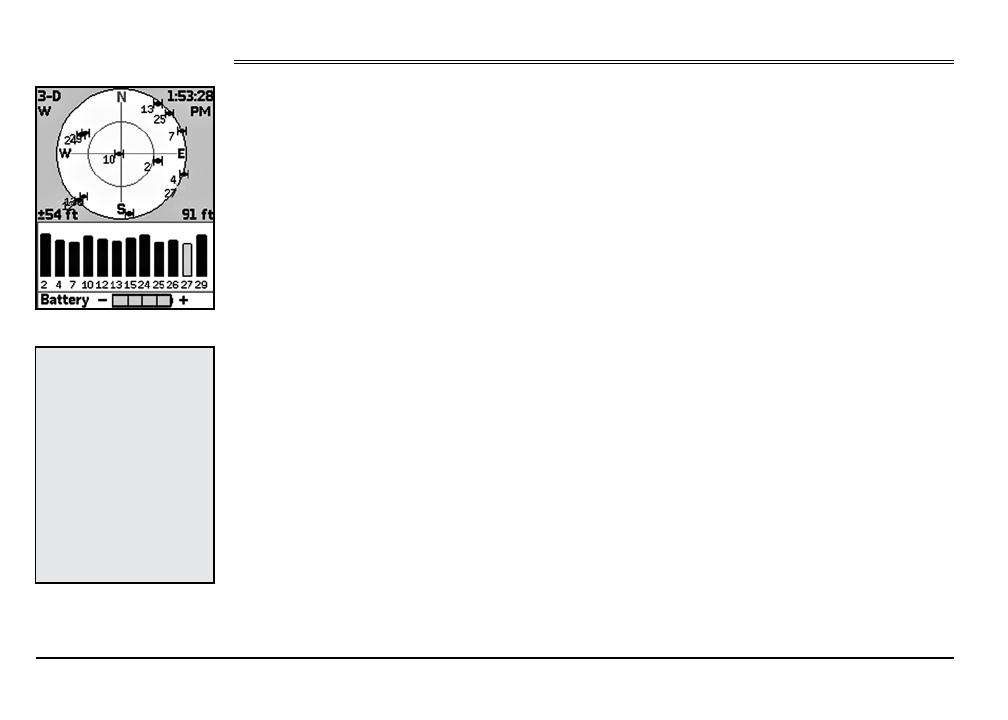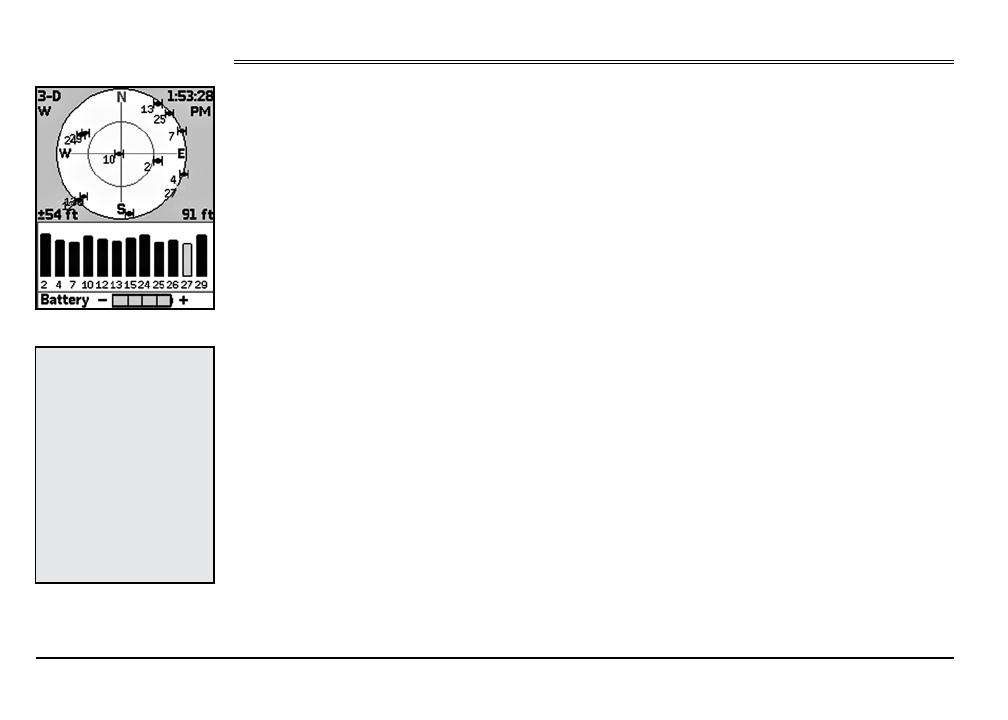
12
The Satellites Page
Viewing the Satellites Page
Once you turn on the Earthmate PN-40, the Satellites Page appears. The Satellites Page informs
you of your current GPS status, the number of satellites the Earthmate PN-40 is acquiring data
from, the signal strength, the GPS accuracy (available only when a 2-D or 3-D x is obtained), the
time, and the elevation.
Note: If the device is connected to your computer, the rst page you will see is the Connect to
Computer page. For more information, see Connecting to Your Computer on page 6.
Satellite Constellation and Signal Graph
Both the satellite constellation and the satellite signal graph display visible satellites and their
identifying numbers, which are assigned by the Department of Defense.
In the satellite constellation, satellite-shaped icons display each satellite’s position in the sky relative
to the device’s current position. North, South, East, and West are shown on the graph.
In the satellite signal graph, each satellite is represented as a bar that is sized according to signal
strength. Longer bars have greater strength and shorter bars have less strength.
The icons in the satellite constellation and the lines in the signal graph are color coded based on the
quality of the data they are transmitting:
• Red—Indicates your GPS receiver is tracking the satellite, but it is not using it to navigate.
• Green—Indicates your GPS receiver is tracking the satellite, ephemeris data is available, and
the satellite is being used for navigation.
• Yellow—Indicates your GPS receiver is tracking the satellite, predicted ephemeris data is
available, and the satellite is being used for navigation.
• Blue—Indicates your receiver is tracking the satellite, ephemeris data is available, the satellite
is being used for navigation, and the satellite has WAAS corrections available.
GPS and WAAS Status
GPS status displays in the top left corner of the page and displays the following, depending on your
satellite acquisition status:
• GPS Off—The GPS is disabled.
SatellitesPage
Tip: If it is taking a long time
forthedevicetoobtaina2-D
or 3-D x, verify it has a clear
view of the sky. Be sure that
trees,buildings,andother
obstaclesarenotblocking
the Earthmate PN-40. If the
devicestillcannotobtaina
2-D/3-Dx,pressPAGEuntil
theSatellitesPagedisplays,
press MENU, highlight the Set
Current Location option, and
then press ENTER. The Map
Page displays automatically.
Pan the map to your current
location and press ENTER.