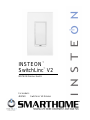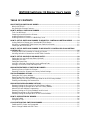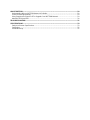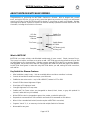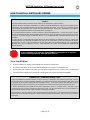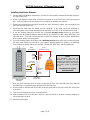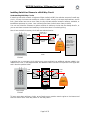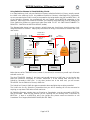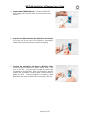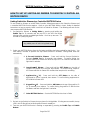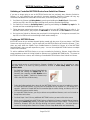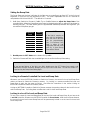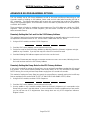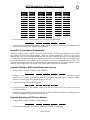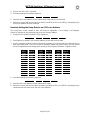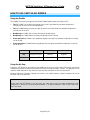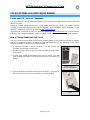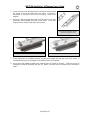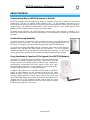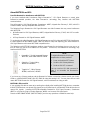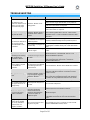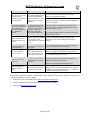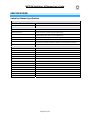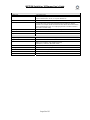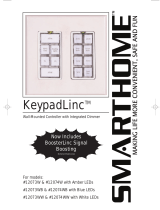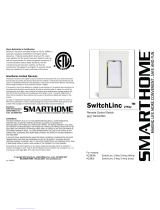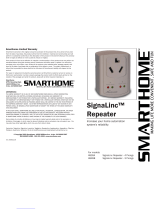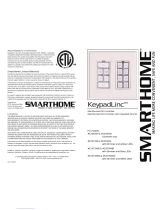INSTEON SwitchLinc V2 User manual
- Category
- Network switches
- Type
- User manual
This manual is also suitable for

INSTEON
SwitchLinc V2
™
™
INSTEON Dimmer Switch
For models:
#2476D SwitchLinc V2 Dimmer

INSTEON SwitchLinc V2 Dimmer User’s Guide
TABLE OF CONTENTS
ABOUT INSTEON SWITCHLINC DIMMER.................................................................................................4
What is INSTEON?....................................................................................................................................4
Key SwitchLinc Dimmer Features .............................................................................................................4
HOW TO INSTALL SWITCHLINC DIMMER................................................................................................5
Tools You Will Need..................................................................................................................................5
Preparing to Install SwitchLinc Dimmer.....................................................................................................6
Installing SwitchLinc Dimmer ....................................................................................................................7
Installing SwitchLinc Dimmer in a Multi-Way Circuit .................................................................................8
HOW TO SET UP SWITCHLINC DIMMER TO REMOTELY CONTROL AN INSTEON DEVICE............14
Linking SwitchLinc Dimmer to a Controlled INSTEON Device................................................................14
Unlinking a Controlled INSTEON Device from SwitchLinc Dimmer........................................................15
Creating an INSTEON Scene..................................................................................................................15
HOW TO SET UP SWITCHLINC DIMMER TO BE REMOTELY CONTROLLED BY AN INSTEON
CONTROLLER
...........................................................................................................................................16
Linking an INSTEON Controller to SwitchLinc Dimmer ..........................................................................16
Unlinking SwitchLinc Dimmer from an INSTEON Controller...................................................................17
HOW TO SET UP ON-LEVELS AND RAMP RATES................................................................................18
Setting the On-Level and Ramp Rates (Optional)...................................................................................18
Setting the On-Level................................................................................................................................18
Setting the Ramp Rate............................................................................................................................19
Locking In a Remote-Controlled On-Level and Ramp Rate....................................................................19
Locking In a Local On-Level and Ramp Rate..........................................................................................19
ADVANCED FEATURES OF SWITCHLINC DIMMER..............................................................................20
Restoring Power to SwitchLinc Dimmer..................................................................................................20
Resetting SwitchLinc Dimmer to Its Factory Default Settings.................................................................20
X10 PROGRAMMING OPTIONS...............................................................................................................21
Setting the X10 Primary Address............................................................................................................21
Removing the X10 Primary Address.......................................................................................................21
Setting the X10 On-Level and X10 Ramp Rate for the X10 Primary Address........................................22
Enabling and Disabling X10 Resume Dim ..............................................................................................22
ADVANCED X10 PROGRAMMING OPTIONS..........................................................................................23
Remotely Setting the On-Level for the X10 Primary Address.................................................................23
Remotely Setting the Ramp Rate for the X10 Primary Address .............................................................23
About X10 Scene Address Programming................................................................................................24
Remotely Setting an X10 Scene Address and On-Level ........................................................................24
Remotely Removing an X10 Scene Address..........................................................................................24
Remotely Setting the Ramp Rate for an X10 Scene Address.................................................................25
HOW TO USE SWITCHLINC DIMMER......................................................................................................26
Using the Paddle.....................................................................................................................................26
Using the Air Gap....................................................................................................................................26
COLOR OPTIONS FOR SWITCHLINC DIMMER......................................................................................27
Paddle and LED Colors are Changeable................................................................................................27
How to Change Paddle and LED Colors.................................................................................................27

ABOUT INSTEON ......................................................................................................................................29
Understanding Why an INSTEON Network Is Reliable...........................................................................29
Further Enhancing Reliability ..................................................................................................................29
Using Smarthome’s SignaLinc RF to Upgrade Your INSTEON Network ...............................................29
About INSTEON and X10........................................................................................................................30
TROUBLESHOOTING................................................................................................................................31
SPECIFICATIONS......................................................................................................................................33
SwitchLinc Dimmer Specifications ..........................................................................................................33
Certification..............................................................................................................................................35
Limited Warranty .....................................................................................................................................35

INSTEON SwitchLinc V2 Dimmer User’s Guide
ABOUT INSTEON SWITCHLINC DIMMER
Congratulations on purchasing the INSTEON™ SwitchLinc™ Dimmer. With its elegant look, smooth
touch, and stylish LED Bar, you can not only control the lights that you wire it to, but you can add remote
control to all kinds of other INSTEON and X10 devices in your home to match your lifestyle. Besides
controlling other devices, SwitchLinc Dimmer can itself be remotely operated from other INSTEON or X10
Controllers, including other SwitchLinc Dimmers.
Trim Frame
Faceplate
LED Ba
r
Brightness
Indicato
r
SET Button (push)
Air Gap (pull)
Paddle Top
ON/BRIGHT
Paddle Bottom
OFF/DIM
What is INSTEON?
INSTEON is a simple, reliable, and affordable breakthrough in home control. Simple, because Plug-n-
Tap™ setup is a breeze, and there are no wires to add – INSTEON uses existing powerline wiring as well
as radio-frequency for communication. Reliable, because every INSTEON device is a two-way repeater.
And affordable, not just because of low cost, but because INSTEON also works with legacy X10 devices.
An INSTEON home grows in value with every INSTEON device you add, making life more convenient,
safe and fun.
Key SwitchLinc Dimmer Features
• After installation, setup is easy – links to controlled devices and other controllers in minutes
• Controls all standard incandescent lamps, up to 600 watts
• Paddle has true rocker action – top is ON or BRIGHT, bottom is OFF or DIM
• 9-level LED Bar shows brightness of lights
• Dims lights to 32 brightness levels
• Changes brightness at 32 ramp rates
• Paddle and Trim Frame colors are changeable to almond, black, brown, or gray with optional kit
(comes in white with ivory kit included)
• White LED Bar color is changeable to green, blue, amber, or red with optional kit
• Responds to commands from X10 controllers and sends X10 commands to X10 devices
• Wires in like a standard wall switch (but also requires a NEUTRAL connection)
• Supports “virtual” 3-, 4-, or more-way circuits with multiple SwitchLinc Dimmers
• Warranted for two years
Page 4 of 35

INSTEON SwitchLinc V2 Dimmer User’s Guide
HOW TO INSTALL SWITCHLINC DIMMER
ools You Will Need
ove the faceplate from the switch junction box.
junction box.
remove them.
Caution
Read and understand these instructions before installing, and retain them for future reference.
SwitchLinc Dimmer is intended for installation in accordance with the National Electric Code and local regulations in the
United States, or the Canadian Electrical Code and local regulations in Canada. Use indoors only. SwitchLinc Dimme
r
is not designed nor approved for use on power lines other than 120V 60Hz, single phase. Attempting to use SwitchLinc
Dimmer on non-approved powerlines may have hazardous consequences.
Do not install SwitchLinc Dimmer to control a receptacle or fluorescent lighting fixture. Connect only copper or copper-
clad wire to SwitchLinc Dimmer. Before installing, disconnect power at the circuit breaker or remove the circuit’s fuse to
avoid shock or possible damage to SwitchLinc Dimmer. It is recommended that a qualified electrician perform this
installation.
To reduce the risk of overheating and possible damage to other equipment, use SwitchLinc Dimmer to control 110
V
incandescent lamps only. Dimming an inductive load, such as a fan or transformer, could cause damage to the dimmer,
the load device, or both. If the manufacturer of the load device does not recommend dimming, use a non-dimming
INSTEON switch such as SwitchLinc V2 Relay. USER ASSUMES ALL RISKS ASSOCIATED WITH DIMMING AN
INDUCTIVE LOAD.
Proper installation of at least two SignaLinc™ RF Signal Enhancers is required
prior to installing and using other INSTEON devices.
T
• A flat screwdriver to rem
• A Phillips screwdriver for the screws that hold SwitchLinc Dimmer in the
• A wire cutter and stripper if the switch you are replacing requires you to cut the wires to
• A small Phillips screwdriver if you will be changing the color of the trim frame and paddle.
A Helpful Tool – Voltmeter or Voltage Tester
During the installation of Switch ide the junction box. KnowingLinc Dimmer, it may be necessary to identify the wires ins
for sure which wire is the LINE (sometimes called HOT) can reduce the guesswork when installing a single switch, and i
t
is absolutely necessary when working with multi-way lighting circuits. A voltmeter is ideal for this application. Many o
f
the digital models can also read current so you can measure how much power is being drawn by the switch’s load.
A
simpler measurement tool, available at most home improvement centers, is a voltage sensor. This device, often
costing less than $20, can sense voltage when placed near a wire. The tip of the voltage sensor can tell if voltage is on
the wire without touching the bare copper conductor or breaking the insulation.
When using these tools, be certain to read and understand the safety instructions. Often when these tools are used, the
power to the circuit will need to be turned on. When working around live electrical wires, take your time and concentrate
on the task.
Page 5 of 35

INSTEON SwitchLinc V2 Dimmer User’s Guide
Preparing to Install SwitchLinc Dimmer
IMPORTANT!
If you are not knowledgeable about and comfortable with electrical circuitry, you should have a
qualified electrician install SwitchLinc Dimmer for you. If you have any questions, please consult an
electrician or call
Smarthome Tech Support
800-SMARTHOME
(800-762-7846)
Before installing SwitchLinc Dimmer, please familiarize yourself with the following and take the necessary
precautions listed here:
• Be sure that you have turned off the circuit breaker or removed the fuse for the circuit you are
installing SwitchLinc Dimmer in. Installing SwitchLinc Dimmer with the power on will expose you to
dangerous voltages.
• SwitchLinc Dimmer requires a small amount of power to operate, which it receives from a connection
to the NEUTRAL electrical wire (usually white). If you are replacing a standard mechanical switch
with SwitchLinc Dimmer, the switch you are replacing will normally not have a connection to the
neutral wire. However, most junction boxes will contain a NEUTRAL wire that you can connect
SwitchLinc Dimmer to. If your junction box does not contain a neutral wire, please call SmartHome
Tech Support at 800-SMARTHOME (800-762-7846), or consult an electrician.
• Don’t use SwitchLinc Dimmer to control low-voltage lighting, fluorescent lights, or motors. These are
inductive loads, which SwitchLinc Dimmer is not designed to control. Use a Smarthome SwitchLinc
V2 Relay instead.
• Don’t use SwitchLinc Dimmer to control an electrical outlet, because non-dimmable or inductive loads
may be plugged into it.
• SwitchLinc Dimmer may feel warm during operation. The amount of heat generated is within
approved limits and poses no hazards. To minimize heat buildup, ensure that the area surrounding
the rear of SwitchLinc Dimmer has adequate ventilation by clearing away excess insulation.
Page 6 of 35

INSTEON SwitchLinc V2 Dimmer User’s Guide
Installing SwitchLinc Dimmer
1. For best INSTEON Network performance, be sure you have properly installed at least two SignaLinc
RF Signal Enhancers.
2. At the circuit breaker or fuse panel, disconnect the power for all of the circuits in the switch junction
box. Verify that power is off by trying to turn on the lights controlled by the switches.
3. Remove the faceplate from the switch junction box, then unscrew the switch you are replacing and
pull it out from the junction box.
4. Disconnect the wires from the switch you are replacing. If the wires cannot be detached by
unscrewing them, cut the wires where they enter the switch, then strip ½” of insulation off the ends.
5. If you are installing SwitchLinc Dimmer into a standard two-way circuit (where only one switch
controls the load), follow the diagram below to identify and connect the LINE, LOAD, NEUTRAL, and
GROUND wires. If the colors of the wires do not match the diagram, be sure you have identified the
wires correctly before connecting them.
6. If you are installing SwitchLinc Dimmer into a multi-way circuit (where more than one switch controls
the same load), follow the instructions in the section Installing SwitchLinc Dimmer in a Multi-Way
Circuit, below, to identify and connect the LINE, TRAVELER, NEUTRAL, and GROUND wires.
Main Panel
120 VAC
LINE
Usually Black
LOAD
Usually Red or Blue
NEUTRAL
Usually White
GROUND
Bare Coppe
r
LINE
Black
NEUTRAL
White
GROUND
Bare Copper
LOAD
Red
Light
Fixture(s)
NOTE
The NEUTRAL wire will not
normally be connected to the
switch you are replacing. If there is
no NEUTRAL wire in the junction
box, please consult an electrician
or call
SmartHome Tech Support
800-SMARTHOME
7. After you have connected all of the wires, ensure that all of the wire connectors are firmly attached
and that there is no exposed copper except for the GROUND wire.
8. Orient SwitchLinc Dimmer with the LED Bar at the left, gently place it into the junction box, then screw
it into place.
9. Turn the circuit breaker back on or re-install the fuse.
10. After the bottom LED in the LED Bar comes on, test that SwitchLinc Dimmer is working properly by
turning the light on and off.
11. Reinstall the faceplate.
Page 7 of 35

INSTEON SwitchLinc V2 Dimmer User’s Guide
Installing SwitchLinc Dimmer in a Multi-Way Circuit
Understanding Multi-Way Circuits
If more than one switch controls a single set of lights (called a LOAD), the switches are part of a multi-way
circuit. A 3-way circuit uses two switches to control a LOAD, a 4-way circuit uses three switches, and so
forth. Most homes have one or more 3-way circuits, with two switches located in hallways, stairwells, or
two different entrances to a room. Less commonly found are circuits that are 4-way or above.
You can use SwitchLinc Dimmers to replace switches in multi-way circuits that are already wired in, or
you can use them to create virtual multi-way circuits where there is no existing wiring.
Here is how a wired-in three-way circuit (with two switches) works:
w es added in the
o learn more abo -way circuits, go to Google.com or another search engine on the Internet and
Switch 2
Switch 1
LINE
Black*
NEUTRAL
White*
TRAVELER 1
Red* or Blue*
TRAVELER 2
Black*
LOAD
Red
*
Main Panel
120 VAC
Light
Fixture(s)
NOTE
Wire colors
marked with a *
are the usual
colors and may
differ in some
homes.
A ired-in four- or more-way circuit (with three or more switches) has additional switch
middle of the circuit. In the diagram below, the additional switch is shown in one position in the upper box
and in the other position below.
Switch 3+
Switch 2
Switch 1
LINE
Black*
NEUTRAL
White*
LOAD
Red
*
Light
Fixture(s)
Main Panel
120 VAC
T ut multi
enter the search terms “three-way switch” or “four-way switch.”
Page 8 of 35

INSTEON SwitchLinc V2 Dimmer User’s Guide
Using SwitchLinc Dimmers in Virtual Multi-Way Circuits
In a virtual multi-way circuit, only one SwitchLinc Dimmer, called the SwitchLinc Primary, actually controls
the LOAD in the multi-way circuit. Any additional SwitchLinc Dimmers, called SwitchLinc Secondaries,
are not connected to the LOAD, but only to the powerline (by being wired to the LINE and NEUTRAL). All
of the SwitchLinc Dimmers can communicate with one another using INSTEON networking on the
powerline. After wiring in the SwitchLinc Dimmers, you create the virtual multi-way circuit by setting up all
of the SwitchLinc Dimmers to control each other (see HOW TO SET UP SWITCHLINC DIMMER TO
REMOTELY CONTROL AN INSTEON DEVICE, below).
The diagram below shows how you convert a wired-in three-way circuit into a virtual three-way circuit
using two SwitchLinc Dimmers. Step-by-step instructions for wiring in the SwitchLinc Dimmers are in the
next section.
otice that one of the TRAVELER wires (number 1, the red one) is not used, so you will cap it off at both
(number 2, the black one) you will convert to a LINE wire. In the junction box
l lights that are being controlled.
cted to
r Secondaries, must be connected to NEUTRAL
LINE
Black*
NEUTRAL
White*
GROUND
Bare Coppe
r
LINE
Black
NEUTRAL
White
LOAD
Red
Main Panel
120 VAC
Light
Fixture(s)
LOAD
Red* or Blue*
GROUND
Bare Coppe
r
LINE
Black
NEUTRAL
White
GROUND
Bare Copper
LOAD
Red
TRAVELER 2
Black*
SwitchLinc
Primary
SwitchLinc
Secondary
TRAVELER 1
Red* or Blue*
NOTE
Wire colors
marked with a *
are the usual
colors and may
differ in some
homes.
N
ends with a wire nut.
The other TRAVELER
where the SwitchLinc Secondary is, connect TRAVELER 2 to the existing LINE and also to the
SwitchLinc Secondary’s LINE wire. In the other junction box at the other end, you will connect
TRAVELER 2 to the SwitchLinc Primary’s LINE wire.
The SwitchLinc Primary’s LOAD wire gets connected to the actua
The LOAD wire for any SwitchLinc Secondaries that you will be installing will not be conne
anything, so cap those LOAD wires off with a wire nut.
All SwitchLinc Dimmers, whether they are Primaries o
and to GROUND. Note that the switches you are replacing will not normally have a connection to
NEUTRAL. If there is no NEUTRAL wire in the junction box, please consult an electrician or call
SmartHome Tech Support, 800-SMARTHOME (800-762-7846).
Page 9 of 35

INSTEON SwitchLinc V2 Dimmer User’s Guide
Step-by-Step Instructions for Installing Multi-Way SwitchLinc Dimmers
When replacing a three-way mechanical switch, each switch will have three wires connected to it from the
wall box. Four-way or greater circuits will have four wires connected to the switches in the center of the
circuit. For this tutorial, we will follow the most commonly used wire colors for homes in North America.
1. Find the LINE wire. Your first task is to find out which
switch junction box is the one where the electricity comes
into the circuit. This box will contain the LINE wire
(sometimes called HOT).
a. Turn off the electricity at the circuit breaker panel.
b. Pull all the switches in the multi-way circuit out of their
junction boxes. Each switch should have three wires
connected to it. If the circuit is a four-way or greater,
some of the switches will have four wires.
c. Disconnect the wires from the old switches. If the wires cannot be detached by unscrewing them,
cut the wires where they enter the switch, then strip ½ inch of insulation off the ends.
d. Making sure that none of the wires are touching anything and that no one is around the wall
boxes, turn the electricity back on.
e. Using a voltmeter or voltage sensor, individually test each wire for voltage. When you measure
120 Volts AC, that wire is the LINE wire. LINE wires are usually black.
f. The other two wires, usually black and red, are the TRAVELERS and go to the next junction box.
TRAVELER wires are usually in the same cable sheath.
g. Turn off the electricity to resume installing the new SwitchLinc Dimmers.
2. Connect the SwitchLinc Secondary’s LINE Wire. The
SwitchLinc Dimmer that will be the Secondary goes in the
junction box where you found the LINE wire. Connect the
black LINE wire that you found, the black TRAVELER, and
the Black LINE wire on SwitchLinc Dimmer all together with a
single wire nut.
Page 10 of 35

INSTEON SwitchLinc V2 Dimmer User’s Guide
3. Cap the other TRAVELER wire. The other TRAVELER
wire, usually red, will not be used, so put a wire nut on the
end of it.
4. Cap the red LOAD wire from the SwitchLinc Secondary.
Put a wire nut on the end of the SwitchLinc Secondary’s
LOAD wire to ensure that it won’t connect to anything.
5. Connect the SwitchLinc Secondary’s NEUTRAL Wire.
Locate the group of NEUTRAL wires, usually white, in the
rear of the box. The old switch should not have been
connected to the NEUTRAL wires, but SwitchLinc Dimmer
requires this connection in order to draw a small amount of
power for itself. Connect SwitchLinc Secondary’s white
NEUTRAL wire to the other NEUTRAL wires with a wire nut.
Page 11 of 35

INSTEON SwitchLinc V2 Dimmer User’s Guide
6. Connect the SwitchLinc Secondary’s GROUND Wire.
Connect the bare copper GROUND wire to the other
GROUND wires in the junction box.
7. Install Additional SwitchLinc Secondaries. If you have a four-way or greater switching circuit, see
Special Treatment for Four- or More-Way Circuits at the end of this section.
8. Identify the Wires for the SwitchLinc Primary. The SwitchLinc Primary is the SwitchLinc Dimmer
that will actually control the LOAD. In the remaining junction box where you will install the SwitchLinc
Primary, find the wire that carries power from the switch to the lights. This wire, called the LOAD
wire, is commonly red.
In the same junction box, there will also be the two TRAVELER wires from the first box, often both in
the same cable sheath. Identify the one TRAVELER wire (black) that you connected the LINE wire to
in the first junction box.
If you’re not sure which is the TRAVELER wire connected to the LINE wire, you can use the same
method described earlier to find it. Turn on the power (taking the same precautions), and use a
voltmeter to find the wire with 120 Volts AC on it. This wire is the TRAVELER wire that you
connected to the LINE wire in the first junction box.
Make sure the power is turned off again before proceeding.
9. Connect the SwitchLinc Primary’s LINE Wire. Use a wire
nut to connect the TRAVELER wire, usually black, that you
identified as connected to the LINE wire to the SwitchLinc
Primary’s black LINE wire.
Page 12 of 35

INSTEON SwitchLinc V2 Dimmer User’s Guide
10. Cap the other TRAVELER wire. The other TRAVELER
wire, usually red, will not be used, so put a wire nut on the
end of it.
11. Connect the SwitchLinc Primary’s LOAD Wire. Use a
wire nut to connect the LOAD wire, usually red, to the
SwitchLinc Primary’s red LOAD wire.
12. Connect the SwitchLinc Primary’s NEUTRAL and GROUND Wires. Follow the same instructions
as before in Steps 5 and 6 for the SwitchLinc Secondary.
13. Return to the installation instructions on page 7 and continue on with step 7.
Special Treatment for Four- or More-Way Circuits
If your lighting circuit includes more than two switches controlling a single set of lights, those extra
switches will have four wires connected to them. Two of the wires are TRAVELERS from the preceding
switch and the other two are TRAVELERS to the next switch in the chain. You will be converting the
black TRAVELER wires to LINE wires and replacing the old four-wire switches with SwitchLinc
Secondaries.
1. Connect the SwitchLinc Secondary’s LINE Wire. Use a wire nut to connect both black
TRAVELER wires to the SwitchLinc Primary’s black LINE wire.
2. Cap the Two Unused TRAVELERS. The other two TRAVELER wires, usually red, will not be used,
so put wire nuts on the ends of them.
3. Cap the red LOAD wire from the SwitchLinc Secondary. Put a wire nut on the end of the
SwitchLinc Secondary’s LOAD wire to ensure that it won’t connect to anything.
4. Connect the SwitchLinc Secondary’s NEUTRAL and GROUND Wires. Use the same instructions
given previously in Steps 5 and 6.
Page 13 of 35

INSTEON SwitchLinc V2 Dimmer User’s Guide
HOW TO SET UP SWITCHLINC DIMMER TO REMOTELY CONTROL AN
INSTEON DEVICE
Linking SwitchLinc Dimmer to a Controlled INSTEON Device
To use SwitchLinc Dimmer as an INSTEON Controller, follow these steps to link SwitchLinc Dimmer and
a controlled INSTEON Device together. Refer to your INSTEON Device’s User’s Guide for detailed
instructions on how to properly install it and link it to SwitchLinc Dimmer. The following will work for the
most common INSTEON Devices.
1. Set SwitchLinc Dimmer to Linking Mode by pressing and holding the
Paddle Top for 10 seconds until the top LED in the LED Bar begins
blinking slowly and the controlled light flashes. Don’t let up too soon – 10
seconds is a pretty long time!
BE CAREFUL
Any paddle press will exit Linking Mode early.
2. Select your INSTEON Device from the list below and follow the linking method for that Device. You
have about 4 minutes to perform this step before SwitchLinc Dimmer’s Linking Mode times out
automatically.
A. A Second SwitchLinc Dimmer – Press and hold the Second SwitchLinc
Dimmer’s Paddle Top for 10 seconds, then release. To confirm linking, the
Second SwitchLinc Dimmer will blink the top LED in its LED Bar and flash the
light that it is wired to.
B. LampLinc™ V2 Dimmer – Press and hold the SET Button on the side of
LampLinc V2 Dimmer for 3 seconds, then release. To confirm linking, LampLinc
V2 Dimmer will blink its Status LED and flash the lamp that it is controlling.
C. ApplianceLinc™ V2 – Press and hold the SET Button on the side of
ApplianceLinc V2 for 3 seconds, then release. To confirm linking, ApplianceLinc
V2 will blink its Status LED.
D. KeypadLinc™ V2 – Press and hold the ON Button at the top of KeypadLinc V2
for 10 seconds, then release. To confirm linking, KeypadLinc V2 will blink the
ON Button and flash the light that it is wired to.
E. Other INSTEON Devices – See the INSTEON Device’s User’s Guide.
3. Go back to the SwitchLinc Dimmer that you placed in Linking Mode. If linking was successful, the top
LED in its LED Bar will not be blinking but will remain steadily on.
4. Test that your INSTEON Device is working as expected by pressing the Paddle Top and Paddle
Bottom.
Page 14 of 35

INSTEON SwitchLinc V2 Dimmer User’s Guide
Unlinking a Controlled INSTEON Device from SwitchLinc Dimmer
If you are no longer going to use an INSTEON Device that has previously been linked to SwitchLinc
Dimmer, it is very important that you unlink it, because otherwise SwitchLinc Dimmer will retry any
commands intended for the unused INSTEON Device, thus slowing down your system.
1. Set SwitchLinc Dimmer to Linking Mode by pressing and holding the Paddle Top for 10 seconds
until the top LED in the LED Bar begins blinking slowly and the controlled light flashes.
2. Set SwitchLinc Dimmer to Unlinking Mode by pressing and holding the Paddle Top again for 10
seconds until the controlled light flashes again.
3. Follow the same method given above that you used to link your INSTEON Device to unlink it. On
most INSTEON Devices, you just push an ON Button for 10 seconds or a SET Button for 3 seconds.
4. Go back to the SwitchLinc Dimmer that you placed in Unlinking Mode. If linking was successful, the
top LED in its LED Bar will not be blinking but will remain steadily on.
Creating an INSTEON Scene
INSTEON Scenes let you activate dramatic lighting moods with the press of just one button. INSTEON
Scenes are very easy to set up – just link more than one INSTEON Device to SwitchLinc Dimmer. Then,
when you press either the Paddle Top or Paddle Bottom on SwitchLinc Dimmer, all of the INSTEON
Devices linked in the scene will respond as a group. You can link multiple INSTEON Devices to multiple
of INSTEON Controllers.
To add an additional INSTEON Device to a scene controlled by SwitchLinc Dimmer, simply follow the
same procedure as above in Linking SwitchLinc Dimmer to a Controlled INSTEON Device. To remove an
INSTEON Device from a scene, see Unlinking a Controlled INSTEON Device from SwitchLinc Dimmer.
TIP
You can avoid having to hold SwitchLinc Dimmer’s Paddle Top down for 10 seconds for each
INSTEON Device in a scene by placing SwitchLinc Dimmer in Scene Setup Mode, also called
Multilink Mode.
1. Set SwitchLinc Dimmer to Scene Setup Mode by
pressing and holding the Paddle Top for 10
seconds, then pressing the SET Button at the
bottom of the paddle. SwitchLinc Dimmer’s top
LED in the LED Bar will blink slowly.
2. Follow the linking method given above for the INSTEON Device you want to include in the scene.
On most INSTEON Devices, you just push an ON Button for 10 seconds or a SET Button for 3
seconds. SwitchLinc Dimmer will flash its controlled light to confirm linking, and the top LED in its
LED Bar will continue to blink slowly.
3. On some INSTEON Devices, you may be able to set up additional features, such as On-Levels o
r
Ramp Rates at this time.
4. Continue Steps 2 and 3 for any additional INSTEON Devices you want to link to the scene.
5. When you are finished linking INSTEON Devices to SwitchLinc Dimmer, complete Scene Setup b
y
pressing the Paddle Top (actually, any button press will terminate Scene Setup). The top LED in
SwitchLinc Dimmer’s LED Bar will stop blinking and remain steadily on. You have about 4
minutes of inactivity before SwitchLinc Dimmer’s Scene Setup Mode times out automatically.
Page 15 of 35

INSTEON SwitchLinc V2 Dimmer User’s Guide
HOW TO SET UP SWITCHLINC DIMMER TO BE REMOTELY
CONTROLLED BY AN INSTEON CONTROLLER
Linking an INSTEON Controller to SwitchLinc Dimmer
To remotely control SwitchLinc Dimmer using another INSTEON Controller, follow these steps to link
SwitchLinc Dimmer and the INSTEON Controller together. Refer to your INSTEON Controller’s User’s
Guide for detailed instructions on how to properly install it and link it to SwitchLinc Dimmer. The following
will work for the most common INSTEON Controllers.
1. Select your INSTEON Controller from the list below and follow the method shown to put it into
Linking Mode.
A. A Second SwitchLinc V2 Dimmer – Press and hold the Second SwitchLinc
Dimmer’s Paddle Top for 10 seconds, then release. To confirm that it is in
Linking Mode, the Second SwitchLinc Dimmer will flash the light that it is wired
to once and begin blinking the top LED in its LED Bar.
B. ControLinc™ V2 Tabletop Controller – Choose the ON/OFF Button Pair you
want to use for controlling SwitchLinc Dimmer. Press and hold the ON Button
of the pair for 10 seconds. To confirm that it is in Linking Mode, ControLinc
V2’s Status LED will begin blinking.
C. KeypadLinc™ V2 – Choose the ON Button you want to use for controlling
SwitchLinc Dimmer. Press and hold the ON Button for 10 seconds. To
confirm that it is in Linking Mode, KeypadLinc V2 will flash the light that it is
wired to once and begin blinking the ON Button that you pushed.
D. Other INSTEON Controllers – See the INSTEON Controller’s User’s Guide.
2. Press and hold the Paddle Top for 10 seconds on the SwitchLinc Dimmer
that is being controlled. To confirm linking, the SwitchLinc Dimmer will blink
the top LED in its LED Bar and flash the light that it is wired to. Depending
on the INSTEON Controller, you have about 4 minutes to perform this step
before Linking Mode times out automatically.
Page 16 of 35

INSTEON SwitchLinc V2 Dimmer User’s Guide
Unlinking SwitchLinc Dimmer from an INSTEON Controller
If you are no longer going to control a SwitchLinc Dimmer with an INSTEON Controller, it is very
important that you unlink it, because otherwise the controller will retry any commands intended for the
unused SwitchLinc Dimmer, thus slowing down your system.
1. Select your INSTEON Controller from the list below and follow the method shown to put it into
Unlinking Mode.
A. A Second SwitchLinc V2 Dimmer – Follow the instructions in the section
Unlinking a Controlled INSTEON Device from SwitchLinc Dimmer, above.
(Briefly, press and hold the Second SwitchLinc Dimmer’s Paddle Top for 10
seconds twice.)
B. ControLinc™ V2 Tabletop Controller – Press and hold the OFF Button of
the ON/OFF Button Pair you used for controlling SwitchLinc Dimmer for 10
seconds. To confirm that it is in Unlinking Mode, ControLinc V2’s Status LED
will begin blinking.
C. KeypadLinc™ V2 – Press and hold for 10 seconds the ON Button you used
for controlling SwitchLinc Dimmer, then press and hold the same ON Button
for 10 seconds again. To confirm that it is in Unlinking Mode, KeypadLinc V2
will flash the light that it is wired to once and begin blinking the ON Button that
you pushed.
D. Other INSTEON Controllers – See the INSTEON Controller’s User’s Guide.
2. Press and hold the Paddle Top for 10 seconds on the SwitchLinc Dimmer
that is being controlled. To confirm unlinking, the SwitchLinc Dimmer will
blink the top LED in its LED Bar and also the light that it is wired to.
Depending on the INSTEON Controller, you have about 4 minutes to
perform this step before Unlinking Mode times out automatically.
Page 17 of 35

INSTEON SwitchLinc V2 Dimmer User’s Guide
HOW TO SET UP ON-LEVELS AND RAMP RATES
Setting the On-Level and Ramp Rates (Optional)
The On-Level is the brightness that the light you are controlling will go to when you turn it on. The On-
Level is adjustable from OFF to 100% brightness. The default is 100%.
The Ramp Rate sets the time it will take for the light you are controlling to go from OFF to the On-Level
brightness, or from the On-Level brightness to OFF. This time is adjustable from 0.1 to 9 seconds to
ramp between full-ON and full-OFF. The default is 0.1 second.
SwitchLinc Dimmer can store many On-Levels and Ramp Rates in its memory.
Local On-Level and Ramp Rate values apply when you tap the Paddle Top or Paddle Bottom on
SwitchLinc Dimmer itself.
Remote-Controlled On-Level and Ramp Rate values apply when another INSTEON Controller tells
SwitchLinc Dimmer to turn on or turn off. SwitchLinc Dimmer stores separate On-Levels and Ramp Rates
for each button on each Controller that it is linked to. These On-Levels and Ramp Rates can all be the
same, or they can be different.
You establish an On-Level and Ramp Rate by first setting them up and then locking them in. Setting an
On-Level and setting a Ramp Rate are always done the same way, but locking them in is different,
depending on what you want the On-Level and Ramp Rates to apply to.
You can set up an On-Level or Ramp Rate in any order. When you do the lock-in, the currently-set On-
Level and Ramp Rate are locked in together.
Setting the On-Level
1. Hold down SwitchLinc Dimmer’s Paddle Top or Paddle Bottom to adjust the brightness of the
controlled light to the desired On-Level.
2. Press the SET Button at the bottom of the paddle.
3. SwitchLinc Dimmer will flash the controlled light once to confirm the On-Level setting.
BE CAREFUL
If SwitchLinc Dimmer is flashing an LED in its LED Bar, you held the SET Button down too long.
Holding down the SET Button for 3 seconds is an alternate way to place SwitchLinc Dimmer into
Linking Mode. To exit Linking Mode, tap the Paddle Top.
Page 18 of 35

INSTEON SwitchLinc V2 Dimmer User’s Guide
Setting the Ramp Rate
The Ramp Rate sets the time it will take for the light you are controlling to go from OFF to the On-Level
brightness, or from the On-Level brightness to OFF. This time is adjustable from 0.1 to 9 seconds to
ramp between full-ON and full-OFF. The default is 0.1 second.
1. Hold down SwitchLinc Dimmer’s Paddle Top or Paddle Bottom to adjust the Ramp Rate of the
controlled light. Adjust the Ramp Rate to be faster by brightening the light, or adjust it to be slower by
dimming the light. The table below gives the approximate relationship between the brightness you
set and the Ramp Rate you get.
Approximate
Brightness
Level
Ramp
Rate in
Seconds
90-100% 0.1
77-87% 0.2
65-74% 0.3
52-61% 0.5
39-48% 2.0
26-35% 4.5
13-23% 6.5
1-10% 8.5
1% 9.0
NOTE
If the light is ramping to
less than full brightness,
then the time it will take
will be proportionatel
y
less. For instance, if the
light is going to hal
f
brightness, the time it will
take for a given Ramp
Rate will be halved.
2. Double-press the SET Button at the bottom of the paddle.
3. SwitchLinc Dimmer will flash the controlled light once to confirm the Ramp Rate setting.
BE CAREFUL
If you got two flashes of the light, you didn’t double-press the SET Button fast enough, and
SwitchLinc Dimmer incorrectly thought you set up the On-Level twice. Re-set the correct On-
Level and try the Ramp Rate setting again.
Locking In a Remote-Controlled On-Level and Ramp Rate
Whenever you link an INSTEON Controller to SwitchLinc Dimmer, the current On-Level and Ramp Rate
values are stored in SwitchLinc Dimmer’s memory. So, locking in a remote-controlled On-Level and
Ramp Rate is really just the same as linking. Just follow the instructions in the section Linking an
INSTEON Controller to SwitchLinc Dimmer, above.
Linking an INSTEON Controller to SwitchLinc Dimmer restores the previous values for the Local On-Level
and Local Ramp Rate. So, linking does not affect the Local On-Level and Ramp Rate.
Locking In a Local On-Level and Ramp Rate
To lock in the current On-Level and Ramp Rate as the Local On-Level and Ramp Rate, all you have to do
is not link SwitchLinc Dimmer to an INSTEON Controller for four minutes. After the four-minute timeout,
the current On-Level and current Ramp Rate will be permanently locked in as the Local On-Level and
Local Ramp Rate.
Page 19 of 35

INSTEON SwitchLinc V2 Dimmer User’s Guide
ADVANCED FEATURES OF SWITCHLINC DIMMER
Restoring Power to SwitchLinc Dimmer
SwitchLinc Dimmer stores all of its settings in non-volatile memory, so they are not lost even when power
is removed. In the event of a power loss, SwitchLinc Dimmer will automatically return the light being
controlled to the brightness level it had before the power was interrupted.
Resetting SwitchLinc Dimmer to Its Factory Default Settings
The factory reset procedure can be used to clear SwitchLinc Dimmer’s memory and restore its factory
default settings. This procedure will clear the unit of all INSTEON Links, and any programmed On-Levels,
Ramp Rates, X10 Primary Address, or X10 Scene Addresses.
1. Before resetting a SwitchLinc Dimmer that has been linked to an INSTEON Controller, be sure to
unlink it from the Controller first. See Unlinking SwitchLinc Dimmer from an INSTEON Controller,
above.
2. If you are using SwitchLinc Dimmer to control any INSTEON Devices other than the light it is wired to,
unlink those Devices from SwitchLinc Dimmer. See Unlinking a Controlled INSTEON Device from
SwitchLinc Dimmer, above.
3. Gently pull the SET Button at the bottom of the paddle out as far as it will go (about 1/8”). This “Air
Gap” removes all power to SwitchLinc Dimmer.
4. After 10 seconds, push the SET Button all the way down and hold for 3 seconds, then let up.
5. A few seconds after you let up on the SET button, SwitchLinc Dimmer will turn the light it is wired to
fully ON, indicating that the factory reset is complete. SwitchLinc Dimmer is now reset to all the
default settings and ready for fresh programming and use.
NOTE
Note: Unless they have been unlinked, INSTEON Devices that have been previously linked to
SwitchLinc Dimmer will still respond to paddle presses, even after a factory reset. The reason is
that the INSTEON Devices themselves have not been unlinked from SwitchLinc Dimmer. Follow
the procedure Unlinking a Controlled INSTEON Device from SwitchLinc Dimmer, above, to unlink
individual INSTEON Devices.
Page 20 of 35
Page is loading ...
Page is loading ...
Page is loading ...
Page is loading ...
Page is loading ...
Page is loading ...
Page is loading ...
Page is loading ...
Page is loading ...
Page is loading ...
Page is loading ...
Page is loading ...
Page is loading ...
Page is loading ...
Page is loading ...
-
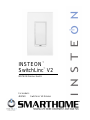 1
1
-
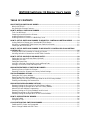 2
2
-
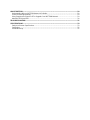 3
3
-
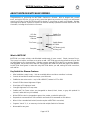 4
4
-
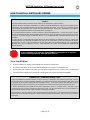 5
5
-
 6
6
-
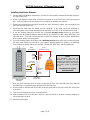 7
7
-
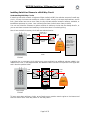 8
8
-
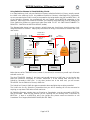 9
9
-
 10
10
-
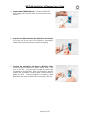 11
11
-
 12
12
-
 13
13
-
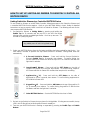 14
14
-
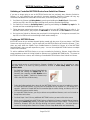 15
15
-
 16
16
-
 17
17
-
 18
18
-
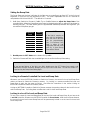 19
19
-
 20
20
-
 21
21
-
 22
22
-
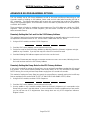 23
23
-
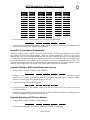 24
24
-
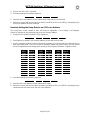 25
25
-
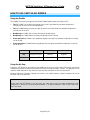 26
26
-
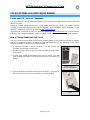 27
27
-
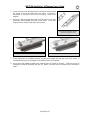 28
28
-
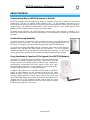 29
29
-
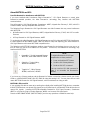 30
30
-
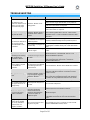 31
31
-
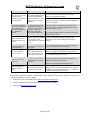 32
32
-
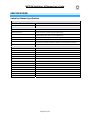 33
33
-
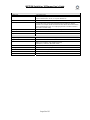 34
34
-
 35
35
INSTEON SwitchLinc V2 User manual
- Category
- Network switches
- Type
- User manual
- This manual is also suitable for
Ask a question and I''ll find the answer in the document
Finding information in a document is now easier with AI
Related papers
-
INSTEON 2477S User manual
-
INSTEON 2457D2 User manual
-
INSTEON Refurbished Motion Sensor II Quick start guide
-
INSTEON Outdoor On/Off Module Quick start guide
-
INSTEON 2478D User manual
-
INSTEON 2476D User manual
-
INSTEON Lock Controller Owner's manual
-
INSTEON Lock Controller Quick start guide
-
INSTEON Remote Control Dual On/Off Outlet Quick start guide
-
INSTEON Refurbished Remote Control On/Off Switch Owner's manual
Other documents
-
 Smarthome 2486D User manual
Smarthome 2486D User manual
-
 Smarthome 2486D User manual
Smarthome 2486D User manual
-
Ralph Lauren RL 4127 Installation guide
-
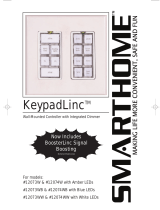 Smarthome KeypadLinc 12074WB User manual
Smarthome KeypadLinc 12074WB User manual
-
The Home Depot MU26W19CH User manual
-
SmartLabs 2476D User manual
-
Z-Wave EnerWave ZW500D Dimmer Switch User manual
-
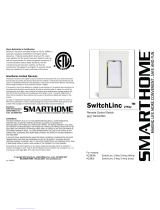 Smarthome SwitchLinc 2-Way 2383W User manual
Smarthome SwitchLinc 2-Way 2383W User manual
-
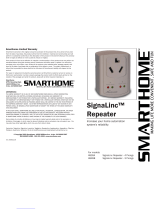 Smarthome SignaLinc 4826B User manual
Smarthome SignaLinc 4826B User manual
-
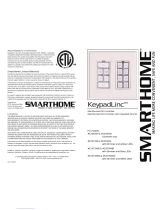 Smarthome KeypadLinc 12064W Quick Referenc Manual
Smarthome KeypadLinc 12064W Quick Referenc Manual