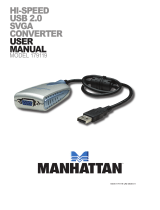Page is loading ...

1
USER GUIDE
USB 2.0 TO VGA ADAPTER CABLE
Model: 30540

1
Introduction...............................................................................................................................................2
Features....................................................................................................................................................3
System Requirements...............................................................................................................................4
Package Contents.....................................................................................................................................5
Software/Device installation......................................................................................................................6
Using the USB 2.0 to VGA Adapter Cable...............................................................................................9
Troubleshooting......................................................................................................................................14
Frequently Asked Questions...................................................................................................................15
Technical Specifications.........................................................................................................................16
Cables To Go One Year Warranty..........................................................................................................17
Important Safety Information...................................................................................................................18
TABLE OF CONTENTS

2
Thank you for purchasing the USB 2.0 to VGA Adapter Cable from Cables To Go. Extending your
desktop has never been easier with our USB 2.0 to VGA adapter! Install the included software, plug in
the adapter, and you are on your way to dual monitor computing. Now you can easily expand
spreadsheets over two monitors, read email on one monitor and view the attachment on the other,
make multi-screen presentations without a second computer, or expand your graphics workstation.
This adapter is ideal for laptop users who don't have the capability of adding an extra video card. It is
also a cost-effective solution for desktop users who don't want the hassles of installing an internal video
card.
USB 2.0 technology allows you to use this device with numerous computers instead of an internal card
that can only be used with one. Since this adapter is bus-powered, no additional power cables are
needed.
Plus, with its compact size (1.8in x 4in with a 6in USB cable), it is easy to take on the road. Supports
suspend and wakeup modes. Plug-and-play, and you're on your way! We recommend that you read
this manual thoroughly and retain for future reference.
INTRODUCTION

3
Fully compliant with USB 2.0 and USB 1.1
Compliant with EHCI specification
Up to 480 Mbps data transfer rate
Supported resolutions:
Resolution
Color Bits
1680 x 1050
16, 32
1600 x 1200
16, 32
1440 x 900
16, 32
1280 x 1024
16, 32
1280 x 960
16, 32
1280 x 800
16, 32
1280 x 768
16, 32
1152 x 864
16, 32
1024 x 768
16, 32
800 x 600
16, 32
FEATURES

4
A USB-enabled PC
USB 2.0 host controller
Windows® 2000/XP/Vista/Windows 7
SYSTEM REQUIREMENTS

5
(1) USB 2.0 to VGA Adapter Cable
User Guide
PACKAGE CONTENTS

6
Step 1
Insert the USB 2.0 to VGA Adapter in an available UBS port on your computer. You will get a found new
hardware dialog box in your Windows system icon tray on the bottom right corner of your desktop.
Step 2
Select Install from a list or specific location (Advanced),
and click Next.
SOFTWARE/DEVICE INSTALLATION

7
Step 3
You will now be able to choose the location of the driver.
Make sure Search for the best driver in these locations is
selected, and select Include this location in the search. Hit
the Browse button and in the Browse For Folder, choose the
USBGraphic_V910 folder.
During this section of the install process, at some point you
will see the LED on the adapter light up indicating it is being
recognized properly by your operating system.
SOFTWARE/DEVICE INSTALLATION

8
Step 4
You will need to restart your computer for the driver
installation to finish. Select, Yes, I want to restart my
computer now.
SOFTWARE/DEVICE INSTALLATION

9
DISPLAY UTILITY
After the driver is installed, a utility will appear in the lower right taskbar.
This utility allows you to quickly change the settings and resolution for
your USB 2.0 VGA Adapter. Access the menu by right clicking on the icon.
VIDEO MODES
There are three different video modes available to use with the USB 2.0 to VGA Adapter Cable.
USB-VGA (Primary)
This setting makes the USB 2.0 VGA Adapter the main
display adapter in the system. The system‟s main display
adapter (and monitor) will automatically switch to being the
secondary display adapter and act as the extended desktop.
Note: Some display utility and drivers that ship with AGP and
built-in display adapters will prevent this option from working
on some systems. You can disable the other utility (usually
found in the same toolbar located on the bottom right hand
corner) to make this function work properly.
USING THE USB 2.0 TO VGA ADAPTER CABLE

10
USB-VGA (Extended)
By default, your USB 2.0 VGA Adapter will extend your
Windows desktop. You can change the relative position of
this extension under the Display Properties.
See instructions located later in the manual.
Mirror
Your USB 2.0 VGA Adapter will mirror your Windows
desktop. You can see the same desktop image on another
monitor.
USING THE USB 2.0 TO VGA ADAPTER CABLE

11
USB-VGA (Off)
This option disables the USB 2.0 VGA Adapter on the
system.
USB 2.0 VGA ADAPTER PROPERTIES
To access the Display Properties for the USB 2.0 VGA
Adapter, go to “Display Settings” from the Display Utility
menu.
Click on the “Display” pull down menu and select the “USB
2.0 VGA DEVICE”.
From here, you can change the resolution and color depth
as desired.
Click “OK” to apply the settings.
You can also make these changes using the USB 2.0 VGA
Adapter utility.
USING THE USB 2.0 TO VGA ADAPTER CABLE

12
Display Resolution
You can select your preferred resolution for your monitor
connected with the USB 2.0 to VGA Adapter Cable. The first
set of numbers (i.e. 1280x1024) is the resolution. The next
numbers (i.e. x16 or x32) is the color bits available for each
resolution type. The maximum resolution that you can select
from this list will depend on the maximum capabilities of your
monitor.
USING THE USB 2.0 TO VGA ADAPTER CABLE

13
Display Rotation
You can change the orientation of your display image by
selecting your desired degree position. 0, 90, 180, and 270
degrees options are available for selection.
Multi-Display Control Panel
With this feature you can set up hotkeys that allow you to move an Active Window (i.e. an active
application, document, web browser, etc.) to another monitor with the click of a couple buttons. The
default setup uses the CTRL key plus 1, 2, 3,
and 4 to represent the display that you would like
to move the active window. Under Hotkey
Setting, you can change the hotkey to react
under an ALT or Shift key press in addition with
1, 2, 3, and 4. To change the Hotkey setting for
the desired Active Window, you must first select
one of the rows in the Hotkey List and then you
can make adjustments. You can also choose to
move the window and make it fullscreen by
checking the Move Window and Fullscreen
box. Click Apply when all adjustments have
been made to save settings.
USING THE USB 2.0 TO VGA ADAPTER CABLE

14
The following troubleshooting tips may help if you are experiencing any issues. Contact your dealer for
additional help if needed.
- Check to make sure that all connectors are plugged in correctly.
- Make sure that the USB port that you are using is USB 2.0.
- Check to see that the monitor is connected correctly and the power is ON.
- Try connecting the adapter directly to the computer instead of through a hub.
- Unplug all other USB devices from the system.
- Make sure you restart your computer after the driver installation.
- Unplug the adapter and re-insert it.
- Try a different USB 2.0 port and/or computer
- Check the website www.cablestogo.com to make sure you have the latest drivers.
- Reset/refresh/resynchronize your monitor.
- If you have problems during the boot up process, start your computer in Safe Mode and uninstall the
driver. Hold the CTRL key until the Windows startup menu appears and select Safe Mode.
TROUBLESHOOTING

15
Q: Why can I not make the USB 2.0 to VGA Adapter the primary display?
A: Some video cards ship their product with a utility that prevent other video cards from being set as the primary card.
Check the bottom right hand corner taskbar for the utility. Disable the utility before switching our adapter to be the primary
display.
Q: Why will my DVD player not work when I move it over to the extended display?
A: Some DVD playback software packages do not support playing on a second display adapter of any kind.
Q: Why won‟t my video play on Media Player if I move it over to the extended desktop?
A: Check that you have moved the Media Player window completely over to the second screen.
Q: Why does my mouse not move past the right side of the screen as it should on extended desktop?
A: Check the display settings and make sure that your display number „2‟ is on the right side of display number „1‟. You
can rearrange how Windows treats each display in relation to each other in the Display Properties Settings.
Q: There are lines running horizontally up and down my screen.
A: This is due to a low refresh rate setting. You can change this in the Display Properties Settings Advanced Monitor.
Make sure you select the USB 2.0 VGA Device first and not set the refresh rate higher than what your monitor can
support. This may damage your monitor. You can also try to reset/refresh/resynchronize your monitor.
Q: Direct3D does not work.
A: This is a current limitation of the adapter. Please check for driver updates in the future to add support for this. If your
application requires this, please use the main display adapter.
FREQUENTLY ASKED QUESTIONS

16
Product No.
30540
Complies USB Rev.
1.1 and 2.0
Connectors
USB A Male
DB15 Male
Housing
Plastic
Product Dimension
1.8in x 4in
Product Weight
0.51 lbs
USB Cable Length
6 in.
TECHNICAL SPECIFICATIONS

17
At Cables To Go, we want you to be totally confident in your purchase. That is why we offer a one year
warranty on this device. If you experience problems due to workmanship or material defect for the
duration of this warranty, we will repair or replace this device. To request a Return Merchandise
Authorization (RMA) number, contact customer service at 1-800-506-9606 or www.cablestogo.com.
Cables To Go
3555 Kettering Blvd.
Moraine, OH 45439
1-800-506-9607
www.cablestogo.com
CABLES TO GO
®
ONE YEAR WARRANTY

18
! Do not plug the unit in any outlet that does not have enough current to allow the device to function. Refer to the
specifications in this manual for power level of the unit.
! Liquid:
If this unit or its corresponding power adapter has had liquid spilled on or in it, do not attempt to use the unit.
Do not attempt to use this product in an outdoor environment as elements such as rain, snow, hail, etc. can damage
the product.
! In case of a storm, it is recommended that you unplug this device from the outlet.
! Avoid placing this product next to objects that produce heat such as portable heaters, space heaters, or heating
ducts.
! THERE ARE NO USER SERVICEABLE PARTS
Do not attempt to open this product and expose the internal circuitry. If you feel that the product is defective, unplug
the unit and refer to the warranty information section of this manual.
©2009 Cables To Go. Microsoft and Vista are either registered trademarks or trademarks of Microsoft Corporation in the
United States and/or other countries. This product is not endorsed or manufactured by Microsoft Corporation.
IMPORTANT SAFETY INFORMATION

19
/