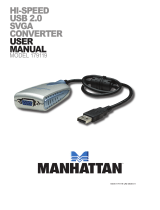Page is loading ...

HI-SPEED
USB 2.0 DVI
CONVERTER
USER
MANUAL
MODEL 179133
MAN-179133-UM-0708-01

INTRODUCTION
Thank you for purchasing the MANHATTAN
®
Hi-Speed USB 2.0 DVI
Converter, Model 179133.
This handy device helps increase productivity, improve “desktop”
arrangements and extend the visual work area across dual monitors by
making word processing, editing and multi-tasking more effective with
less overlapped windows, fewer hidden palettes and better-organized
views. Read e-mail on one monitor and open attachments on the other;
expand and view large, complicated spreadsheets without scrolling;
make presentations more compelling with another monitor for greater
impact or viewing speaker notes on a separate display.
The convenient Hi-Speed USB 2.0 connection eliminates the need to
install another graphics card or struggle with compatibility issues, making
this converter an ideal portable solution for notebook computers and
desktop systems with graphics cards that lack additional outputs. And
with Plug and Play and hot-swap capabilities, it’s easily installed without
an external power supply on any Windows computer. The easy-to-
follow instructions in this user manual make installation of the converter
relatively quick and simple, so you’ll also soon be enjoying the benets
of these additional features:
• Primary, extended, mirror and rotation functions provide display
continuity and dual views
• Supports DVI resolutions up to 1600 x 1200
• Connects to any USB port without conicts or external power supplies
• Lifetime Warranty
System Requirements
• Windows 2000/XP/Vista
• Available Hi-Speed USB 2.0 port
Package Contents
• Hi-Speed USB 2.0 DVI Converter
• USB cable
• Quick install guide; driver CD with user manual*
* Some screen images have been modied to t the format of this manual.
2
INTRODUCTION

Regulatory Statements
FCC
This equipment has been tested and found to comply with FCC rules
Part 15, Subpart B § 15.109/15.107 Class B. Operation is subject to
the following two conditions:
• This device may not cause harmful interference; and
• This device must accept any interference received, including
interference that may cause undesired operation.
CE
This equipment is in compliance with the requirements of the following
regulations: EN 55022 Class B (2006); EN 55024 (1998+A1:2001+
A2:2003); IEC/EN 61000-3-2 (2006); IEC/EN 61000-3-3 (1995+A1
:2001+A2 :2005); (IEC/EN 61000-4-2 (1995+A1 :1998+A2 :2001)/-3
(2006)/-4(2004)/-5(2006)/-6 (1996+A1 :2001)/-11 (2004)
C-Tick
This equipment is in compliance with the requirements of the following
regulations: EN 55022 (2006); AS/NZS CISPR22 © IEC: 2005.EN 55022 (2006); AS/NZS CISPR22 © IEC: 2005.
VCCI
This equipment is in compliance with the requirements of the following
regulation: CISPR22 © IEC: 2005.
Important Pre-Installation Notes
• Unplug any USB 2.0 VGA adapter connected to your PC or notebook
computer before executing the Hi-Speed USB 2.0 DVI Converter
setup or un-installation program.
• An AC power adapter is required for an external USB hub. The driver
allows up to six Hi-Speed USB 2.0 DVI Converters on one PC.
• Connect the display device to the DVI connector of the Hi-Speed
USB 2.0 DVI Converter and switch the display device on before
plugging the converter into an available USB 2.0 port of the PC or
notebook computer.
• Do not reboot the computer until all USB 2.0 DVI Converters are
installed.
3
INTRODUCTION

INSTALLATION: WINDOWS 2000/XP
Driver Installation
Installing the device driver enables your computer’s operating system
to recognize the Hi-Speed USB 2.0 DVI Converter once it’s connected.
Check your operating system and refer to the appropriate installation
procedure to begin installing the device driver. Make sure the converter
is unplugged from your PC or notebook computer before executing the
setup program.
1. Insert the driver CD into the CD-ROM drive. The setup program
should be launched automatically. If the setup program does not
begin automatically, go to Start, then Run, then double-click “D:\
Setup.exe” (where D: is the path of your CD-ROM drive).
2. When the Welcome
screen of the InstallShield
Wizard displays, click
“Next” to continue.
3. When the License
Agreement screen
displays, read it and
select “I accept the terms
of the license agreement.”
Click “Next” to accept the
license agreement and
continue with the install.
4. Connect the external display device (monitor/projector) to the DVI
connector of the converter and switch the display device on.
4
INSTALLATION: WINDOWS 2000/XP

5. With the Complete screen
displayed, click “Finish”
to exit the driver wizard.
Plug the converter into
an available USB 2.0
port of your PC or
notebook computer.
6. If installing a single
converter, select “Yes, I
want to restart my
computer now” and click
“Finish” to complete the
driver installation.
NOTE: If installing more
than one converter,
proceed to Step 7. After
rebooting the computer,
the extended display will
be shown on the second
display device.
7. If installing more than
one converter, select
“No, I will restart my
computer later” and click
“Finish” to continue with
the installation of the
second converter.
Connect the next display
device to the additional
converter’s DVI
connector and switch it
on. Plug this additional
converter into another
USB 2.0 port on the computer; the driver will again proceed to install
automatically. Continue connecting up to six display devices and
converters as instructed above; or select “Yes, I want to restart my
computer now” (as shown in Step 6) and click “Finish.” After each
reboot, the extended display will be shown on the display device.
5
INSTALLATION: WINDOWS 2000/XP

Verifying Driver Installation
Right-click My Computer and go to Properties → Hardware → Device
Manager. Double-click “Display adapters” and “Universal Serial Bus
controllers.”
• For a single Hi-Speed USB 2.0 DVI Converter installation on the
computer, conrm the listings shown below.
6
INSTALLATION: WINDOWS 2000/XP

• For multiple Hi-Speed USB 2.0 DVI Converter installations on the
computer, conrm the listings shown below.
Driver Un-Installation
Make sure the Hi-Speed USB 2.0 DVI Converter is unplugged from
the PC or notebook computer before executing the device driver
un-installation program.
1. Go to Start, then Control Panel (on a classic start menu, Settings
then Control Panel) → Add or Remove Programs.
7
INSTALLATION: WINDOWS 2000/XP

2. Select “USB 2.0
External Graphics
Card with DVI
Interface (Multiple)
[driver version no.]”
and click “Remove.”
3. When the Conrm
Un-Install prompt
displays, unplug the
converter and click
“OK” to continue.
4. When the InstallShield
Wizard Complete
screen displays,
select “Yes, I want to
restart my computer
now” and click “Finish”
to reboot. After
rebooting, you will
have completed the
driver un-installation.
8
INSTALLATION: WINDOWS 2000/XP

INSTALLATION: WINDOWS VISTA
Driver Installation
Installing the device driver enables your computer’s operating system
to recognize the Hi-Speed USB 2.0 DVI Converter once it’s connected.
Check your operating system and refer to the appropriate installation
procedure to begin installing the device driver. Make sure the converter
is unplugged from your PC or notebook computer before executing the
setup program.
1. Insert the driver CD into the CD-ROM drive. The setup program
should be launched automatically. If the setup program does not
begin automatically, go to Start, then Run, then double-click
“D:\Setup.exe” (where D: is the path of your CD-ROM drive).
2. When the Welcome
screen of the
InstallShield Wizard
displays, click “Next” to
continue.
3. When the License
Agreement screen
displays, read it and
select “I accept the
terms of the license
agreement.” Click “Next”
to accept the license
agreement and continue
with the install.
9
INSTALLATION: WINDOWS VISTA

4. A Windows Security
screen may appear,
but will not affect the
driver installation or
converter operation.
Select “Always trust
software...” and click
“Install” to continue.
5. Allow the program to
proceed while this
status screen displays...
6. Connect the external display device (monitor/projector) to the DVI
connector of the converter and switch it on.
7. When the InstallShield
Wizard Complete
screen displays, click
“Finish” to exit. Plug
the converter into an
available USB 2.0 port
on the computer.
8. If installing a single
converter, select “Yes, I
want to restart my
computer now” and click
“Finish” to complete the
driver installation.
NOTE: If installing more
than one converter,
proceed to Step 9. After
rebooting the computer,
the extended display will
be shown on the second
display device.
9. If installing more than one converter, select “No, I will restart my
computer later” and click “Finish” to continue with the installation of
the second converter. Connect the next display device to the
10
INSTALLATION: WINDOWS VISTA

additional converter’s
DVI connector and
switch it on. Plug this
additional converter into
another USB 2.0 port on
the computer; the driver will
again proceed to install
automatically. Continue
connecting up to six display
devices and converters as
instructed above; or select
“Yes, I want to restart my
computer now” (as shown in Step 8) and click “Finish.” After each
reboot, the extended display will be shown on the display device.
V
erifying Driver Installation
Right-click My Computer and go to Properties → Device Manager.
Double-click “Display adapters” and “Universal Serial Bus controllers.”
• For a single Hi-
Speed USB 2.0
DVI Converter
installation on
the computer,
conrm the
listings shown
at right.
11
INSTALLATION: WINDOWS VISTA

• For multiple Hi-Speed USB 2.0 DVI Converter installations on the
computer, conrm the listings shown below.
Driver Un-Installation
Make sure the Hi-Speed USB 2.0 DVI Converter is unplugged from
the PC or notebook computer before executing the device driver
un-installation program.
12
INSTALLATION: WINDOWS VISTA

1. Go to Start, then Control Panel (on a classic start menu, Settings
then Control Panel) → Add or Remove Programs.
2. Select “USB 2.0
External Graphics
Card with DVI
Interface (Multiple)
[driver version no.]”
and click
“Remove.”
3. When the Conrm
Un-Install prompt
displays, unplug the
converter and click
“OK” to continue.
4. When the InstallShield
Wizard Complete
screen displays,
select “Yes, I want to
restart my computer
now” and click “Finish”
to reboot. After
rebooting, you will
have completed the
driver un-installation.
FUNCTIONS
The Hi-Speed USB 2.0
DVI Converter works
with LCD or CRT
monitors. Click the UD
icon to choose one of
four display modes —
Primary, Extended,
Mirror, Rotate — plus
Off and Resolutions.
13
FUNCTIONS
USB 2.0 Graphics DEVICE-1

Primary Mode
The system’s main graphics adapter will automatically switch to act as
the secondary graphics adapter, and the main screen will now work as
the extended desktop. The monitor that’s connected to the Hi-Speed
USB 2.0 DVI Converter will now act as the primary Windows desktop.
NOTE: Some display utilities and drivers found with certain AGP and
built-in display adapters may prevent this option from working on some
systems. You can disable the other utility program (usually in the same
toolbar located on the bottom-right corner of the desktop) to make this
function work properly.
Extended Mode
By default, the monitor connected to the Hi-Speed USB 2.0 DVI
Converter will work as the “extended” desktop, which expands the
primary Windows desktop of your system. You can change the relative
position of this extended desktop in Display Properties/Settings (see
Resolutions below).
Mirror Mode
In this mode, the Windows desktop will be replicated, or “mirrored,” to
14
FUNCTIONS
USB 2.0 Graphics DEVICE-1

the secondary CRT/LCD monitor. The screen resolution setting on the
secondary monitor will follow the primary screen’s resolution. If the
selected resolution setting is not supported by the primary screen,
however, a warning dialog box will be displayed and the suggested
screen resolution will be shown.
Rotate Mode
This feature lets
you set the
orientation of the
secondary CRT/
LCD monitor in
Extended or
Primary mode:
0, 90, 180 or 270
degrees.
Off
This option simply
disables the Hi-
Speed USB 2.0 DVI
Converter.
15
FUNCTIONS
USB 2.0 Graphics DEVICE-1

Resolution
The resolution support ranges from 800x600x16-bit to 1920x1200x16-
bit. It can be selected here (from the system tray) or by going to
Display Properties/Settings. Aspect ratios for each resolution setting
are shown in the table below.
16
FUNCTIONS
Aspect Ratio Resolution VGA DVI
Aspect Ratio Resolution VGA DVI
16:10 1440 x 900 16, 32 16, 32
16:10 1280 x 800 16, 32 16, 32
15:9 1280 x 768 16, 32 16, 32
5:4 1280 x 1024 16, 32 16, 32
4:3 1600 x 1200 16, 32 16, 32
4:3 1400 x 1050 16, 32 16, 32
4:3 1280 x 960 16, 32 16, 32
4:3 1152 x 864 16, 32 16, 32
4:3 1024 x 768 16, 32 16, 32
4:3 800 x 600 16, 32 16, 32

FAQ
Following are some frequently asked questions — and answers —
regarding the installation or operation of the
Hi-Speed USB 2.0 SVGA
Converter
.
Q: Why can’t I make the
Hi-Speed USB 2.0 SVGA Converter
the
primary display?
A: Some video card manufacturers include a utility that prevents other
video cards from being set as the primary card. Check the bottom-
right corner taskbar for the utility, and disable the utility before
designating the
Hi-Speed USB 2.0 SVGA Converter
as the primary
display.
Q: Why won’t my DVD player work when I move it over to the
extended display?
A: Some DVD playback software packages don’t support playing on a
second display adapter of any kind. You can try opening the program
in the secondary display rst before playing the DVD.
Q: How come my video won’t play on Media Player if I move it
over to the extended desktop?
A: Check that you’ve moved the Media Player window completely
over to the second screen.
Q: Why doesn’t my mouse move past the right side of the screen
as it should on an extended desktop?
A: Check the display settings and make sure that your display No. 2 is
on the right side of display No. 1. You can rearrange how Windows
treats displays in relation to each other in Display Properties/Settings.
Q: Why are there are lines running horizontally up and down my
screen?
A: This is due to a low refresh rate setting. You can change this by
going to Display Properties/Settings
→
Advanced Settings. NOTE:
Make sure you select the USB 2.0 VGA device rst and not set the
refresh rate higher than what your monitor can support, as this can
damage your monitor. You can also try to reset/refresh/resynchronize
your monitor.
Q: Why doesn’t Direct3D work?
A: This is a current limitation of the
Hi-Speed USB 2.0 SVGA Converter
.
Check for driver updates in the future to add support for this. If
your application requires this, use the main display adapter.
17
FAQ

OPERATION TIPS
Following are some tips that may help if you are experiencing any
difculties using the
Hi-Speed USB 2.0 SVGA Converter
. Contact your
dealer for additional assistance, if needed.
• Check to make sure that all connectors are plugged in correctly.
• Make sure that the USB port that you are using is USB 2.0.
• Try a different USB 2.0 port and/or computer.
• Check to see that the monitor is connected correctly and the power
is on.
• Try connecting the adapter directly to the computer instead of
through a hub.
• Unplug all other USB devices from the system.
• Make sure to restart your computer after the driver installation.
• Unplug the adapter and re-insert it.
• Check the Web site to make sure you have the latest drivers.
• Reset/refresh/resynchronize your monitor.
• Selecting Primary mode may disable the main system display on
certain Intel graphics solution-based computer systems.
• If you have problems during the boot-up process, start your
computer in Safe mode and un-install the driver. Hold the CTRL key
until the Windows startup menu appears and select “Safe Mode.”
• To verify the driver version that you installed, go to Control Panel →
Add or Remove Programs to check the program: USB 2.0 Graphics
Card (Trigger) 8.1.0.0516.0146 (the number is the driver version).
18
OPERATION TIPS

SPECIFICATIONS
Standards and Certications
• Hi-Speed USB 2.0
• EHCI
• CE
• FCC
General
• Display memory: 16 MB SDRAM
• Bus-powered
• Connections: USB type A male; DVI-I 29-pin female
• Supports Suspend and Wake modes
• Supported resolutions
- 1600 x 1200; 16/32 bits
- 1400 x 1050; 16/32 bits
- 1440 x 900; 16/32 bits
- 1280 x 1024; 16/32 bits
- 1280 x 960; 16/32 bits
- 1280 x 800; 16/32 bits
- 1280 x 768; 16/32 bits
- 1152 x 864; 16/32 bits
- 1024 x 768; 16/32 bits
- 800 x 600; 16/32 bits
Physical
• Case material: ABS plastic
• Dimensions: 10.75 x 5 x 2.5 cm (4.25 x 2 x 1 in.)
• USB cable: 1 m (39 in.)
• Weight: 113 g (4 oz.)
System Requirements
• Windows 2000/XP/Vista compatible
• Available Hi-Speed USB 2.0 port
Package Contents
• Hi-Speed USB 2.0 DVI Adapter
• USB cable
• Quick install guide and driver CD with user manual
19
SPECIFICATIONS

www.manhattan-products.com
Copyright © MANHATTAN
All products mentioned are trademarks or registered trademarks of their respective owners.
MANHATTAN
®
offers a complete line of PC Components, Peripherals, Cables
and Accessories. Ask your local computer dealer for more information
or visit us online at
/