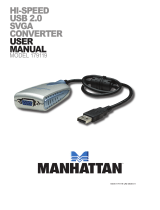17
A: This is due to a low refresh rate setting. You can change this by
going to Display Properties/Settings
→
Advanced Settings. NOTE:
Make sure you select the USB 2.0 VGA device rst and not set the
refresh rate higher than what your monitor can support, as this can
damage your monitor. You can also try to reset/refresh/resynchronize
your monitor.
Q: Why doesn’t Direct3D work?
A: This is a current limitation of the
Hi-Speed USB 2.0 SVGA Converter
.
Check for driver updates to add support for this. If your application
requires this, use the main display adapter.
OPERATION TIPS
Following are some tips that may help if you are experiencing any
difculties using the
Hi-Speed USB 2.0 SVGA Converter
. Contact your
dealer for additional assistance, if needed.
• Check to make sure that all connectors are plugged in correctly.
• Make sure that the USB port that you are using is USB 2.0.
• Try a different USB 2.0 port and/or computer.
• Check to see that the monitor is connected correctly and the power
is on.
• Try connecting the adapter directly to the computer instead of
through a hub.
• Unplug all other USB devices from the system.
• Make sure to restart your computer after the driver installation.
• Unplug the adapter and re-insert it.
• Check the Web site to make sure you have the latest drivers.
• Reset/refresh/resynchronize your monitor.
• Selecting Primary mode may disable the main system display on
certain Intel graphics solution-based computer systems.
• If you have problems during the boot-up process, start your
computer in Safe mode and un-install the driver. Hold the CTRL key
until the Windows startup menu appears and select “Safe Mode.”
• To verify the driver version that you installed, go to Control Panel →
Add or Remove Programs to check the program: USB Display
Device (Trigger 1+) 8.1.0.0516.0146 (driver version).