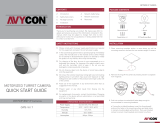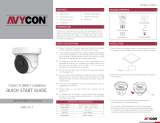1
www.observint.com
ALI-NS2012R-23R_CQ
170425
2. Route an Ethernet cable from your network switch or network video recorder, and the camera
mounting location. The camera can be powered with PoE, or through a 12 Vdc source. If powering
the camera from a 12 Vdc power source, route the power cable to from the power source to the
mounting location. Power plug polarity is shown in the drawing to the right. Do not apply power
to the power cable at this time.
3. See the drawing to the right. Rotate the trim
ring counter-clockwise, and then lift it o the
camera assembly.
4. Loosen the lock screw, and then separate the
enclosure and turret module from the base.
Base
Trim ring
Enclosure and
turret module
Lock screw
5. Unscrew the maintenance access cover from
the side of the turret module.
6. Insert a microSD card into the card slot as in
the drawing on the right. Push the card in
until it is fuly seated and locks into place.
7. Reinstall the maintenance access cover.
microSD
card
RST (reset) button*
Maintenance
access cover
* To restore the camera with its default conguration (including
user name, password, IP address, etc. press and hold the RST
button for 10s when the camera is power on or rebooting.
8. Use the drill template to mark holes for the
mounting screws and drop cable hole in the
surface.
9. Drill holes in the mounting surface for the
mounting screws, and drop cable, if needed.
10. Attach the base to the mounting surface using
three screws. If the drop cable will be routed
through the side of the base, lay the drop
cable through a cable channel in the base
before tightening the screws.
Mounting surface
Base
Screws
11. To reassemble the camera,
a. Connect the Ethernet LAN cable to the camera LAN drop cable. Protect the connection from
moisture and other contamination, if necessary. A Weatherproof Ethernet Fitting is provided.
Installation instructions for the tting are included at the end of this document.
Camera Ethernet switch
Network drop cable
from camera
Network cable from
router or switch
Weatherproof Ethernet Fitting installed
WARNING
!
Failure of the power or Ethnernet connector due to moisture or another
contaiminant is considered an installation error, which voids the waranty. If
installing this camera in a location such as an overhang, shop, garage, kitchen, etc.
where high humidity or dust is present, seal these connections adequately.
b. If the camera is not powered using PoE (Power over Ethernet injector), connect the 12 Vdc
power cable to the camera drop cable. The polarity of the drop cable connector is shown
below.
ALI-NS2012R, ALI-NS2023R
Low Light IP Turret Camera
Quick Installation Guide
This document guides you through the basic steps to install and congure the ALI-NS2012R and
ALI-NS2023R cameras. These cameras feature:
• Sony Low Light 0.005 Lux sensor
• Compression standards include H.265, H.265+, H.264+, H.264, MJPEG
• 2.8mm Lens
• 120 dB Wide Dynamic Range, 3D Digital Noise Reduction
• Full Frame Illumination Smart IR array
• Advanced video analytics
• Supports onboard storage, 128GB max microSD (Not Included)
• IP67, temperature rnge -22 °F ~ 140 °F
For more information about the features of these cameras, please refer to the AlibiSecurity.com/Resources.
Turret
Enclosure
Ethernet connector
Power Connector
Trim ring
Lens
IR LED
What’s in the box
Box contains this document with the items shown below.
Drill Template
Weatherproof
Ethernet tting
M
ounting
screws and
wall inserts
Step 1. Install the camera
Before installing the camera,
• Make sure the device in the package is in good condition and all the assembly parts are included.
• Make sure your power source matches the requirements for your camera. Power requirements are
shown in the Specications section at the end of this document.
• Check the Specications section for the recommended installation environment.
• Make sure that the mounting surface is strong enough to withstand four times the weight of the
camera (and the bracket, if used).
• Make sure the eld of view has no reective surfaces close to the IR emittter of the camera. These
surfaces can bounce IR light back onto the camera lens, limiting performance in dark environments.
1. Determine the best fasteners for securing the camera to mounting surface. The mounting hardware
provided is suitable for most surfaces. Note that the drop cable can be routed through the mounting
surface, or out the side of the base and trim ring.

2
www.observint.com
c. Place the enclosure over the turret
module.
d. While feeding the drop cable through
the cable channel or through the hole
of the mounting surface, reposition the
enclosure with the turret onto the base,
then secure it with lock screw. Do not
tighten the screw at this time.
12. Apply power to the camera.
Step 2. Install the Alibi Discovery Tool
Alibi Discovery Tool is a software utility used to “discover” Alibi cameras and NVRs/DVRs installed on the
physical Ethernet network (LAN) and change their network settings. Discovery Tool is provided in the Alibi
Power Tools software suite available for download from AlibiSecurity.com/resources. It should be
installed on a Window PC attached to the same LAN as your camera. To install the Alibi Power Tools suite
and use the Discovery Tool:
1. Download the Alibi Power Tools installer le and user manual from AlibiSecurity.com/
resources.
2. Copy the installer le to a Windows PC that is attached to the same Ethernet network your camera
is installed on.
3. Install Alibi Power Tools. Refer to the ALIBI™ Power Tools Installation and User Manual. When the
program opens, the following screen appears.
4. Double click on the Discovery Tool icon. The tool will automatically discover Alibi cameras and
recorders installed on the network. For example, in the example below, Discovery found the
ALI-NS2023R camera.
Enter new
password in the
New and Conrm
elds
Notice that the IP address of the camera is 192.168.1.64 (default IP address), and the camera Security
is Inactive. The camera must be “activated” before it can be used.
NOTE
If an Alibi digital video recorder exists on the same LAN as the camera, the recorder may automatically
activate the camara, assigning the same admin user password setup in the recorder to the admin user
of the camera, and congure the network settings to be compatible with the LAN and the recorder. If
this occurred automatically, skip this step and the nest step of this procedure.
To Activate the camera:
a. Click on the camera entry in the Online Devices list to select it. The Network Parameters
and other device information will appear in the right column.
b. Enter a “strong” password in the New Password and Conrm Password elds. Strong
passwords have: 8 to 16 characters and include at least one character from two of the
following groups: uppercase, lower case, numbers and special characters.
c. Click OK to set the new password. The Security status should change to Active.
5. To change the network settings of the camera to be compatible with the LAN where it is installed,
do the following:
a. Click on the new camera to highlight it.
b. In the right frame, click the box to Enable DHCP to acquire network settings from a
DHCP server on the network, or enter a new IP address, Subnet Mask, and Gateway that is
compatible with your LAN (see below).
Password eld
c. Enter the password for the camer ain the password eld, and then click Save. If the new
settings were applied, the following window will appear.
If the window above didn’t appear, use the information provided to adjust the parameters,
and then Save the settings.
d. Close the Discovery tool.
Step 3. Login to the camera
To access the camera from a computer on the LAN:
1. Open your Microsoft Internet Explorer (IE) browser on your computer and enter the IP address of the
camera in the URL eld. In the example below, the IP address of the camera is 192.168.3.111.
© 2017 Observint Technologies. All rights reserved.

3
www.observint.com
© 2017 Observint Technologies. All rights reserved.
2. In the login window, enter admin for the User Name and the password you created in the
Password eld, the click Login.
3. If this is the rst time you are logging into a camera, you may see the message in the following
screen. If this appears, follow the sub-steps below.
a. Click on the message to install the plugin.
NOTE: If QuickTime is installed on the computer, Alibi will use it for the plugin. If it does, skip
the rest of this step and continue at the next
b. In the message bar at the bottom of the screen, click Run. WebComponents will install
automatically. When the following screen opens, click Finish to exit the installer.
The Live View screen with the camera video image should appear.
Capture, Record, Zoom icons
Screen select tabs Logout buttonLive View image
Step 4. Adjust the camera for your surveillance target
1. Loosen the camera lock screw, if necessary, so that the turret can easily be moved within the
enclosure.
2. While observing live video from your camera in the Live View tab (see above), adjust the enclosure
Pan, Turret Tilt and Turret Rotate to point the camera at the center of your surveillance target.
Tighten the lock screw to hold the camera in position.
Turret (tilt 0 ~ 75˚)
Lock Screw
Enclosure (pan ~ 360˚)
Turret (rotate 0 ~ 360˚)
3. Reinstall the trim ring. Turn the ring counter-clockwise to lock it in place.
4. After adjusting the camera for the preferred eld of view, click the Setup tab, and then click the
Image link in the left frame.
Adjust the Brightnessm Contrast, Saturation and Sharpness of the image as follows.
— Image Adjustment submenu (see above): Adjust the Saturation, Hue, Brightness, Contrast
and Sharpness of the video image. Each parameter can be set to a level of
0 ~ 100 either by moving the slider or entering the value in the box on the right. The eect of
the adjustment will appear in the Live View image in the menu.
5. Open the other submenus on this screen. Adjust the following as needed. Refer to the Camera
Firmware User Manual for your camera for additional information about parameter settings.
— Exposure Settings submenu: In this submenu, set the following for the best performance:
Iris Mode: Select Auto or Manual. Some cameras may not oer both options.
Exposure Time: Value ranges from 1/3 to 1/100,000 s. The nominal value is 1/150.
Adjust it according to the lightening condition.
Gain: Set the gain to show the optimal brightness level.
— Switch Day and Night: Select either Auto-Switch, Scheduled-Switch, or Triggered
by Alarm Input.
If using Auto-Switch, open the Day/Night Switch submenu to select the Sensitivity,
Filtering Time, and Smart IR feature ON or OFF.
If using Scheduled Switch, set the Start Time and End Time of the switch, then open
the Day/Night Switch submenu to select the Smart IR feature ON or OFF.
Also, click the Common, Day and Night tabs to set the Saturation, Hue, Brightness,
Contrast and Sharpness for Day and for Night modes.
— Day/Night Switch submenu: You can set the Day/Night switch to Day, Night, Auto, or
Schedule. The option you select determines the submenu options.
Day or Night: These options both have one parameter: Smart IR.
Auto: If you select Auto switch, you can set the sensitivity (0 .. 7), ltering time and
Smart IR.

4
www.observint.com
© 2017 Observint Technologies. All rights reserved.
Schedule: Use Schedule to set that Start Time and End Time for the switch. Smart IR
is also selectable.
— Backlight Settings: Backlight settings include BLC Area (O, Up, Down Left Right Center),
the area to control, and WDR (Wide Dynamic Range) ON or OFF.
— White Balance: White Balance selection is used to correct colors in the image depending
on the lighting source. You can also set the white balance manually (MWB), using Automatic
White Balance (AWB1), and lock the white balance setting (Locked WB).
— Image Enhancement: Options in this submenu include Digital Noise Reduction (DNR) ON
or OFF. If ON, you can also adjust the level of noise reduction.
— Video Adjustment: Video Adjustment includes:
Mirror: Mirror adjustment enables you to ip the image (Up/Down), ip Left/Right
(reect or Center).
Rotate: Rotate rotates the image +90 degrees. Rotate and Mirror can be used to adjust
the image in any orientation.
Video Standard: Select 60 Hz for NTSC format.
Capture Mode: To make a complete use of the 16:9 aspect ratio, you can enable the
capture mode when you use the camera in a narrow view scene.
— Other: Options in this menu depend on the features of the camera.
Specications
Camera ALI-NS2012R ALI-NS2023R
Image Sensor: 1/2.8” Progressive Scan CMOS
Signal System: NTSC
Min. Illumination:
Color: 0.005 lux @ (F1.2, AGC ON),
0 lux with IR
Shutter time: 1/3 s to 1/100,000 s
Slow shutter: Support
Lens: 2.8 mm, horizontal eld of view: 108° 2.8 mm, horizontal eld of view: 98°
Lens Mount: M12
Iris F1.6
Adjustment Range: Pan: 0° to 360°, tilt: 0° to 75°, rotate: 0° to 360°
Day& Night: IR cut lter with auto switch
Wide Dynamic Range: 120 dB
Digital noise reduction: 3D DNR
Compression Standard
Video Compression
Main stream: H.265/H.264
Sub stream: H.265/H.264/MJPEG
Third stream: H.265/H.264
H.264 Type Main Prole/High Prole
H.264+ Support
H.265 Type Main Prole
H.265+ Support
Video bit rate: 32 Kbps~16 Mbps
Image
Max. Image Resolution: 1920 × 1080 2048 x 1536
Frame Rate:
30 fps (1920 × 1080, 1280 × 960,
1280 × 720)
30 fps (2048 × 1536, 1920 × 1080,
1280 × 720)
Main Stream: 30 fps (640 × 360, 352 × 240)
Third Stream: 30 fps (1280 ×720, 640 × 360, 352 × 240)
Image Enhancement: BLC/3D DNR
Image Settings:
Rotate Mode, Saturation, Brightness, Contrast, Sharpness adjustable by client software or web
browser
Regional Cropping: Support
Region of Interest (ROI): Support 1 xed region for each stream, and face dynamic tracking
Day/Night Switch: Auto/Scheduled
Network
Network Storage Support microSD/SDHC/SDXC card (128G) local storage, NAS (NFS, SMB / CIFS), ANR
Alarm Trigger
Motion Detection, Tampering Alarm, Network Disconnected, IP Address Conict, Illegal Login,
HDD full, HDD error
Camera ALI-NS2012R ALI-NS2023R
Protocols:
TCP/IP, UDP, ICMP, HTTP, HTTPS, FTP, DHCP, DNS, DDNS, RTP, RTSP, RTCP, PPPoE, NTP, UPnP, SMTP,
SNMP, IGMP, 802.1X, QoS, IPv6
System Compatibility: ONVIF (Prole S, Prole G), PSIA, CGI, ISAPI
General Function
One-key Reset, Dual-VCA, Anti-Flicker, Heartbeat, Mirror, Password Protection, Privacy Mask,
Watermark, IP Address Filter
Interface
Communication Interface: 1 RJ45 10M / 100M Ethernet interface
On-board Storage Built-in microSD / SDHC / SDXC slot, up to 128GB
Smart Features
Behavior Analysis
Line crossing detection, intrusion detection, unattended baggage detection, object removal
detection
Line Crossing Detection: Cross a pre-dened virtual line
Intrusion Detection: Enter and loiter in a pre-dened virtual region
Unattended Baggage: Objects left over in the pre-dened region such as the baggage, purse, dangerous materials
Object Removal: Objects removed from the pre-dened region, such as the exhibits on display.
Face Detection Human face appears in the image can be detected and trigger linkage method
General
Operating Conditions: -22 °F ~ 140 °F (-30 °C ~ 60 °C), Humidity 95% or less (non-condensing)
Power Consumption:
12 Vdc ± 25%, 6W
PoE (802.3af, 42.5 – 57V, class 3), 7W
Weather Proof: IP67
IR Range: Up to 120 ft (approx 55 m)
Dimensions:
Camera: Φ 5.01” × 3.78” (Φ 127.3 × 95.9 mm)
Package: 5.917” × 5.91” × 5.55” (150 × 150 × 141 mm)
Weight: Camera: 1.37 lb (620 g)
Using the Waterproof Ethernet Fitting
Install the Waterproof Ethernet Fitting on the Enternet cable end at the camera when moisture or
contamination exists in the area near the caemra. The tting includes several parts that must be installed in
a specic order. To install the tting:
1. Place the rubber O-ring over the camera drop cable end cap.
Push the O-ring up to the connector cap.
2. Place the Lock Nut onto the network cable from the router or
switcn as shown in the drawing to the right. The inside threads
must be toward the camera end.
3. Place the rubber basket onto the network cable above the lock
nut as shown.
4. Place the end cap onto the network cable above the rubber
gasket as shown. The ngered end must be toward the the
router or switch.
5. Crimp the RJ-45 connector onto the network cable.
6. Plug the RJ-45 connector with the network cable into the
camera network drop cable.
7. Fit the end cap on the network cable onto the camera drop cable
end cap. Rotate the network cable end cap to lock it in place.
8. Push the rubber gasket fully into the end of the network cable
end cap.
9. Screw the lock nut onto the network cable end cap until it is
fully seated.
Network drop
cable from
camera
Network cable from
router or switchFitting assembled
Waterproof Ethernet Fitting assembed and connected
Drop cable
end cap
Network drop
cable from
camera
Rubber
O-ring
seal
RJ-45
connector
End cap
Rubber
gasket
Network
cable
from
router or
switch
Lock nut
/