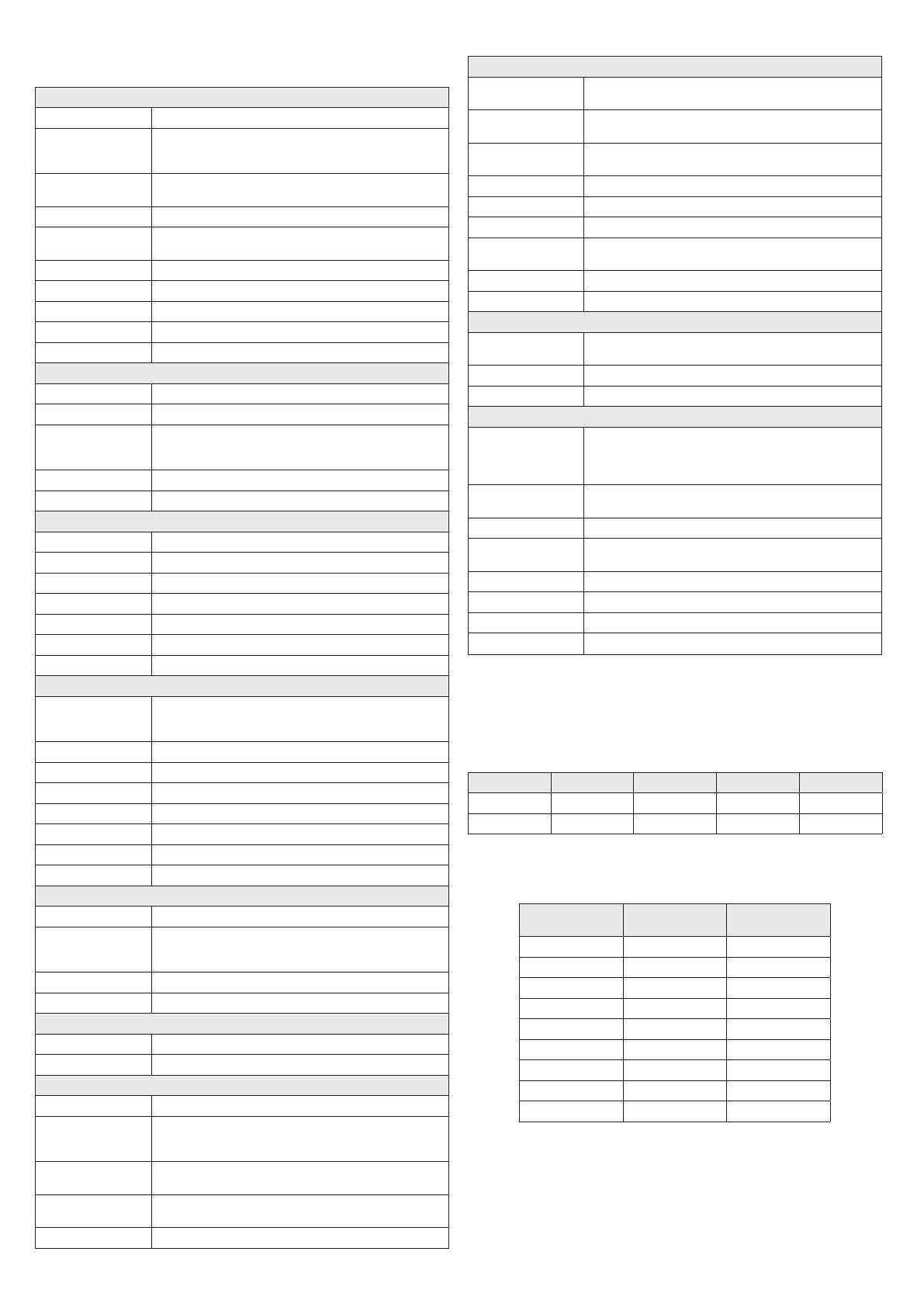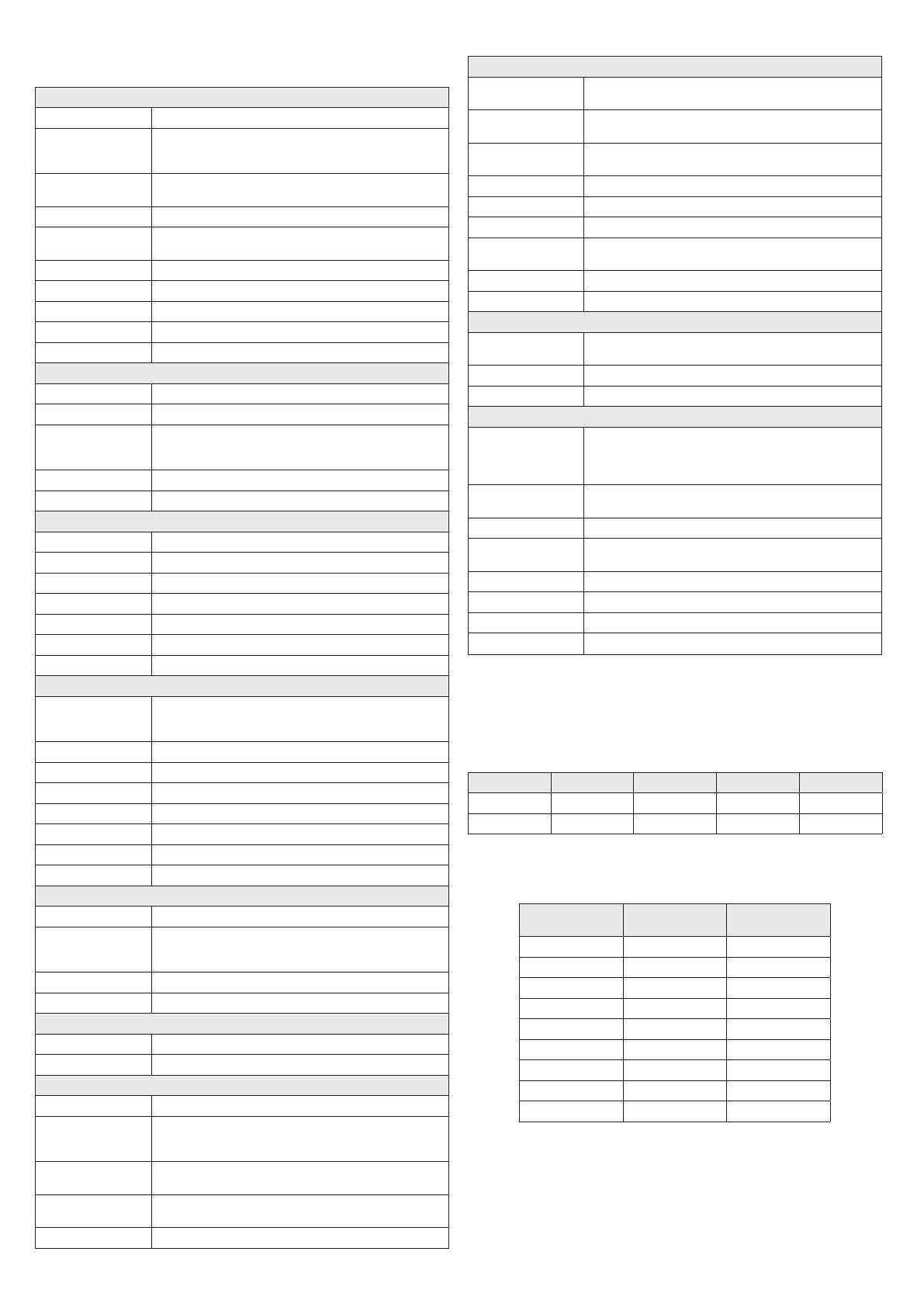
7 www.observint.com © 2019 Observint Technologies. All rights reserved.
Specications
Camera Module
Image Sensor 1/3” progressive scan CMOS
Min. Illumination Color: 0.005 Lux @ (F1.6, AGC ON)
B/W: 0.001 Lux @ (F1.6, AGC ON)
0 Lux with IR
White Balance Auto / Manual / ATW (Auto-tracking White Balance) / Indoor / Outdoor / Fluorescent
Lamp / Sodium Lamp
Gain Auto / Manual
Shutter Time 50 Hz: 1 / 1 s to 1/30,000 s
60 Hz: 1 / 1 s to 1/30,000 s
Day & Night IR Cut Filter
Digital Zoom 16 ×
Privacy Mask 24 programmable privacy masks
Focus Mode Auto / Semi-automatic / Manual
WDR 120 dB WDR
Lens
Focal Length 2.8 mm ~ 12 mm, 4 × optical zoom
Zoom Speed Approx. 2 s (optical lens, wide-tele)
Field of View Horizontal eld of view: 96.7° ~ 31.6° (Wide-Tele)
Vertical eld of view: 51.1° ~ 17.7° (Wide-Tele)
Diagonal eld of view: 115.1° ~ 36.3° (Wide-Tele)
Working Distance 10 mm ~ 1500 mm (wide-tele)
Aperture Range F1.6 ~ F2.7
PTZ
Movement Range (Pan) 0° to 355°
Pan Speed Congurable, from 0.1 °/s ~ 100 °/s. Preset speed: 100 °/s
Movement Range (Tilt) 0° to 90°
Tilt Speed Congurable, from 0.1 °/s ~ 100 °/s. Preset speed: 100 °/s
Proportional Zoom Yes
Presets 300
Power-o Memory Yes
Compression Standard
Video Compression Main Stream: H.265+ / H.265 / H.264+ / H.264
Sub-stream: H.265 / H.264 / MJPEG
Third Stream: H.265 / H.264 / MJPEG
H.264 Type Baseline prole / main prole / high prole
H.264+ Yes
H.265+ Yes
Video Bitrate 32 Kbps to 16384 Kbps
Audio Compression G.711alaw / G.711ulaw / G.722.1 / G.726 / MP2L2 / PCM
Audio Bitrate 64 Kbps (G.711) / 16 Kbps (G.722.1) / 16 Kbps (G.726) / 32 Kbps to 192 Kbps(MP2L2)
SVC Yes
Smart Features
Basic Event Motion Detection, Video Tampering Detection, Exception
Smart Event Face detection, intrusion detection, line crossing detection, region entrance detection,
region exiting detection, object removal detection, unattended baggage detection,
audio exception detection
Smart Record ANR (Automatic Network Replenishment), dual-VCA
ROI Main stream, sub-stream, and third stream respectively support four xed areas.
IR
IR Distance 65 ft (20 m)
Smart IR Yes
Image
Max. Resolution 2560 × 1440
Main Stream 50 Hz: 25 fps (2560 × 1440, 2048 × 1536, 1920 × 1080, 1280 × 960, 1280 × 720)
60 Hz: 24 fps (2560 × 1440), 30 fps(2048 × 1536, 1920 × 1080, 1280 × 960, 1280
× 720)
Sub-Stream 50 Hz: 25 fps (704 × 576, 640 × 480, 352 × 288)
60 Hz: 30 fps (704 × 480, 640 × 480, 352 × 240)
Third Stream 50 Hz: 25 fps (1280 × 720, 704 × 576, 640 × 480, 352 × 288)
60 Hz: 30 fps (1280 × 720, 704 × 480, 640 × 480, 352 × 240)
Image Enhancement 3D DNR, EIS, Regional Exposure, Regional Focus
Network
Network Storage Built-in memory card slot, support microSD / SDHC / SDXC, up to 256 GB; NAS (NFS,
SMB / CIFS), ANR
Alarm Linkage Alarm actions, such as Memory Card Video Record, Trigger Recording, Notify Surveillance
Center, Upload to FTP / Memory Card / NAS, Send Email, etc.
Protocols IPv4 / IPv6, HTTP, HTTPS, 802.1x, QoS, FTP, SMTP, UPnP, SNMP, DNS, DDNS, NTP, RTSP,
RTCP, RTP, TCP / IP, DHCP, PPPoE, Bonjour
API ONVIF (Prole S, Prole G, Prole T), ISAPI, SDK
Simultaneous Live View Up to 20 channels
User / Host Up to 32 users. 3 user levels, administrator, operator and user
Security Measures User authentication (ID and PW), Host authentication (MAC address); HTTPS encryption;
IEEE 802.1x port-based network access control; IP address ltering
Client Alibi Central Management Software (ACMS) V3.2 or later, ACMS-XP
Web Browser Microsoft Internet Explorer 8 to 11
Interface
Audio Interface 1-ch audio input (mic in / line in) and 1-ch audio output (line out)
1 built-in microphone
Network Interface 1 RJ45 10 M / 100 M Ethernet, PoE
Power Output 12 Vdc, max. 60 mA
General
Language (Web Browser
Access)
32 languages: English, Russian, Estonian, Bulgarian, Hungarian, Greek, German, Italian,
Czech, Slovak, French, Polish, Dutch, Portuguese, Spanish, Romanian, Danish, Swedish,
Norwegian, Finnish, Croatian, Slovenian, Serbian, Turkish, Korean, Traditional Chinese,
Thai, Vietnamese, Japanese, Latvian, Lithuanian, Portuguese (Brazil)
Power 12 Vdc (Max. 9.9 W, including max. 4.2 W for IR)
PoE 802.3af (Max. 11.2 W, including max. 4.2 W for IR)
Working Environment Temperature: -20°C to 60°C (-4°F to 140°F), humidity: ≤ 90%
Protection Level IP66, IK10 vandal proof, IEC 61000-4-5 surge immunity from power switches, lighten-
ing, ±2 kV Line to Gnd, ± 1kV Line to Line etc.
Material Aluminum alloy, PC, PC+ABS
Dimension Φ 130.7 mm × 101.7 mm (Φ 5.15” × 4.00”)
Weight Approx. 1.17 lb (0.53 kg)
Accessories
ALIAB15 Wall mount bracket
DORI
The DORI (detect, observe, recognize, identify) distance provides the general guidelines for the camera’s
ability to distinguish persons or objects within its eld of view. It is calculated based on the camera
sensor specication and the criteria given by EN 62676-4: 2015.
DORI Detect Observe Recognize Identify
Denition 25 px / m 63 px / m 125 px / m 250 px / m
Distance (Tele) 180.0 m (590.6 ft) 71.4 m (234.3 ft) 36.0 m (118.1 ft) 18.0 m (59.1 ft)
Wire gauge standards
Bare Wire Gauge(mm) American Wire Gauge
(AWG)
Cross-sectional Area of
Bare Wire (mm
2
)
0.750 21 0.4417
0.800 20 0.5027
0.900 19 0.6362
1.000 18 0.7854
1.250 16 1.2266
1.500 15 1.7663
2.000 12 3.1420
2.500 4.9080
3.000 7.0 683