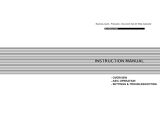Page is loading ...

Technical Reference Guide
Describes features and general specifications for the product.
Describes setup and installation of the product and peripherals.
Describes how to control the printer and necessary information
when you develop applications.
Describes how to handle the product.
Describes to administrator for necessary information to administer
TM-C3400 in the system such as distributing driver or installing
new printer or replacing the printer.
M00008308
Rev.I
Setup
Application Development Information
Handling
Product Overview
Maintenance of the TM-C3400

2
Cautions
• No part of this document may be reproduced, stored in a retrieval system, or transmitted in any form
or by any means, electronic, mechanical, photocopying, recording, or otherwise, without the prior
written permission of Seiko Epson Corporation.
• The contents of this document are subject to change without notice. Please contact us for the latest
information.
• While every precaution has taken in the preparation of this document, Seiko Epson Corporation
assumes no responsibility for errors or omissions.
• Neither is any liability assumed for damages resulting from the use of the information contained
herein.
• Neither Seiko Epson Corporation nor its affiliates shall be liable to the purchaser of this product or third
parties for damages, losses, costs, or expenses incurred by the purchaser or third parties as a result of:
accident, misuse, or abuse of this product or unauthorized modifications, repairs, or alterations to this
product, or (excluding the U.S.) failure to strictly comply with Seiko Epson Corporation’s operating
and maintenance instructions.
• Seiko Epson Corporation shall not be liable against any damages or problems arising from the use of
any options or any consumable products other than those designated as Original EPSON Products or
EPSON Approved Products by Seiko Epson Corporation.
Trademarks
Microsoft
®
, Windows
®
, Windows Vista
®
, Windows Server
®
, Win32
®
, Visual Basic
®
, Visual C++
®
, and
Visual C#
®
are registered trademarks of Microsoft Corporation.
EPSON
®
is registered trademarks of Seiko Epson Corporation in Japan and other countries./regions.
Copyright
The Ethernet interface model of this product includes software developed by the University of Califor-
nia, Berkeley, and its contributors.
Copyright © 2009-2012 Seiko Epson Corporation. All rights reserved.

3
For Safety
Key to Symbols
The symbols in this manual are identified by their level of importance, as defined below. Read
the following carefully before handling the product.
WARNING
You must follow warnings carefully to avoid serious bodily injury.
CAUTION
Provides information that must be observed to prevent damage to the equipment or loss of
data.
• Possibility of sustaining physical injuries.
• Possibility of causing physical damage.
• Possibility of causing information loss.
Provides information that must be observed to avoid damage to your equipment or a
malfunction.
Provides important information and useful tips.

4
Warnings
WARNING
• To avoid risk of electric shock, do not set up this product or handle cables during
a thunderstorm
• Be sure to use the power cable complied with safety standards with a PE (power
earth) terminal on the plug, and make sure to ground the product before use.
Ignoring this may result in severe shock.
• Never insert or disconnect the power plug with wet hands.
Doing so may result in severe shock.
• Handle the power cable with care.
Improper handling may lead to fire or electric shock.
∗ Do not modify or attempt to repair the cable.
∗ Do not place any heavy object on top of the cable.
∗ Avoid excessive bending, twisting, and pulling.
∗ Do not place the cable near heating equipment.
∗ Check that the plug is clean before plugging it in.
∗ Be sure to push the plug all the way in.
• Be sure to use the specified power source.
Connection to an improper power source may cause fire or shock.
• Do not place multiple loads on the power outlet.
Overloading the outlet may lead to fire.
• Shut down your equipment immediately if it produces smoke, a strange odor, or
unusual noise.
Continued use may lead to fire. Immediately unplug the equipment and contact your
dealer or a Seiko Epson service center for advice.
• Never attempt to repair this product yourself.
Improper repair work can be dangerous.
• Never disassemble or modify this product.
Tampering with this product may result in injury or fire.
• Do not allow foreign matter to fall into the equipment.
Penetration by foreign objects may lead to fire.
• If water or other liquid spills into this equipment, do not continue to use it.
Continued use may lead to fire. Unplug the power cord immediately and contact your
dealer or a Seiko Epson service center for advice.
• If you open the DIP switch cover, be sure to close the cover and tighten the screw
after adjusting the DIP switch.
Using this product with the cover open may cause fire or electric shock.

5
Cautions
Restriction of Use
When this product is used for applications requiring high reliability/safety such as
transportation devices related to aviation, rail, marine, automotive etc.; disaster prevention
devices; various safety devices etc.; or functional/precision
devices etc., you should use this
product only after giving consideration to including fail-safes and redundancies into your
design to maintain safety and total system reliability.
CAUTION
• Do not connect cables in ways other than those mentioned in this manual.
Different connections may cause equipment damage or fire.
• Do not connect cables in ways other than those mentioned in this manual.
Different connections may cause equipment damage or fire.
• Be sure to set this equipment on a firm, stable, horizontal surface.
The product may break or cause injury if it falls.
• Do not use this product in locations subject to high humidity or dust levels.
Excessive humidity and dust may cause equipment damage or fire.
• Do not place heavy objects on top of this product. Never stand or lean on this
product.
Equipment may fall or collapse, causing breakage and possible injury.
• Do not use aerosol sprayers containing flammable gas inside or around this
product.
Doing so may cause fire.
• Do not use this product in the presence of silicon gas (silicon adhesive, silicon
oil, silicon powder, etc.) including siloxane and of malignant gas (nitric acid,
hydrosulfuric, ammonia, chlorine, etc.).
Doing so may cause a product failure in a short time.
• To ensure safety, unplug this product before leaving it unused for an extended
period.
• Do not remove the ink cartridge during transportation of the printer.

6
About this Manual
Aim of the Manual
This manual was created to provide information on development, design, and installation of
POS systems and development and design of printer applications for developers.
Manual Content
The manual is made up of the following sections:
Chapter 1 Product Overview
Chapter 2 Setup
Chapter 3 Application Development Information
Chapter 4 Handling
Chapter 5 Maintenance of the TM-C3400

7
Contents
■ For Safety .............................................................................................................................. 3
Key to Symbols ........................................................................................................................................3
Warnings ..................................................................................................................................................4
Cautions ..................................................................................................................................................5
■ Restriction of Use .................................................................................................................. 5
■ About this Manual................................................................................................................ 6
Aim of the Manual .................................................................................................................................6
Manual Content .....................................................................................................................................6
■ Contents................................................................................................................................ 7
Product Overview........................................................................ 11
■ Features............................................................................................................................... 11
■ Product Configuration........................................................................................................ 13
Interface ................................................................................................................................................13
Color ......................................................................................................................................................13
Accessories ...........................................................................................................................................13
■ Parts Name and Function.................................................................................................. 14
Power Switch .........................................................................................................................................16
Power Switch Cover .............................................................................................................................16
Button.....................................................................................................................................................17
LED..........................................................................................................................................................17
Connectors ...........................................................................................................................................18
Paper ejection tray ..............................................................................................................................18
■ Status/Error Indications ...................................................................................................... 19
■ Post-Printing Verification Settings...................................................................................... 21
When an Unrecoverable Missing Dot Occurs ...................................................................................24
■ Software .............................................................................................................................. 26
■ Product Specifications....................................................................................................... 27
Hardware Requirements......................................................................................................................29
Printing Specifications ..........................................................................................................................30
Paper Specifications ............................................................................................................................31
Print Area and Cutting Position ...........................................................................................................45
Paper Ejection Tray...............................................................................................................................53
Ink Cartridge .........................................................................................................................................53
Electrical Characteristics .....................................................................................................................54
Reliability................................................................................................................................................55
Environmental Conditions....................................................................................................................56
External Dimensions..............................................................................................................................57
Power Supply Unit (PS-180) ..................................................................................................................58
■ Restrictions.......................................................................................................................... 59

8
Setup .............................................................................................61
■ When You Use This Printer for the First Time...................................................................... 61
■ Flow of Setup ...................................................................................................................... 63
■ Installing the Printer............................................................................................................ 64
Important Notes on Installation .......................................................................................................... 64
■ Connecting the Power Supply Unit (PS-180).................................................................... 65
Connecting the AC Cable ................................................................................................................. 65
■ Loading/Replacing the Ink Cartridge.............................................................................. 66
■ Connecting the Printer to the Host Computer................................................................. 68
For USB Interface Model...................................................................................................................... 68
For Ethernet Interface Model ............................................................................................................. 69
■ Installing the Driver ............................................................................................................ 70
Installation using Easy setup ............................................................................................................... 70
■ Setting the DIP Switches..................................................................................................... 77
Setting Procedure ................................................................................................................................ 77
Function of the DIP Switches .............................................................................................................. 78
■ Loading/Replacing the Paper .......................................................................................... 79
Loading/Replacing the Roll Paper .................................................................................................... 79
Loading/Replacing Fanfold Paper .................................................................................................... 89
■ Attaching/Adjusting the Paper Ejection Tray .................................................................. 99
■ Attaching the Power Switch Cover................................................................................. 101
■ Setting the Printer Driver .................................................................................................. 103
Post-Printing Verification Settings...................................................................................................... 103
Notification Settings ........................................................................................................................... 109
Media Loading Settings .................................................................................................................... 111
Media Position Detection.................................................................................................................. 113
Panel Button Settings......................................................................................................................... 115
Sensor Adjustment ............................................................................................................................. 117
Setting EPSON Status Monitor 3 ........................................................................................................ 119
Setting the Post-Printing Movements ............................................................................................... 125
Application Development Information....................................131
■ Overview........................................................................................................................... 131
■ Printer Driver ..................................................................................................................... 131
■ Sample Program .............................................................................................................. 132
■ EpsonNet SDK ................................................................................................................... 134
Environmental Setting for EpsonNet SDK ......................................................................................... 134
■ Utilities and Manuals........................................................................................................ 136
Download ........................................................................................................................................... 138

9
■ Printer Driver and Utility Function List.............................................................................. 139
Network Setting of the Printer ...........................................................................................................140
Setting the Printer ...............................................................................................................................144
Acquiring Printer Status......................................................................................................................146
■ Application Specification to Develop............................................................................ 147
Character Size to Print .......................................................................................................................147
Print Barcode / 2D Symbol Data on the Graphic Data.................................................................148
When Extremely High Reliability and Safety are Required ............................................................148
Handling .....................................................................................149
■ Replacing the Ink Cartridge ........................................................................................... 149
■ Replacing the Paper ........................................................................................................ 151
Replacing the Roll Paper...................................................................................................................151
Replacing the Fanfold Paper............................................................................................................153
■ Ejection Angle of Printed Paper...................................................................................... 156
■ Removing Jammed Paper .............................................................................................. 157
For Roll Paper ......................................................................................................................................157
For Fanfold Paper ...............................................................................................................................158
■ How to Use the Printer Driver ........................................................................................... 160
How to Display the Printer Driver.......................................................................................................160
Registering User Defined Media .......................................................................................................161
Favorite Setting ...................................................................................................................................162
Information for User Definition ...........................................................................................................165
Barcode Printing .................................................................................................................................166
2D Symbol Font Settings.....................................................................................................................179
Barcode and 2D Symbol Font Printing on .NET Environment.........................................................186
Functions of the Printer Driver ...........................................................................................................188
■ Uninstalling the Printer Driver........................................................................................... 195
■ Setting Check Modes ...................................................................................................... 198
Self-test Mode .....................................................................................................................................198
Status Sheet Printing (Ethernet interface model only) ...................................................................200
■ Head Cleaning................................................................................................................. 201
Manual Head Cleaning.....................................................................................................................201
Manual Head Cleaning during printing ..........................................................................................201
Nozzle Check ......................................................................................................................................202
■ Cleaning the Autocutter.................................................................................................. 203
■ Changing the Interface for Ethernet Model .................................................................. 204
■ Removing the AC Adapter.............................................................................................. 206
Removing the AC Adapter ...............................................................................................................206
Installing the AC Adapter ..................................................................................................................207
■ Preparing for Transport..................................................................................................... 208

10
■ Troubleshooting ................................................................................................................208
Lighting and Flashing the Error LED .................................................................................................. 208
Maintenance of the TM-C3400.................................................209
■ Necessary Information for an Administrator of the Printer ...........................................210
Printer Driver Functions...................................................................................................................... 210
Destination for the Printer Driver Setting.......................................................................................... 211
Printer Setting ..................................................................................................................................... 212
Installing Multiple Printer Drivers in One Client Computer ............................................................ 214
Using One Network Printer with Multiple Client Computers ......................................................... 218
Upgrading the Printer Driver ............................................................................................................. 218
Printer Driver cannot be Installed (Windows 2000) ........................................................................ 219
Printer Driver is Already Installed (Windows 2000) .......................................................................... 219
■ Distributing the Printer Driver and Setting the Printer.....................................................220
Utility .................................................................................................................................................... 220
Preparation for the Administrator .................................................................................................... 221
Setup Procedure................................................................................................................................ 225
Examples of Usage ............................................................................................................................ 227
■ Maintenance ....................................................................................................................236
Adding a Client Computer (for the Ethernet Interface Model)................................................... 236
Adding a Printer................................................................................................................................. 237
Adding a paper type/changing the print setting ......................................................................... 238
Replacing the Printer......................................................................................................................... 238
■ Managing the Printer .......................................................................................................241
Monitoring the Network Printer ........................................................................................................ 241
■ For Inquiries .......................................................................................................................242

Chapter 1 Product Overview
11
1
Product Overview
This chapter describes features and specifications of the product.
Features
The TM-C3400 is a 3-color ink jet printer that offers high speed easy operability and high
reliability required for on-demand label printing.
Printing
•High-speed printing
∗ 92 mm/s (printing width 56 mm, 360 dpi × 180 dpi, bi-directional printing)
∗ 47 mm/s (printing width 56 mm, 360 dpi × 360 dpi, bi-directional printing)
•Color printing
∗ CMY 3-color printing
∗ Print resolution: Plain Media, Plain Media Label 360 dpi × 180 dpi, 360 dpi × 360 dpi
: Others 360 dpi × 360 dpi, 720 dpi × 360 dpi
dpi: dots per 25.4 mm (dots per inch)
∗ Each color has 4 gradations
•Supports printing on various types of paper
∗ Roll paper, Fan-fold paper
∗ Receipt, Black Mark Receipt, Full-page Label, Die-cut Label, Black Mark Die-cut Label
(Detects positions of black marks and gaps between labels)
∗ Plain Media, Plain Media Label, Fine Media, PET Film, Synthetic Media Label
∗ Wrist Band
•System to prevent ink from smearing out of the printable area such as on the backing paper of
Die-cut Label.
•System to prevent missing read or missing color caused by missing dots.
Handling
•Replacing the roll paper and the ink cartridge can be done only by operation in the front.
•Easy drop-in paper loading
•Multiple printed sheets can be stored in the paper ejection tray. The paper ejection tray cannot
store multiple sheets of roll paper.
The print speed is different depending on the resolution and the printing width.

12
Reliability
•Pigment ink for excellent light-fastness and water-resistance.
•High reliability system to prevent missing dots with auto nozzle check system installed.
Software
•Windows
®
printer driver is available.
•The printer driver has the built-in barcode font, and available from .NET application.
•Reprint function allows printing to the page that was not printed after solving paper jam error
or an error of paper out.
•The printer status can be obtained in network environment by EpsonNet SDK.
(SDK is provided as API to make original application for obtained printer status.)
•Dedicated sample program using EpsonNet SDK (program language: VB.NET, C + +, VB6.0,
C#) is prepared.
Others
•Detects black marks and gaps between labels (for Die-cut Label)
•Auto-cutter
•Buzzer

Chapter 1 Product Overview
13
1
Product Configuration
Interface
•USB interface model (USB 2.0 high speed)
•Ethernet interface model (100 Base-TX/10 Base-T)
Color
White (ENN8.5)
Accessories
Unpacking
• Roll paper (for checking initial movement)
•Ink cartridge (Model number: SJIC15P)
• Paper ejection tray
•Power switch cover
• Paper feed guide (for fanfold paper: attached on the rear of the fanfold paper cover)
•AC Adapter (Model: PS-180)
•AC cable
• USB cable (USB interface model only)
•Instruction sheet
• User’s Manuals (for printer and AC adapter)
• The AC adapter is embedded in the printer.
• The AC cable may not be included with the printer.
Printer Drivers and utilities are not included with this product.
Download them from the home page of Seiko Epson Corporation.

14
Parts Name and Function
Front
Control panel
Roll paper cover
Power switch
Paper ejection
table
Ink cartridge cover
Release lever
Paper ejection
guide
Paper ejection
tray
Control panel
Paper ejection
guide lock
Power switch cover
Power LED
FEED button
Error LED Ink LED
Paper LED
CUT button

Chapter 1 Product Overview
15
1
Back
Connector (lower rear)
USB Interface Model
Ethernet Interface Model
Fanfold paper cover
Fanfold paper guide
Paper feed guide
Power connector
USB connector
Cable hook
Inlet (AC Adapter)
AC Adapter
Power connector
Status sheet button
Ethernet Connector
Connector cover
Cable hook
Inlet (AC Adapter)
AC Adapter

16
Power Switch
•When DIP switch 1 is OFF, the power is turned on after the POWER button has been pressed
while the power is OFF.
•When DIP switch 1 is OFF, the power is turned off after the POWER button has been pressed
for approximately 3 seconds while the power is ON.
•When DIP switch 1 is ON, the printer settings are reset after the POWER button has been
pressed for approximat
ely 3 seconds.
Power Switch Cover
Attaching the power switch cover prevents accidental pressing of the power switch.
∗ To prevent the power switch from being pressed:
Attach the power switch cover as it is (without punching a hole in it).
∗ To prevent the power switch from being pressed unless a long, thin object is pressed into a hole in the
power switch cover:
Attach the power switch cover after punching a hole in it.
CAUTION
Before turning on the printer, be sure to check that the AC adapter is connected to
the power supply.
See "Setting the DIP Switches" on page 77 for DIP switch setting.
For details about attaching the power switch cover, see "Attaching the Power Switch
Cover" on page 101.
Be sure to change the DIP switch setting when you want to attach the power switch cover
without punching a hole in it. (See "Setting the DIP Switches" on page 77.)
WARNING
Make sure to pull out the AC cable if the printer is damaged when attaching the
power switch cover. Using it as it is may cause a fire.

Chapter 1 Product Overview
17
1
Button
FEED button
• Feeds the paper continuously when media position detection is set to “No Detection”.
∗ The paper is fed by 15 mm if FEED button is pressed once.
∗ If the FEED button is held down, the paper is continuously fed until the button is released.
(6 seconds at a maximum)
• Feeds the paper to the print starting position when media position detection is set to “Detects
Black Marks” or “Detects Margins Between Labels”.
CUT button
• Feeds the paper to the first auto cut position on the next page and cuts the paper automatically
when media position detection is set to “No Detection”.
• Feeds the paper to the autocut position by detecting the gap between the black marks or labels
and cuts t
he paper automatically when media position detection is set to “Detect s Black
Marks” or “Detects Margins Between Labels”.
Status sheet button (Ethernet interface model only)
Prints status sheet.
It is recommended to use Plain Media Roll paper with the width of 108 mm for printing the
status sheet.
LED
POWER (power) LED: Green
•Lights when the power is on.
•Lights off when the power is off.
•Flashes when the printer is operating (initializing, charging ink, head cleaning, Closing roll
paper cover, or printing) or in an error state.
ERROR (error) LED: Red
•Lights or flashes when the printer is offline.
•Lights off when the printer is normal operation (online).
• The media position detection setting is set on [Maintenance And Utilities] tab on the
printer driver.
• See "Status Sheet Printing (Ethernet interface model only)" on page 200 for the status
sheet.

18
INK (ink) LED: Red
•Flashes when the ink is low or waste ink in the ink cartridge is nearly full.
•Lights when it is time to replace the ink cartridge, when the ink cartridge is not installed or is
not correctly installed, and when waste ink in the ink cartridge is full.
•Lights off when ink in the ink cartridge is adequate.
PAPER (paper out) LED: Red
•Lights when the paper is not installed or is not correctly installed.
•Lights off when the paper is correctly installed.
Connectors
All cables are connected to the connector on the lower rear of the printer.
•Power supply connector: Connects cable of the AC adapter. The AC adapter itself is installed
at factory before shipping.
•USB Connector: Connects the printer with the host computer via interface.
•Inlet (AC Adapter): Connects the AC cable.
Paper ejection tray
Installing the paper ejection tray enables you to accumulate printed paper temporarily in it.
• The INK LED does not flash even if the ink is low when the “LED Notification Setting at
Ink Low” is set not to appear on [Notification Settings] on [Maintenance And Utilities] tab
of the printer driver.
• The printer status is also displayed with combination of lighting and flashing of LED’s.
See "Status/Error Indications" on page 19 for details.
For details how to connect the interface and power supply connector, see "Connecting the
Printer to the Host Computer" on page 68.
• For how to attach the paper ejection tray, see "Attaching/Adjusting the Paper Ejection
Tray" on page 99.
• For maximum capacity for ejected paper of the paper ejection tray, see "Paper Ejection
Tray" on page 53.
Paper may fall from the paper ejection tray due to a curl or the length of the paper.

Chapter 1 Product Overview
19
1
Status/Error Indications
The printer status is displayed with combination of lighting and flashing of LEDs.
When an error occurs, you can find out the cause and the remedy from the LED indication for
the error.
LED
Status Remedy
Power Error Ink Paper
———
Power on
—
———
Powering off
Charging ink
Closing roll paper cover
Saving or printing data
—
AID temperature error
The ambient temperature
may be too low or too high.
Make sure that the ambient
temperature between 10°C
and 35°C, turn off the printer
and then turn it back on. (See
"Environmental Conditions" on
page 56.)
Maintenance requirement The printer needs repair.
Unrecoverable nozzle
clogging error
(Missing Dot Acceptable
Print Mode)
This condition occurs when
turning on the printer after a
fatal error resulting from
unrecoverable nozzle
clogging. In this mode,
printing is performed even
with a missing dot. The printer
needs repair. (See "When an
Unrecoverable Missing Dot
Occurs" on page 24.)
Fatal error
1. Turn the power off.
2. Open the roll paper cover
and remove the jammed
paper if any. (See "Removing
Jammed Paper" on page
157.)
3. Turn the power on.
If the same error persists, the
printer needs repair.
Cutter error
—
/ : Lights / : Flashes : Off —: No change

20
—
Paper size error
Set specified papers. (See
"Loading/Replacing the
Paper" on page 79.)
When the specified paper is
not available, cancel the print
job from the spooler. If no print
job is in the spooler, turn off
and on the printer to recover
from the error.
Paper path error
Set DIP switch 3 setting to
paper feeding method in the
printer driver. (See "Setting the
DIP Switches" on page 77)
Paper jam error
Remove the jammed paper.
(See "Removing Jammed
Paper" on page 157.)
—
Paper type error
Set specified papers. (See
"Loading/Replacing the
Paper" on page 79.)
——
Ink end
Waste ink cartridge is full
Replace the ink cartridge with
a new one. (See "Replacing
the Ink Cartridge" on page
149.)
Ink cartridge is not loaded
Ink cartridge is not loaded
correctly
Load the ink cartridge
correctly. (See "Replacing the
Ink Cartridge" on page 149.)
Ink cartridge cover is open Close the ink cartridge cover.
——
Ink cartridge is low
Waste ink cartridge is
nearly full
The time to replace the ink
cartridge is close. Prepare a
new ink cartridge.
——
Paper empty
Paper out error
Set the papers. (See
"Replacing the Paper" on
page 151.)
Roll paper cover is open Close the roll paper cover.
——
Paper removal error
Remove the fanfold paper
remaining. (See "For Fanfold
Paper" on page 158)
LED
Status Remedy
Power Error Ink Paper
/ : Lights / : Flashes : Off —: No change
/