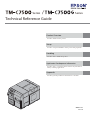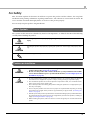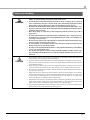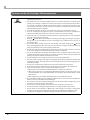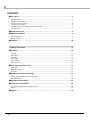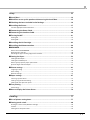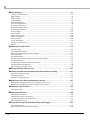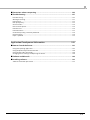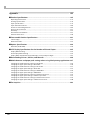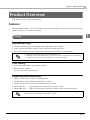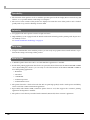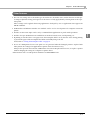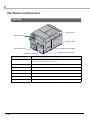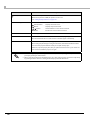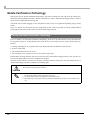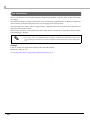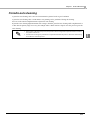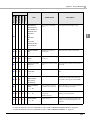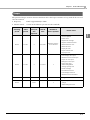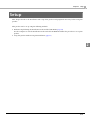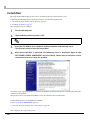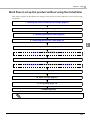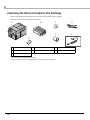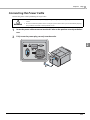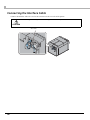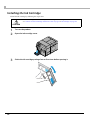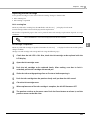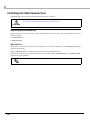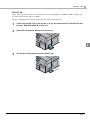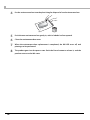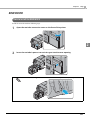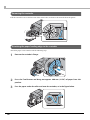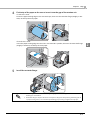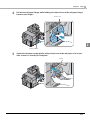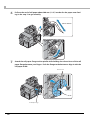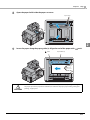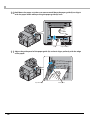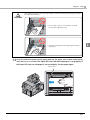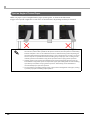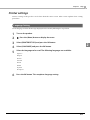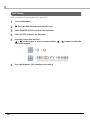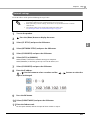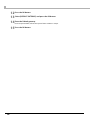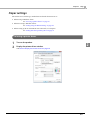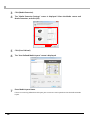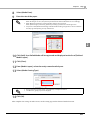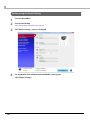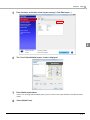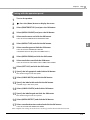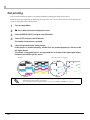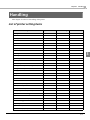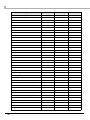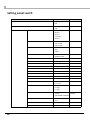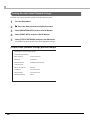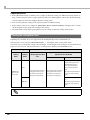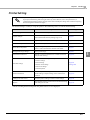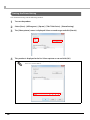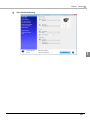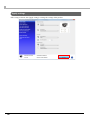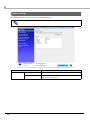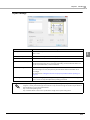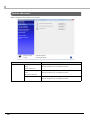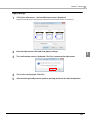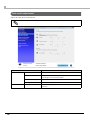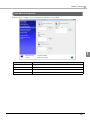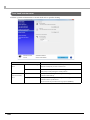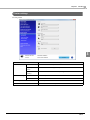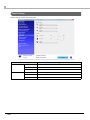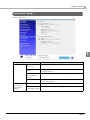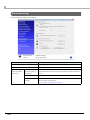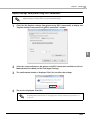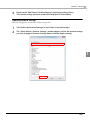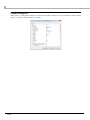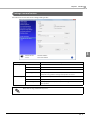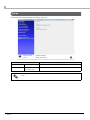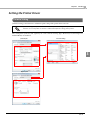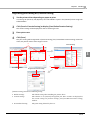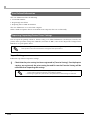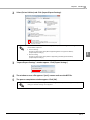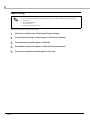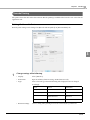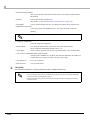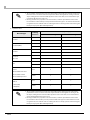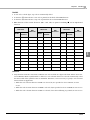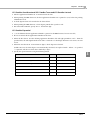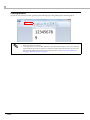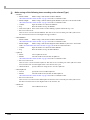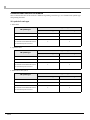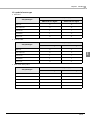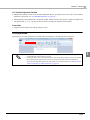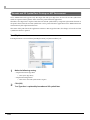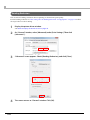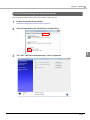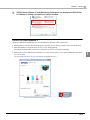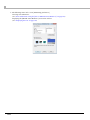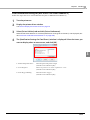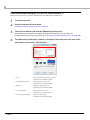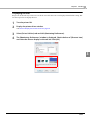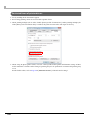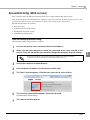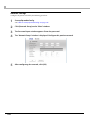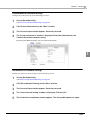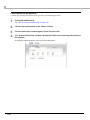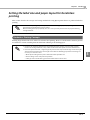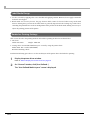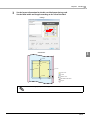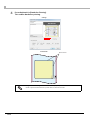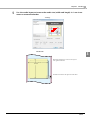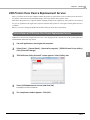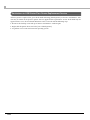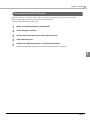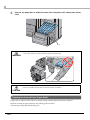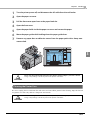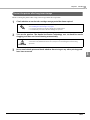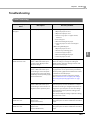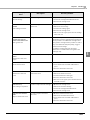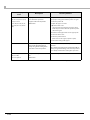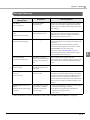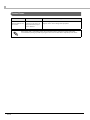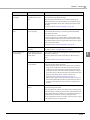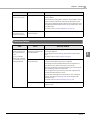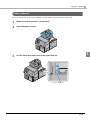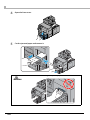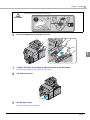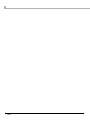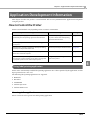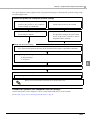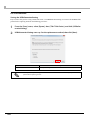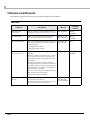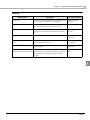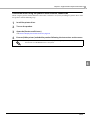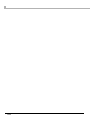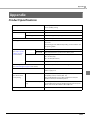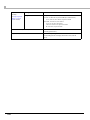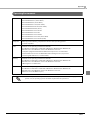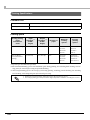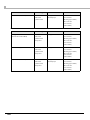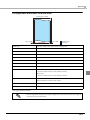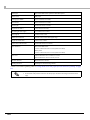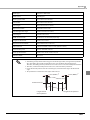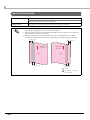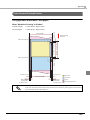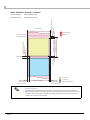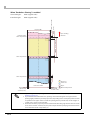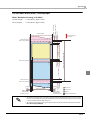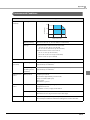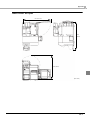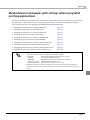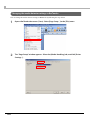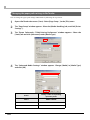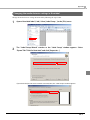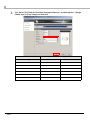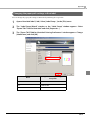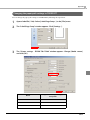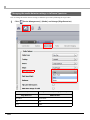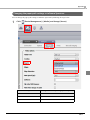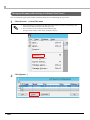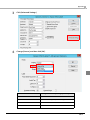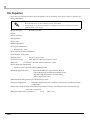Epson ColorWorks C7500 Technical Reference
- Category
- Print & Scan
- Type
- Technical Reference
This manual is also suitable for

Describes how to handle the product.
Describes setup and installation of the product and peripherals.
Describes how to control the printer and necessary information
when you develop applications.
Describes general specications and character code tables.
Describes features for the product.
Technical Reference Guide
SeriesSeries
/
M00079112
Rev. M
Product Overview
Setup
Handling
Application Development Information
Appendix

2
Cautions
No part of this document may be reproduced, stored in a retrieval system, or transmitted in any form or by
any means, electronic, mechanical, photocopying, recording, or otherwise, without the prior written permis-
sion of Seiko Epson Corporation.
The contents of this document are subject to change without notice. Please contact us for the latest informa-
tion.
While every precaution has been taken in the preparation of this document, Seiko Epson Corporation
assumes no responsibility for errors or omissions.
Neither is any liability assumed for damages resulting from the use of the information contained herein.
Neither Seiko Epson Corporation nor its affiliates shall be liable to the purchaser of this product or third
parties for damages, losses, costs, or expenses incurred by the purchaser or third parties as a result of:
accident, misuse, or abuse of this product or unauthorized modifications, repairs, or alterations to this
product, or (excluding the U.S.) failure to strictly comply with Seiko Epson Corporation’s operating and
maintenance instructions.
Seiko Epson Corporation shall not be liable against any damages or problems arising from the use of any
options or any consumable products other than those designated as Original EPSON Products or EPSON
Approved Products by Seiko Epson Corporation.
Trademarks
EPSON is a registered trademark of Seiko Epson Corporation.
Exceed Your Vision and ESC/Label are registered trademarks or trademarks of Seiko Epson Corporation.
Microsoft®, Windows®, Windows Vista®, and Windows Server® are either registered trademarks or trademarks of
Microsoft Corporation in the United States and other countries.
Zebra Technologies Corporation and ZPL II are the registered trademarks or trademarks of Zebra Technologies
Corporation.
Intel®, Celeron®, and Pentium® are trademarks of Intel Corporation in the U.S. and/or other countries.
AMD® and AMD Athlon
TM
are a trademark or registered trademark of Advanced Micro Devices, Inc.
BarTender® is registered trademark of Seagull Scientific, Inc. in the United States and other countries.
Seagull Scientific is trademark of Seagull Scientific, Inc. in the United States and other countries.
NiceLabel® is trademarks or registered trademarks of Euro Plus d.o.o.
CODESOFT is registered trademarks or trademarks of TEKLYNX International.
All other trademarks are the property of their respective owners and used for identification purpose only.
©Seiko Epson Corporation 2014-2019. All rights reserved.

3
For Safety
This document explains the functions of and how to operate this product and the software, the setup from
installation until printing, information regarding maintenance, and solutions to various kinds of trouble. Be
sure to read this document thoroughly before use and to use this product properly.
You can easily setup this product using Install Navi.
Key to Symbols
The symbols in this manual are identified by their level of importance, as defined below. Read the following
carefully before handling the product.
Cautions on Installation
WARNING
Handling the product improperly by ignoring this symbol can lead to death or serious
injury.
CAUTION
Handling the product improperly by ignoring this symbol can lead to injury and property dam-
age.
Indicates supplementary notes and other useful information.
WARNING
Do not block the air vents of this product. Doing so can result in heat accumulated in the
product causing a fire. (
"Rear Side" on page 21)
Do not cover the product with a cloth or install it in a poorly-ventilated location. Make
sure to allow installation space as specified in this manual. (
"Location Appropriate for
Installation" on page 38
)
CAUTION
Do not install/store the product in an unstable location or in a location subject to vibration
from other devices. Equipment may fall or collapse, causing breakage and possible injury.
Do not install the product in a location exposed to oily smoke or dust, or in a humid location.
Doing so may cause electric shock or fire.
Use a natural posture when lifting this product. Lifting the product in an inappropriate pos-
ture may cause injury.
Do not carry this product alone. Two or more people are required while unpacking or moving
the product. The weight of this product is approximately 37 kg {81.57 lb}. (
"Installing the
Printer" on page 37
)
Hold the parts of the product specified in this manual when lifting up this product. Otherwise,
the product may fall or your finger may be caught when you lower the product, resulting in
injury. (
"Installing the Printer" on page 37)
While installing the printer, make sure that no cords or foreign objects are tucked under the
printer.

4
Cautions on Power Supply
WARNING
Do not allow dust or foreign materials to adhere to the power plug. Accumulated dust or
foreign material may cause electric shock or fire.
Insert the power plug securely into the socket. Failure to insert the plug securely may
cause electric shock or fire.
Use only the power cable supplied with this product. In addition, use the supplied power
cable only for this product. Other use may cause electric shock or fire.
Do not use a damaged power cable. Doing so may cause electric shock or fire.
Contact qualified service personnel if the power cable is damaged. Observe the follow-
ing points so as not to damage the power cable:
Do not modify the power cable.
Do not place heavy objects on the power cable.
Do not forcibly bend, twist or pull the power cable.
Do not locate the power plug near a heating device.
Do not hold the power plug with a wet hand. Doing so may cause electric shock.
Do not connect too many power cables to one outlet. Doing so may cause fire.
Disconnect the power plug from the outlet on a periodical basis, and clean the areas
around and between the blades. Leaving the power plug connected to the outlet for a
long period of time may cause dust to accumulate on the blade root, resulting in a short-
circuit or fire.
Hold the plug and do not pull the cable when disconnecting the power plug from the
outlet. Pulling the cable may damage the cable or deform the plug, causing electric
shock or fire.
CAUTION
To ensure safety, unplug this product before leaving it unused for an extended period.

5
Cautions on Handling
WARNING
Do not use this product in a location with volatile substances such as alcohol or paint
thinner, or near fire. Doing so may cause electric shock or fire.
Shut down the product immediately if it produces smoke, a strange odor, or unusual
noise. Continued use may cause electric shock or fire. Immediately unplug the product
when a fault or other problem occurs, and contact qualified service personnel.
Shut down the product immediately if water or other liquid spills into this product. Con-
tinued use may cause electric shock or fire. Immediately unplug the product and contact
qualified service personnel.
Never disassemble or repair this product. Tampering with this product may result in
injury or fire.
Do not use this product in an environment where inflammable gas or explosive gas may
exist. Do not use aerosol sprayers containing flammable gas inside or around this prod-
uct. Doing so may cause fire.
Do not connect cables in ways other than those mentioned in this manual. Doing so may
cause fire. It may also damage other devices.
Do not touch the areas inside the product other than those mentioned in this manual.
Doing so may cause electric shock or burns.
Do not insert metal or flammable materials, or allow them to fall into the product. Doing
so may cause electric shock or fire.
Use a power cable that has acquired a safety standard certification and has a power sup-
ply system (PE) terminal. Make sure you earth the terminal; otherwise it may cause elec-
tric shock.
CAUTION
Do not allow anyone to stand or place heavy objects on top of this product. Equipment may
fall or collapse, causing breakage and possible injury.
Install the cables and optional products in the proper direction according to the proper proce-
dures. Failure to install correctly may cause fire or injury. Follow the instructions in this manual
to install them properly.
Before moving the product, shut down and unplug the product, and make sure that all the
cables are disconnected. Failure to do so may damage a cable, causing electric shock or fire.
Do not store or transport the product in a tilted, standing or upside-down position. Doing so
may cause the ink to leak.
Using in the presence of silicon gas (silicon adhesive, silicon oil, silicon powder, etc.) including
siloxane and of malignant gas (nitric acid, hydrosulfuric, ammonia, chlorine, etc.) may cause
contact failure at contact points in a mechanical switch and a DC motor etc. in a short time
because of adhesion or oxidization of the insulation film.
If the printer is out of use for a prolonged period, it could develop problems due to dust build-
ing up on the external supply paper or entering through it, etc. Therefore, protect the printer
with a cover or similar, or remove the paper and store it in a dust-free place.
Do not allow a solvent that is based on benzene, thinner, toluene, or ketones to adhere to the
printer surface as they may deteriorate or damage plastic.

6
Cautions on the Ink Cartridge / Maintenance box
CAUTION
Do not touch IC chips on the ink cartridges or Maintenance box. Doing so may cause operat-
ing/printing malfunction.
This product uses ink cartridges equipped with an IC chip that monitors the amount of ink
used by each cartridge. Cartridges are usable even if they are removed and reinstalled. How-
ever, if an ink cartridge in which little amount of ink remains is removed and reinstalled, it may
not be usable. Some ink is consumed each time cartridges are installed because the product
automatically checks their reliability.
Install all ink cartridges. Printing is not possible even if only one ink cartridge is missing.
Since ink cartridges are designed to stop the operation before ink runs out completely to
maintain the quality of the print head, some ink remains in the used ink cartridge.
All the ink colors are consumed also for the maintenance operations when an ink cartridge is
replaced and for print head cleaning.
Flashing (Power) LED indicates that head cleaning, ink charging, or printing is in progress.
Do not open or close the Roll paper cover, Ink cartridge cover, or Maintenance box cover, or
turn off the power.
Do not turn off the product or open the ink cartridge cover while charging ink ( (Power)
LED is flashing). Opening the cover may cause the ink to be recharged, resulting in more ink
being consumed. Also, it may cause printing malfunction.
Even for monochrome printing (printing of monochrome image), all the ink colors are used in
an operation designed to maintain the printing and print head quality.
Do not disassemble the ink cartridges or Maintenance box, or supply or replace ink. If you dis-
assemble them, ink may get into your eyes or adhere to your skin. It may also prevent you from
printing correctly. Ink may leak and damage the printer.
Do not remodel the ink cartridge. Doing so may cause printing malfunction.
Use of an old ink cartridge may result in reduced print quality. Use it up within six months after
opening the package. The usage period for ink cartridges is printed on the packaging of indi-
vidual ink cartridges.
Do not reuse a maintenance box which has removed and detached a long period.
Store the ink cartridges or Maintenance box out of the reach of children. Do not drink ink.
If ink contacts your skin, eyes, or mouth, take the following actions.
When it gets onto your skin, immediately wash the area with soap and water.
When ink gets into your eyes, immediately flush them with water. Leaving the ink as is may
result in bloodshot eyes or mild inflammation. If something is wrong, immediately consult
with a doctor.
When ink gets into your mouth, immediately spit it and consult with a doctor.
Be careful when handling the ink cartridges or Maintenance box as if ink leaks and adheres to
clothes, it may not come off even after washing it.
There may be some ink around the ink supply port on the removed ink cartridge. Take care so
that it does not stain the desk or other surface.
Do not remove the ink cartridge or maintenance box, except when you replace it.
Do not open the ink cartridge package until you are ready to install it in the product.
Do not shake the ink cartridges or Maintenance box strongly. If you shake or swing them
strongly, or push the sides strongly, ink may leak from the cartridges or Maintenance box.
Do not push the supply port of the ink cartridges or Maintenance box as ink may leak.

7
Caution Label
The caution label on the product indicates the following precaution.
CAUTION
Do not allow foreign objects to fall into the cartridge installation section. Doing so may cause
printing malfunction. Remove any object that might have fallen into the installation section,
taking care not to damage the section.
Inside the ink cartridge holder that is in the printer where ink cartridges are stored has a nee-
dle for supplying ink to the printer. Do not insert your fingers and so on as it may stain.
When ink is charged for the first time (right after purchase), ink is consumed for filling the print
head nozzle (ink discharge holes) to get ready for printing. That is why the number of the
printable sheets may be fewer than for the cartridges to be installed later.
When using the printer for the first time, the replacement interval for the maintenance box is
shorter than usual as ink charging consumes the ink.
If you turn the power off the product using the power button, the print head is automatically
capped, which prevents the ink from drying. After installing the ink cartridges, be sure to turn
the power off using the power button when you are not using the product. Do not pull out the
power plug or trip the breaker while the power is on.
Printing on water-repellent paper such as art paper, which is slow-drying, may cause print
stains. Also, printing on glossy paper may cause finger prints on the paper or ink may adhere
to your fingers when you touch it. Select paper not to case print stains before use.
If you transport the printer without ink cartridges installed, ink may leak. Make sure the Ink
cartridges are installed when transporting the printer.
If you use a non-genuine Maintenance box that does not support this printer, it may affect the
printer or deteriorate the print quality and cause a non-returnable error, preventing the
printer's optimum performance. We recommend using a genuine Maintenance box.
Do not allow a solvent that is based on benzene, thinner, toluene, or ketones to adhere to the
ink cartridges or Maintenance box as it may deteriorate or damage plastic.
When disposing of the ink cartridges or Maintenance box, follow the laws, legislations, and
regulations of your country or community.
CAUTION
Take care not to injure your fingers on the fixed blade of the autocutter.
autocutter blade
autocutter fixed blade

8
Restriction of Use
When this product is used for applications requiring high reliability/safety, such as transportation devices
related to aviation, rail, marine, automotive, etc.; disaster prevention devices; various safety devices, etc.; or
functional/precision devices, etc., you should use this product only after giving consideration to including fail-
safes and redundancies into your design to maintain safety and total system reliability. Because this product was
not intended for use in applications requiring extremely high reliability/safety, such as aerospace equipment,
main communication equipment, nuclear power control equipment, or medical equipment related to direct
medical care, etc., please make your own judgment on this product's suitability after a full evaluation.

9
About this Manual
Aim of the Manual
This manual was created to provide information on development, design, and installation of systems and devel-
opment and design of printer applications for developers.
Manual Content
The manual is made up of the following sections:
Chapter 1
Product Overview
Chapter 2
Setup
Chapter 3
Handling
Chapter 4
Application Development Information
Appendix
Product Specifications

10
Contents
■ For Safety ................................................................................................................................. 3
Key to Symbols ....................................................................................................................................................................3
Cautions on Installation ...................................................................................................................................................3
Cautions on Power Supply ..............................................................................................................................................4
Cautions on Handling .......................................................................................................................................................5
Cautions on the Ink Cartridge / Maintenance box .................................................................................................6
Caution Label .......................................................................................................................................................................7
■ Restriction of Use ................................................................................................................... 8
■ About this Manual.................................................................................................................. 9
Aim of the Manual..............................................................................................................................................................9
Manual Content ..................................................................................................................................................................9
■ Contents................................................................................................................................. 10
Product Overview.......................................................................................... 15
■ Features.................................................................................................................................. 15
Printing................................................................................................................................................................................ 15
Operability ......................................................................................................................................................................... 16
Reliability ............................................................................................................................................................................ 16
Easy setup........................................................................................................................................................................... 16
How to Print....................................................................................................................................................................... 16
Other Features .................................................................................................................................................................. 17
■ Part Names and Functions.................................................................................................. 18
Front Side............................................................................................................................................................................ 18
Operation Panel ............................................................................................................................................................... 19
Rear Side ............................................................................................................................................................................. 21
■ Nozzle Verification Technology ......................................................................................... 22
Setting the Nozzle Verification Technology ........................................................................................................... 22
Dot substitution ............................................................................................................................................................... 24
■ Periodic auto cleaning......................................................................................................... 25
■ Status/Error Indications ...................................................................................................... 26
Ink Cartridge and Maintenance Box Status............................................................................................................ 30
Beeper.................................................................................................................................................................................. 31
■ Reprint.................................................................................................................................... 32

11
Setup............................................................................................................... 33
■ Install Navi ............................................................................................................................. 34
■ Work flow to set up this product without using the Install Navi ................................ 35
■ Checking the Items Included in the Package.................................................................. 36
■ Installing the Printer............................................................................................................ 37
Location Appropriate for Installation ....................................................................................................................... 38
■ Connecting the Power Cable.............................................................................................. 39
■ Connecting the Interface Cable......................................................................................... 40
■ Turning On/Off...................................................................................................................... 41
Turning On ......................................................................................................................................................................... 41
Turning Off ......................................................................................................................................................................... 41
■ Installing the Ink Cartridge ................................................................................................ 42
■ Installing the Maintenance box......................................................................................... 46
■ REWINDER.............................................................................................................................. 49
How to install the REWINDER...................................................................................................................................... 49
Removing the rewinder................................................................................................................................................. 50
Attaching the paper leading edge to the rewinder ............................................................................................50
■ Setting the Paper.................................................................................................................. 52
Setting the Roll Paper .................................................................................................................................................... 52
Setting the Fanfold Paper ............................................................................................................................................. 60
How to eject paper for paper replacement............................................................................................................ 61
Ejection Angle of Printed Paper ................................................................................................................................. 62
■ Printer settings ..................................................................................................................... 63
Language Setting ............................................................................................................................................................ 63
Time Setting ...................................................................................................................................................................... 64
Network settings.............................................................................................................................................................. 65
■ Paper settings ....................................................................................................................... 67
Set using a printer driver .............................................................................................................................................. 67
Setting using the PrinterSetting ................................................................................................................................ 70
Setting with the operation panel............................................................................................................................... 73
■ Test printing .......................................................................................................................... 74
Test Printing....................................................................................................................................................................... 75
■ How to Display the Printer Driver ..................................................................................... 76
Handling ........................................................................................................ 77
■ List of printer setting items ................................................................................................ 77
■ Setting panel switch ............................................................................................................80
Printing the status sheet (Network settings) ......................................................................................................... 84
Favorite................................................................................................................................................................................ 85
Cutting the Incomplete Label .....................................................................................................................................86

12
■ PrinterSetting........................................................................................................................ 87
Starting the PrinterSetting ........................................................................................................................................... 88
Apply settings................................................................................................................................................................... 90
Media settings .................................................................................................................................................................. 91
Layout settings ................................................................................................................................................................. 92
Position adjustment........................................................................................................................................................ 94
Print results adjustment ................................................................................................................................................ 96
Store data in the printer ................................................................................................................................................97
Background image settings......................................................................................................................................... 98
Print head maintenance..............................................................................................................................................100
Printer settings ...............................................................................................................................................................101
Panel settings..................................................................................................................................................................102
Nozzle check settings...................................................................................................................................................103
Advanced settings.........................................................................................................................................................104
Initialize printer ..............................................................................................................................................................108
Printer information........................................................................................................................................................109
Settings save and restore............................................................................................................................................111
Option................................................................................................................................................................................112
■ Setting the Printer Driver..................................................................................................113
Favorite Setting ..............................................................................................................................................................113
User Defined Information...........................................................................................................................................116
Exporting/ Importing Printer Driver Settings......................................................................................................116
Barcode Printing ............................................................................................................................................................119
2D symbol Printing .......................................................................................................................................................129
Barcode and 2D Symbol Font Printing on .NET Environment .......................................................................136
Banding Reduction .......................................................................................................................................................138
Start the PrinterSetting from the printer driver..................................................................................................139
Setting EPSON Status Monitor 3 ..............................................................................................................................140
Restricted items of printer drivers ...........................................................................................................................146
■ EpsonNetConfig (Web version) .......................................................................................147
■ Setting the label size and paper layout for borderless printing ...............................151
Borderless Printing Concepts....................................................................................................................................151
Label Media Design ......................................................................................................................................................152
Borderless Printing Settings ......................................................................................................................................152
■ USB Printer Class Device Replacement Service ............................................................157
Uninstallation of USB Printer Class Device Replacement Service ................................................................157
Restrictions in USB Printer Class Device Replacement Service.....................................................................158
■ Setting the Dip Switches................................................................................................... 159
Setting Procedure..........................................................................................................................................................159
■ Cleaning the Printer...........................................................................................................160
Cleaning the autocutter ..............................................................................................................................................160
Cleaning the Internal Parts (Platen) ........................................................................................................................161
Cleaning the Internal Parts (Paper Path) ...............................................................................................................162
Cleaning the Printer Case ...........................................................................................................................................163
■ Long-term Storage of the Product After Ink Charging ...............................................164
Storing the product ......................................................................................................................................................164
Restart the printer after long-term storage .........................................................................................................165

13
■ Precautions when transporting ...................................................................................... 166
■ Troubleshooting................................................................................................................. 167
Error Processing ............................................................................................................................................................. 167
Warning Processing......................................................................................................................................................171
Printer Driver................................................................................................................................................................... 172
Poor print quality .......................................................................................................................................................... 173
Unclean media ............................................................................................................................................................... 176
Dirt inside the printer .................................................................................................................................................. 176
Printable area.................................................................................................................................................................. 176
Detection failure............................................................................................................................................................ 177
Continuous printing cannot be performed......................................................................................................... 178
External supply .............................................................................................................................................................. 178
Paper is jammed ............................................................................................................................................................ 179
Application Development Information.................................................... 183
■ How to Control the Printer ............................................................................................... 183
Using label printing application .............................................................................................................................. 183
Using the Epson Inkjet Label Printer SDK............................................................................................................. 184
Using the ESC/Label commands ............................................................................................................................. 184
Changing Printer Settings and Replacing the Printer...................................................................................... 184
■ Software and Manuals ...................................................................................................... 190
■ Installing software ............................................................................................................. 192
Software installation procedures ............................................................................................................................ 192

14
Appendix ...................................................................................................... 195
■ Product Specifications ......................................................................................................195
Operating Environment ..............................................................................................................................................197
Printing Specifications.................................................................................................................................................198
Paper Specifications .....................................................................................................................................................199
Paper detection method.............................................................................................................................................206
Print Area and Cutting Position................................................................................................................................207
Electrical Characteristics .............................................................................................................................................217
Reliability ..........................................................................................................................................................................218
Environmental Conditions .........................................................................................................................................219
External Dimensions.....................................................................................................................................................220
■ Consumable Product Specifications...............................................................................223
Ink Cartridge....................................................................................................................................................................223
Maintenance Box ...........................................................................................................................................................223
■ Option Specifications ........................................................................................................ 224
Rewinder (TU-RC7508) ................................................................................................................................................224
■ LCD Display Specifications for the Number of Printed Copies ..................................225
Display While Printing..................................................................................................................................................225
Error Display While Printing .......................................................................................................................................225
Display When the Number of Printed Copies is Carried Up to 8 digits ......................................................225
■ Downloading Drivers, Utilities, and Manuals ............................................................... 226
■ Media detector and paper path settings when using label printing applications 227
Changing the media detector settings in BarTender .......................................................................................228
Changing the paper path settings in BarTender ................................................................................................230
Changing the media detector settings in NiceLabel........................................................................................231
Changing the paper path settings in NiceLabel.................................................................................................233
Changing the media detector settings in CODESOFT......................................................................................234
Changing the paper path settings in CODESOFT ..............................................................................................235
Changing the media detector settings in Loftware Spectrum .....................................................................236
Changing the paper path settings in Loftware Spectrum ..............................................................................237
Changing the media detector settings in Loftware Print Server..................................................................238
Changing the paper path settings in Loftware Print Server ..........................................................................240
■ For Inquiries ........................................................................................................................242

15
Chapter 1 Product Overview
1
Product Overview
This chapter describes features of the product.
Features
TM-C7500/TM-C7500G is a 4-color inkjet label printer that offers high processing speed, operability and reli-
ability required for on-demand label printing.
Printing
High speed printing
Actualizes 300 mm/s high speed printing. (600 x 1200 dpi line inkjet printing)
A large capacity ink tank was adopted to reduce time lost from ink replacement.
Able to rewind roll paper after printing with the optional rewinder (Model No.: TU-RC7508).
Color Printing
4-color ink printing (Black, Cyan, Magenta, Yellow)
Resolution 600 x 1200 dpi
dpi: dots per 25.4 mm (dots per inch)
Supporting diverse media types
Supports 8-inch diameter roll paper and fanfold paper
Supports full-page labels with black mark and die-cut labels
Supports the gap between labels and blackmark position detection
TM-C7500 Series: Supports plain labels, matte labels and synthetic labels
TM-C7500G Series: Supports the plain labels, matte labels, synthetic labels, and the glossy labels
Printing speed varies depending on the data transfer speed.
Printing speed varies depending on such operations as a print head maintenance and autocutting
operations, start/end processing for printing jobs, and periodic flushing.
TM-C7500G Series is designed for the glossy label printing. If using paper other than the glossy label,
printing can be done although the printing color is light.

16
Operability
The functions of this product can be set with the operation panel and LCD display. Direct network setup (IP
address, etc.) is possible without connecting to a computer.
The status or error contents of this product are displayed on LCD. The status of this product can be checked
quickly with a beep sound or flashing of various LED.
Reliability
Uses pigment ink with superior resistance to light and water.
High reliability system equipped with the Nozzle Verification Technology makes printing with dropout noz-
zles unlikely to occur.
See
"Nozzle Verification Technology" on page 22
Easy setup
Using the CD-Rom that comes with the product, you can easily setup a printer driver, install software, or per-
form media settings and settings of this product.
How to Print
A Windows printer driver that can be used with Windows applications is available.
For the label printing applications listed below, we provide dedicated drivers for the TM-C7500/TM-C7500G
series. By installing these drivers, you can easily use all of the functions of the TM-C7500/TM-C7500G in
these label printing applications.
BarTender
NiceLabel
CODESOFT
Loftware Spectrum®
Loftware Print Server®
The printer driver has a built-in barcode font and can print high quality barcodes with superior readability.
Can be used from a .NET environment application.
Epson Inkjet Label Printer SDK (a Windows printer driver is used) that supports the customer's printing
application development is available.
The product can be directly controlled with commands (ESC/Label) from customer's application.

17
Chapter 1 Product Overview
1
Other Features
You can save settings such as the media type, the media size, the media source, media detection and the pre-
set image in [Favorite setting] and register it to the device to easily apply them by selecting them on the oper-
ation panel.
These settings can be applied when using applications developed by users or applications that support the
ZPL II command.
USB interface and Ethernet interface are standard. Can be used as a local printer of a computer or network
printer.
Includes an autocutter. Paper can be cut by a command from applications or panel switch operations.
Includes a beeper. Notifications are available for no media or low ink, error, end of printing, etc.
If printing is cancelled due to a no paper error, the incomplete label is cut by the auto-cutter during printing
to prevent the paper of the incomplete label from accidentally being used. For
detail, refer to
"Cutting the Incomplete Label" on page 86.
In case of a USB printer, because new print cues are generated when the damaged printer is replaced with
other printer, the settings of an application or printer driver become necessary.
This product provides the function (USB Printer Class Device Replacement Service) to replace a printer
without changing the settings of a computer or printer driver.
* This function can be set with product's firmware Ver.WAI32000 or later.

18
Part Names and Functions
Front Side
Name Description
Operation Panel Perform various settings of this product.
For detail, see
"Operation Panel" on page 19 .
Ink Cartridge Cover Open this cover to install/replace the ink cartridge.
Front Cover Open this cover to remove jammed paper.
Rewinder Connection Cover Open this cover to install the rewinder (option).
Maintenance Box Cover Open this cover to install/replace the maintenance box.
Roll Paper Cover Open this cover to set roll paper.
Paper Set Cover Open this cover to set roll paper or fanfold paper.
Ink Cartridge Cover
Operation Panel
Front Cover
Rewinder Connection Cover
Maintenance Box Cover
Roll Paper Cover
Paper Set Cover

19
Chapter 1 Product Overview
1
Operation Panel
Name Description
(Power) LED Lights when the printer is powered on.
Flashes during printing or ink charging.
Pause LED Lights/Flashes while the printer is paused.
Status LED Lights/Flashes in blue when the printer is operating properly.
Lights/Flashes in amber when the printer has an error.
Paper LED Lights when the printer has no paper or jammed paper, or when the Paper Set Cover,
the Roll Paper Cover, or the Front Cover is open.
Ink LED Flashes in the following conditions:
Ink is low.
The maintenance box is nearly full.
Lights in the following conditions:
The ink cartridge cover/maintenance box cover is open.
No ink cartridge/maintenance box is set.
It is time to replace the ink cartridge/maintenance box.
LCD Displays the menus and messages.
See
"Ink Cartridge and Maintenance Box Status" on page 30
Pause Button Press this button during printing to pause printing after one page of data is printed.
Press this button while the printer is paused (while the Pause LED is on) to resume
printer operation and have the printer return to the print standby status.
Cancel Button Press this button for less than two seconds while the printer is paused (while the
Pause LED is on) to cancel the first print job. Press this button for two seconds or more
to cancel all the print jobs. However, any data that is transmitted shortly after job can-
celation may fail to be canceled, and may be printed unintentionally.
The printer returns to the print standby status if the button is pressed while a menu is
being executed.
Status
Pause
Pause
Cancel
Menu
OK
Paper
Ink
KC YM M/B
Back Feed
Feed
Cut
Back Feed Button
Ink LED
Paper LED
Feed Button
Cut Button
Selection/Setting Button
Cancel Button
Pause Button
LCD
Status LED
(Power) Button
Pause LED
(Power) LED

20
(Power) Button Turns on/off the printer.
When the Dip switch 1 is ON, this product can be reset.
See "Setting the Dip Switches" on page 159
Selection/Setting Button Use this button to select/set the menus and items displayed on the LCD.
(Menu) Button: Displays the menu screen.
Button: Displays the previous menu.
/ Button: Use this button to select menus and items.
OK Button: Executes the selected menu and item.
Cut Button Cuts the paper.
Feed Button Press this button for less than three seconds to feed one page of paper.
Press this button for three seconds or more to feed the paper continuously.
Back Feed Button Press this button only when replacing paper.
After cutting the printed paper using the Cut button, hold down the Back Feed but-
ton to feed the paper backward so that you can pull out the paper.
However, to prevent paper jams, after you perform a back feed once, you cannot exe-
cute a back feed until the paper is set again.
When handling roll paper like setting it to the rewinder, do so after pausing printer operations tem-
porarily by pushing the Pause button.
When separating perforations of fanfold paper, do so after pausing printer operations temporarily
by pushing the Pause button or cutting the fanfold paper with the Cut button.
Name Description
Page is loading ...
Page is loading ...
Page is loading ...
Page is loading ...
Page is loading ...
Page is loading ...
Page is loading ...
Page is loading ...
Page is loading ...
Page is loading ...
Page is loading ...
Page is loading ...
Page is loading ...
Page is loading ...
Page is loading ...
Page is loading ...
Page is loading ...
Page is loading ...
Page is loading ...
Page is loading ...
Page is loading ...
Page is loading ...
Page is loading ...
Page is loading ...
Page is loading ...
Page is loading ...
Page is loading ...
Page is loading ...
Page is loading ...
Page is loading ...
Page is loading ...
Page is loading ...
Page is loading ...
Page is loading ...
Page is loading ...
Page is loading ...
Page is loading ...
Page is loading ...
Page is loading ...
Page is loading ...
Page is loading ...
Page is loading ...
Page is loading ...
Page is loading ...
Page is loading ...
Page is loading ...
Page is loading ...
Page is loading ...
Page is loading ...
Page is loading ...
Page is loading ...
Page is loading ...
Page is loading ...
Page is loading ...
Page is loading ...
Page is loading ...
Page is loading ...
Page is loading ...
Page is loading ...
Page is loading ...
Page is loading ...
Page is loading ...
Page is loading ...
Page is loading ...
Page is loading ...
Page is loading ...
Page is loading ...
Page is loading ...
Page is loading ...
Page is loading ...
Page is loading ...
Page is loading ...
Page is loading ...
Page is loading ...
Page is loading ...
Page is loading ...
Page is loading ...
Page is loading ...
Page is loading ...
Page is loading ...
Page is loading ...
Page is loading ...
Page is loading ...
Page is loading ...
Page is loading ...
Page is loading ...
Page is loading ...
Page is loading ...
Page is loading ...
Page is loading ...
Page is loading ...
Page is loading ...
Page is loading ...
Page is loading ...
Page is loading ...
Page is loading ...
Page is loading ...
Page is loading ...
Page is loading ...
Page is loading ...
Page is loading ...
Page is loading ...
Page is loading ...
Page is loading ...
Page is loading ...
Page is loading ...
Page is loading ...
Page is loading ...
Page is loading ...
Page is loading ...
Page is loading ...
Page is loading ...
Page is loading ...
Page is loading ...
Page is loading ...
Page is loading ...
Page is loading ...
Page is loading ...
Page is loading ...
Page is loading ...
Page is loading ...
Page is loading ...
Page is loading ...
Page is loading ...
Page is loading ...
Page is loading ...
Page is loading ...
Page is loading ...
Page is loading ...
Page is loading ...
Page is loading ...
Page is loading ...
Page is loading ...
Page is loading ...
Page is loading ...
Page is loading ...
Page is loading ...
Page is loading ...
Page is loading ...
Page is loading ...
Page is loading ...
Page is loading ...
Page is loading ...
Page is loading ...
Page is loading ...
Page is loading ...
Page is loading ...
Page is loading ...
Page is loading ...
Page is loading ...
Page is loading ...
Page is loading ...
Page is loading ...
Page is loading ...
Page is loading ...
Page is loading ...
Page is loading ...
Page is loading ...
Page is loading ...
Page is loading ...
Page is loading ...
Page is loading ...
Page is loading ...
Page is loading ...
Page is loading ...
Page is loading ...
Page is loading ...
Page is loading ...
Page is loading ...
Page is loading ...
Page is loading ...
Page is loading ...
Page is loading ...
Page is loading ...
Page is loading ...
Page is loading ...
Page is loading ...
Page is loading ...
Page is loading ...
Page is loading ...
Page is loading ...
Page is loading ...
Page is loading ...
Page is loading ...
Page is loading ...
Page is loading ...
Page is loading ...
Page is loading ...
Page is loading ...
Page is loading ...
Page is loading ...
Page is loading ...
Page is loading ...
Page is loading ...
Page is loading ...
Page is loading ...
Page is loading ...
Page is loading ...
Page is loading ...
Page is loading ...
Page is loading ...
Page is loading ...
Page is loading ...
Page is loading ...
Page is loading ...
Page is loading ...
Page is loading ...
Page is loading ...
Page is loading ...
Page is loading ...
Page is loading ...
Page is loading ...
Page is loading ...
Page is loading ...
Page is loading ...
Page is loading ...
Page is loading ...
Page is loading ...
Page is loading ...
Page is loading ...
Page is loading ...
Page is loading ...
-
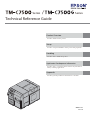 1
1
-
 2
2
-
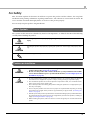 3
3
-
 4
4
-
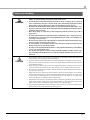 5
5
-
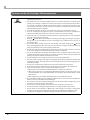 6
6
-
 7
7
-
 8
8
-
 9
9
-
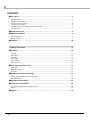 10
10
-
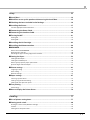 11
11
-
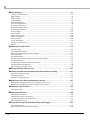 12
12
-
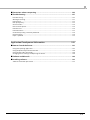 13
13
-
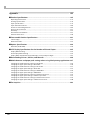 14
14
-
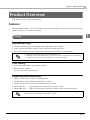 15
15
-
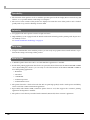 16
16
-
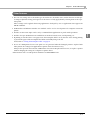 17
17
-
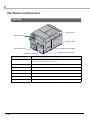 18
18
-
 19
19
-
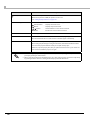 20
20
-
 21
21
-
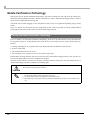 22
22
-
 23
23
-
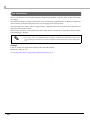 24
24
-
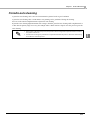 25
25
-
 26
26
-
 27
27
-
 28
28
-
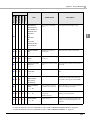 29
29
-
 30
30
-
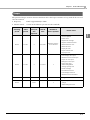 31
31
-
 32
32
-
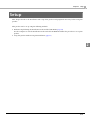 33
33
-
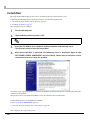 34
34
-
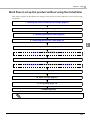 35
35
-
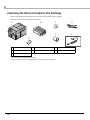 36
36
-
 37
37
-
 38
38
-
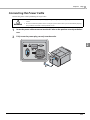 39
39
-
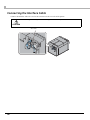 40
40
-
 41
41
-
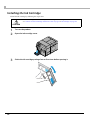 42
42
-
 43
43
-
 44
44
-
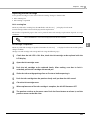 45
45
-
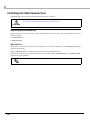 46
46
-
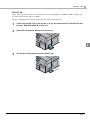 47
47
-
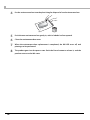 48
48
-
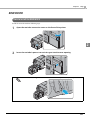 49
49
-
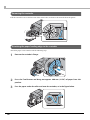 50
50
-
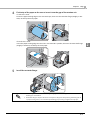 51
51
-
 52
52
-
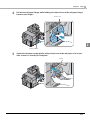 53
53
-
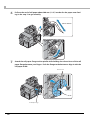 54
54
-
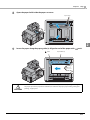 55
55
-
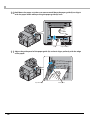 56
56
-
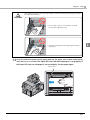 57
57
-
 58
58
-
 59
59
-
 60
60
-
 61
61
-
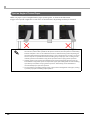 62
62
-
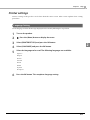 63
63
-
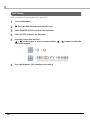 64
64
-
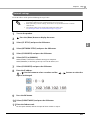 65
65
-
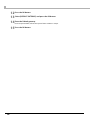 66
66
-
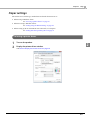 67
67
-
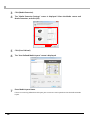 68
68
-
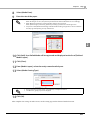 69
69
-
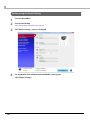 70
70
-
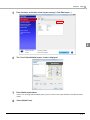 71
71
-
 72
72
-
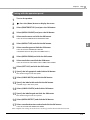 73
73
-
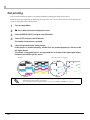 74
74
-
 75
75
-
 76
76
-
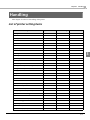 77
77
-
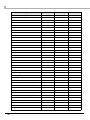 78
78
-
 79
79
-
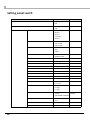 80
80
-
 81
81
-
 82
82
-
 83
83
-
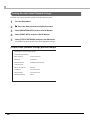 84
84
-
 85
85
-
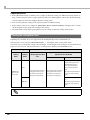 86
86
-
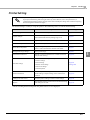 87
87
-
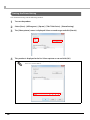 88
88
-
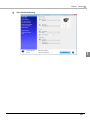 89
89
-
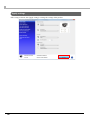 90
90
-
 91
91
-
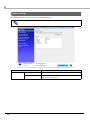 92
92
-
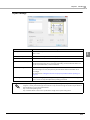 93
93
-
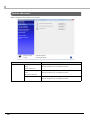 94
94
-
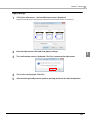 95
95
-
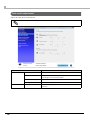 96
96
-
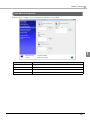 97
97
-
 98
98
-
 99
99
-
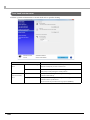 100
100
-
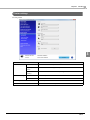 101
101
-
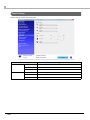 102
102
-
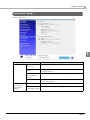 103
103
-
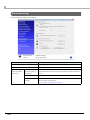 104
104
-
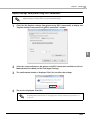 105
105
-
 106
106
-
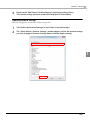 107
107
-
 108
108
-
 109
109
-
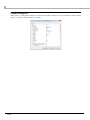 110
110
-
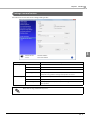 111
111
-
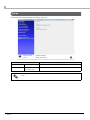 112
112
-
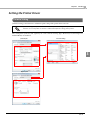 113
113
-
 114
114
-
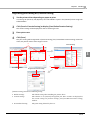 115
115
-
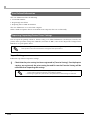 116
116
-
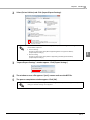 117
117
-
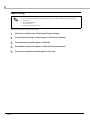 118
118
-
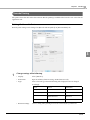 119
119
-
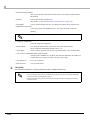 120
120
-
 121
121
-
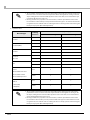 122
122
-
 123
123
-
 124
124
-
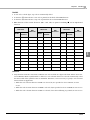 125
125
-
 126
126
-
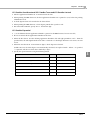 127
127
-
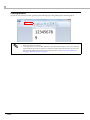 128
128
-
 129
129
-
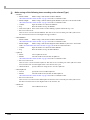 130
130
-
 131
131
-
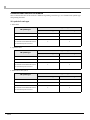 132
132
-
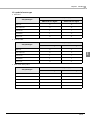 133
133
-
 134
134
-
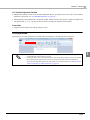 135
135
-
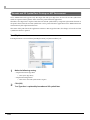 136
136
-
 137
137
-
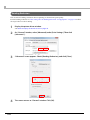 138
138
-
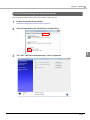 139
139
-
 140
140
-
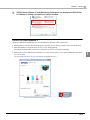 141
141
-
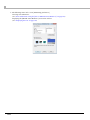 142
142
-
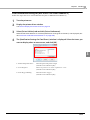 143
143
-
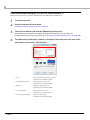 144
144
-
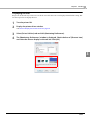 145
145
-
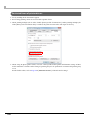 146
146
-
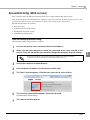 147
147
-
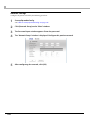 148
148
-
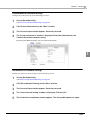 149
149
-
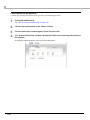 150
150
-
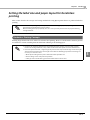 151
151
-
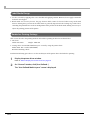 152
152
-
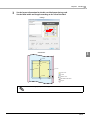 153
153
-
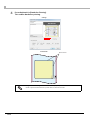 154
154
-
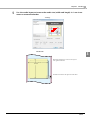 155
155
-
 156
156
-
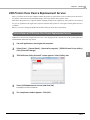 157
157
-
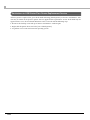 158
158
-
 159
159
-
 160
160
-
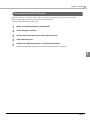 161
161
-
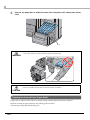 162
162
-
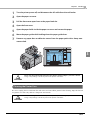 163
163
-
 164
164
-
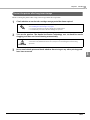 165
165
-
 166
166
-
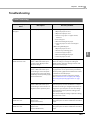 167
167
-
 168
168
-
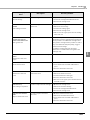 169
169
-
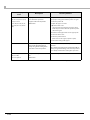 170
170
-
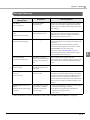 171
171
-
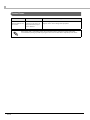 172
172
-
 173
173
-
 174
174
-
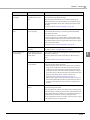 175
175
-
 176
176
-
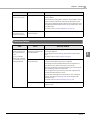 177
177
-
 178
178
-
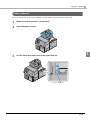 179
179
-
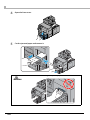 180
180
-
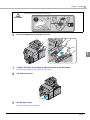 181
181
-
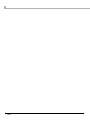 182
182
-
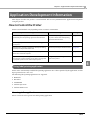 183
183
-
 184
184
-
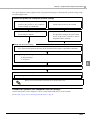 185
185
-
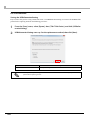 186
186
-
 187
187
-
 188
188
-
 189
189
-
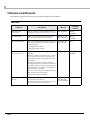 190
190
-
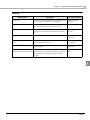 191
191
-
 192
192
-
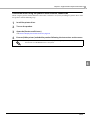 193
193
-
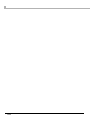 194
194
-
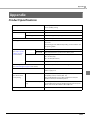 195
195
-
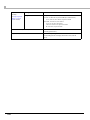 196
196
-
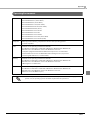 197
197
-
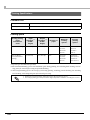 198
198
-
 199
199
-
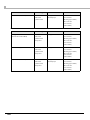 200
200
-
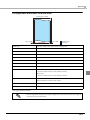 201
201
-
 202
202
-
 203
203
-
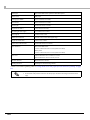 204
204
-
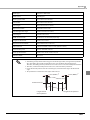 205
205
-
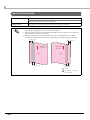 206
206
-
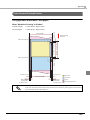 207
207
-
 208
208
-
 209
209
-
 210
210
-
 211
211
-
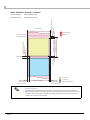 212
212
-
 213
213
-
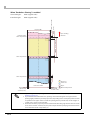 214
214
-
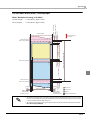 215
215
-
 216
216
-
 217
217
-
 218
218
-
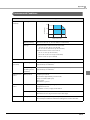 219
219
-
 220
220
-
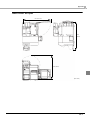 221
221
-
 222
222
-
 223
223
-
 224
224
-
 225
225
-
 226
226
-
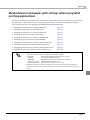 227
227
-
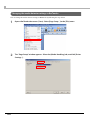 228
228
-
 229
229
-
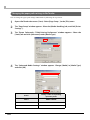 230
230
-
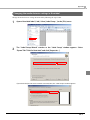 231
231
-
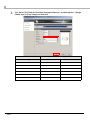 232
232
-
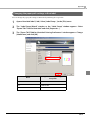 233
233
-
 234
234
-
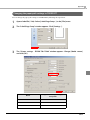 235
235
-
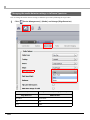 236
236
-
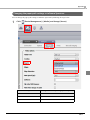 237
237
-
 238
238
-
 239
239
-
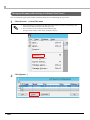 240
240
-
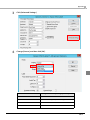 241
241
-
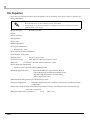 242
242
Epson ColorWorks C7500 Technical Reference
- Category
- Print & Scan
- Type
- Technical Reference
- This manual is also suitable for
Ask a question and I''ll find the answer in the document
Finding information in a document is now easier with AI
Related papers
-
Epson TM-C7500G series Technical Reference Manual
-
Epson ColorWorks CW-C4000 Technical Reference
-
Epson ColorWorks CW-C6500A Technical Reference
-
Epson ColorWorks CW-C6500A Technical Reference
-
Epson ColorWorks CW-C6500A Technical Reference
-
Epson SureColor P5000 Designer Edition Reference guide
-
Epson ColorWorks CW-C6500A Technical Reference
-
Epson ColorWorks C7500 Installation guide
-
Epson SureLab D870 Operating instructions
-
Epson ColorWorks C3500 User guide
Other documents
-
CyberData 010748 Owner's manual
-
 DPI DECORATIVE PANELS INTERNATIONAL HD27532481 Installation guide
DPI DECORATIVE PANELS INTERNATIONAL HD27532481 Installation guide
-
 Meihengtong Label Printer - High Speed Direct Thermal Desktop Printer for Labels, Barcodes, Tags - Compatible User manual
Meihengtong Label Printer - High Speed Direct Thermal Desktop Printer for Labels, Barcodes, Tags - Compatible User manual
-
Allied Brass BSK-275LA-GYM Installation guide
-
Canon LX-D5500 User guide
-
SPRT SP-RMT9 BT User manual
-
 SPRT SP-T9 Owner's manual
SPRT SP-T9 Owner's manual
-
TSC CPX4 Series User manual
-
Primera LX400 User manual
-
Primera LX200e User manual