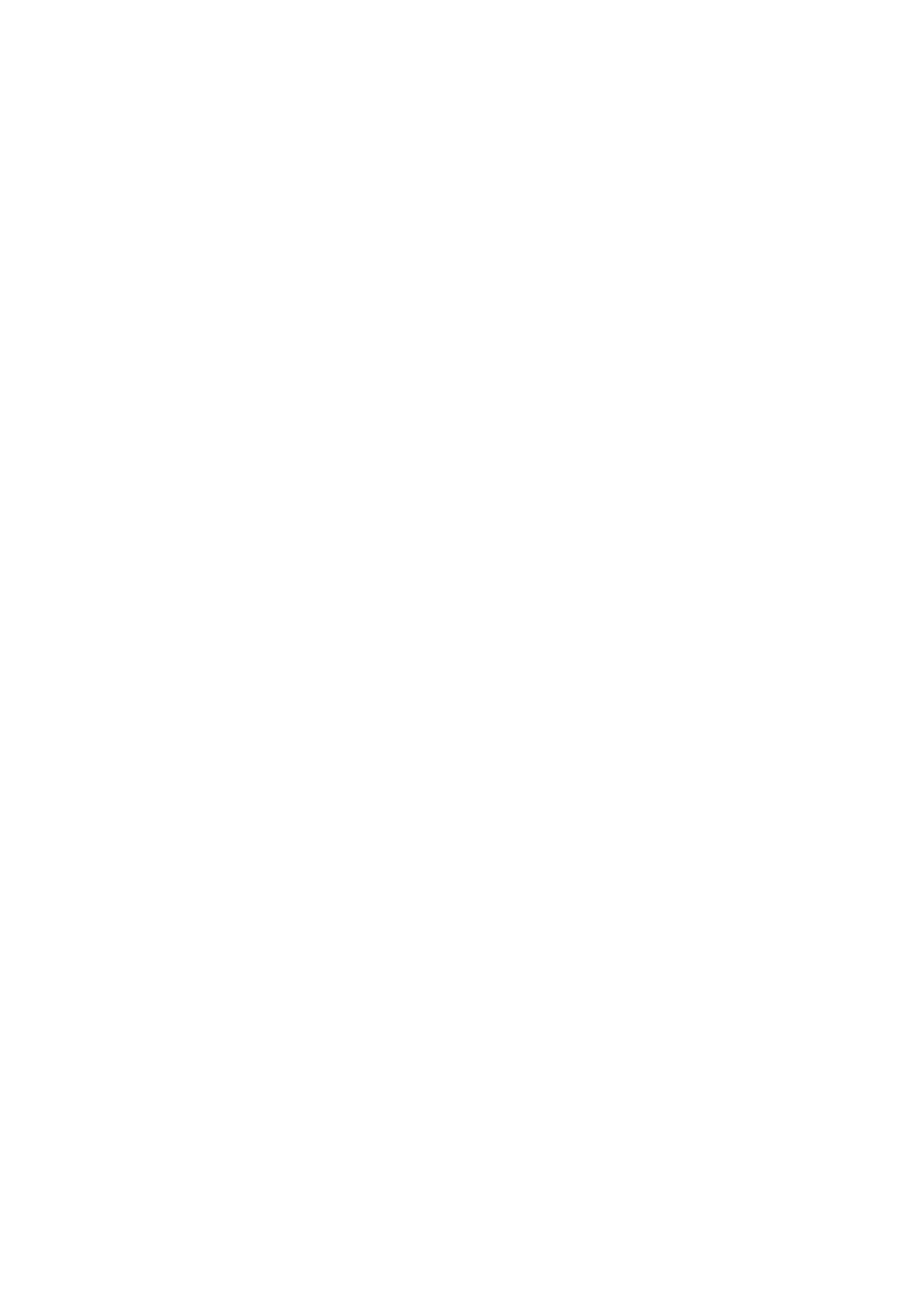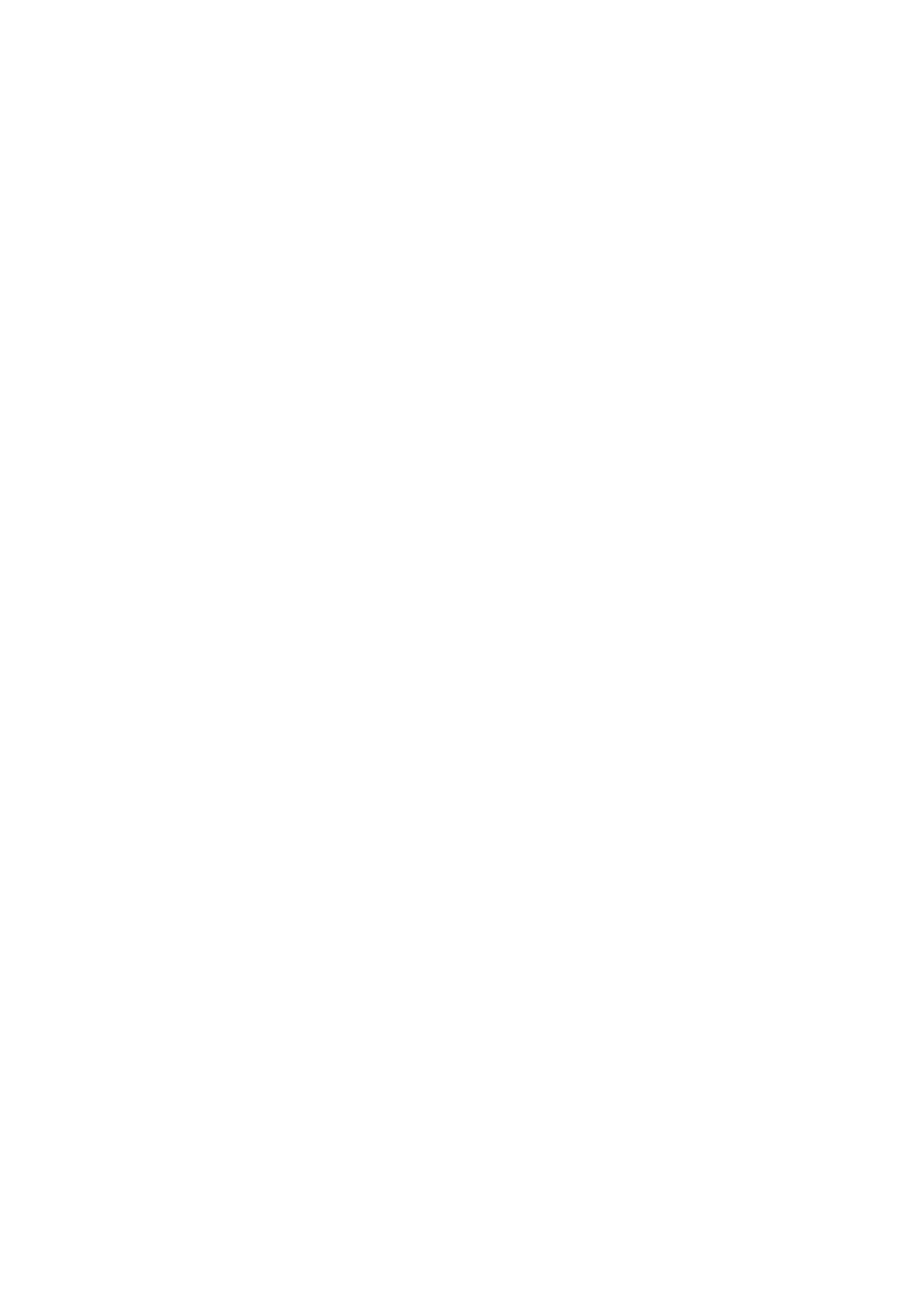
4
Using Fanfold Paper ................................................................................................................ 27
Changing Paper ........................................................................................................................ 29
Treating the Trailing Edge of Paper ........................................................................................ 32
Using the Manual Cutter ......................................................................................................... 34
How to Print ......................................................................................................................... 36
Making Prints .................................................................................................................. 36
Canceling Printing............................................................................................................ 38
Canceling Print Jobs from the Status Monitor........................................................................ 38
How to Pause Printing ............................................................................................................. 39
How to Use the Printer Driver ............................................................................................. 40
Opening the Printer Driver .............................................................................................. 40
Opening the Printer Driver Setup Window from the Application Software ......................... 40
Opening the Printer Driver Setup Window from the [Devices and Printers] Folder ............. 41
Opening the Printer Properties Window ................................................................................ 42
Using Page Setup Features .............................................................................................. 43
Registration of Favorites ......................................................................................................... 44
Selecting the Paper Size .......................................................................................................... 48
Setting a Custom Paper Size .................................................................................................... 49
Selecting the Paper Type ......................................................................................................... 57
Selecting the Orientation ........................................................................................................ 58
Setting the Print with the Selected Orientation ..................................................................... 60
Checking the Setting Contents ................................................................................................ 62
Checking the Version Information .......................................................................................... 63
Using Print Setup Features .............................................................................................. 64
Adjusting the Print Speed ....................................................................................................... 65
Selecting Print Order ............................................................................................................... 66
Selecting a Color Correction .................................................................................................... 67
Printing in Black and White ..................................................................................................... 68
Adjusting the Color Balance .................................................................................................... 69
Adjusting the Brightness ......................................................................................................... 70
Adjusting the Density .............................................................................................................. 71
Adjusting the Contrast ............................................................................................................ 72