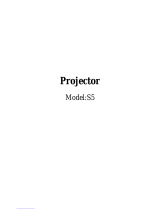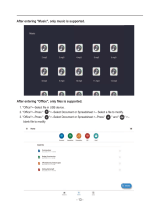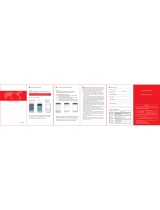Page is loading ...

ELMO Cast
Multi-cast receiver
Instruction Manual

2
■ Contents
■ Contents .................................................................................................................................... 2
■ Important safeguards ............................................................................................................... 3
Usage precautions .......................................................................................................................... 7
➊ Before use ................................................................................................................................ 8
◆Package contents ............................................................................................................. 8
◆Part names........................................................................................................................ 9
■Receiver (dongle)............................................................................................................. 9
■Home screen ................................................................................................................. 10
➋ Basic operations.................................................................................................................... 11
◆Connecting to a projector or display monitor ................................................................... 11
◆Miracast streaming from the document camera .............................................................. 12
◆Miracast streaming from other devices ........................................................................... 12
◆Switching between connected devices............................................................................ 13
➌ Advanced operations ............................................................................................................ 14
◆Configuring settings of the receiver ................................................................................. 14
◆Connecting the receiver to the network ........................................................................... 20
❹ FAQ(Frequently Asked Questions) ................................................................................. 21
❺ Troubleshooting .................................................................................................................... 22
◆Symptom, possible cause, and remedy .......................................................................... 22
➏ Specifications ........................................................................................................................ 24
◆Hardware ........................................................................................................................ 24
◆System requirements ...................................................................................................... 25
■ Trademarks and licenses ....................................................................................................... 26

3
■ Important safeguards
■ Read Instructions
All the safety and operating instructions should be read before the appliance is operated.
■ Retain Instructions
The safety and operating instructions should be retained for future reference.
■ Heed Warnings
All warnings on the product and in the operating instructions should be adhered to.
■ Follow Instructions
All operating and use instructions should be followed.
■ Cleaning
Unplug this product from the wall outlet before cleaning. Do not use liquid cleaners or
aerosol cleaners. Use a damp cloth for cleaning.
■ Attachments
Do not use attachments not recommended by the product manufacturer as they may
cause hazards.
■ Water and Moisture
Do not use this product near water - for example, near a bath tub, wash bowl, kitchen
sink, or laundry tub, in a wet basement, or near a swimming pool, and the like.
■ Power Sources
This product should be operated only from the type of power source indicated on the
marking label. If you are not sure of the type of power supply to your home consult your
appliance dealer or local power company. For products intended to operate from battery
power, or other sources, refer to the operating instructions.
■ Grounding or Polarization
This product may be equipped with either a polarized 2-wire AC line plug (a plug having
one blade wider than the other) or a 3-wire grounding type plug, a plug having a third
(grounding) pin. If the 2-Wire polarized plug will not fit in the outlet, try reversing the
plug. If the plug still fails to fit, contact your electrician to replace your obsolete outlet.
Do not defeat the safety purpose of the polarized plug. The 3-wire grounding type plug
will fit into a grounding type power outlet.
This is a safety feature. If you are unable to insert the plug into the outlet, contact your
electrician to replace your obsolete outlet. Do not defeat the safety purpose of the
grounding type plug.
■ Power-Cord Protection
Power-supply cords should be routed so that they are not likely to be walked on or
pinched by items placed upon or against them, paying particular attention to cords at
plugs, convenience receptacles, and the point where they exit from the product.

4
■ Lightning
For added protection for this product during a lightning storm, or when it is left
unattended and unused for long periods of time, unplug it from the wall outlet and
disconnect the antenna or cable system. This will prevent damage to the product due
to lightning and power-line surges.
■ Overloading
Do not overload wall outlets, extension cords, or integral convenience receptacles as
this can result in a risk of fire or electric shock.
■ Object and Liquid Entry
Never push objects of any kind into this product through openings as they may touch
dangerous voltage points or short-out parts that could result in a fire or electric shock.
Never spill liquid of any kind on the product.
■ Servicing
Do not attempt to service this product yourself as opening or removing covers may
expose you to dangerous voltage or other hazards. Refer all servicing to qualified
service personnel.
■ Damage Requiring Service
Unplug this product from the wall outlet and refer servicing to qualified service
personnel under the following conditions:
• When the power-supply cord or plug is damaged.
• If liquid has been spilled, or objects have fallen into the product.
• If the product has been exposed to rain or water.
• If the product does not operate normally by following the operating instructions.
Adjust only those controls that are covered by the operating instructions as an
improper adjustment of other controls may result in damage and will often require
extensive work by a qualified technician to restore the product to its normal
operation.
• If the product has been dropped or damaged in any way.
• When the product exhibits a distinct change in performance - this indicates a need
for service.
■ Replacement Parts
When replacement parts are required, be sure the service technician has used
replacement parts specified by the manufacturer or have the same characteristics as
the original part. Unauthorized substitutions may result in fire, electric shock or other
hazards.
■ Safety Check
Upon completion of any service or repairs to this product, ask the service technician to
perform safety checks to determine that the product is in proper operating condition.
■ Heat
The product should be situated away from heat sources such as radiators, heat
registers, stoves, or other products (including amplifiers) that produce heat.

5
The lightning flash with arrowhead symbol, within an equilateral
triangle, is intended to alert the user to the presence of uninsulated
“dangerous voltage” within the product’s enclosure that may be of
sufficient magnitude to constitute a risk of electric shock to persons.
The exclamation point within an equilateral triangle is intended to
alert the user to the presence of important operating and
maintenance (servicing) instructions in the literature
accompanying the product.
SA 1966
SA 1965
This symbol [crossed-out wheeled bin WEEE Annex IV] indicates
separate collection of waste electrical and electronic equipment in
the EU countries.
Please do not throw the equipment into the domestic refuse.
Please use the return and collection systems available in your
country for the disposal of this product.

6
FOR UNITED STATES USERS:
INFORMATION
This equipment has been tested and found to comply with the limits for a Class B digital
device, pursuant to Part 15 of the FCC Rules. These limits are designed to provide reasonable
protection against harmful interference when the equipment is operated in a commercial
environment.
This equipment generates, uses, and can radiate radio frequency energy and, if not installed
and used in accordance with the instruction manual, may cause harmful interference to radio
communications. Operation of this equipment in a residential area is likely to cause harmful
interference in which case the user will be required to correct the interference at his own
expense.
USER-INSTALLER
CAUTION:
Your authority to operate this FCC verified equipment could be voided if you make changes or
modifications not expressly approved by the party responsible for compliance to Part 15 of
the FCC rules.
WARNING
TO REDUCE THE RISK OF FIRE OR ELECTRIC SHOCK, DO NOT EXPOSE THIS
PRODUCT TO RAIN OR MOISTURE.
The connection of a non-shielded equipment interface cable to this equipment will invalidate the FCC
Certification or Declaration of this device and may cause interference levels which exceed the limits
established by the FCC for this equipment. It is the responsibility of the user to obtain and use a
shielded equipment interface cable with this device. If this equipment has more than one interface
connector, do not leave cables connected to unused interfaces. Changes or modifications not
expressly approved by the manufacturer could void the user’s authority to operate the equipment.

7
Usage precautions
■ About electric waves used by this product
This product uses electric waves in the 5.0GHz band (default setting) and 2.4 GHz band. When using this product,
a radio station license is not necessary. However, please note the following precautions.
Do not use this product near the followings:
・In-factory radio stations for mobile unit identification systems (radio stations that require a license) used in
production lines of factories
・Microwave ovens and industrial, scientific or medical equipment, such as pacemakers
・Specified low power radio stations (radio stations that do not require a license)
・IEEE802.11a/b/g/n/ac wireless LAN units
When this product is used near any of the equipment mentioned above, electric wave interference may occur,
making this product difficult to use.
■ Precautions for using the product in 5.0GHz band or 2.4GHz band
・In addition to industrial, scientific and medical equipment such as microwave ovens, in-plant radio stations for
mobile equipment identifier (radio stations requiring licenses) and specified low-power radio stations (radio stations
not requiring licenses) used for factory production lines are used in the frequency bands used by this product.
・Before use, confirm that in-plant radio stations for mobile equipment identifier and specified low-power radio
stations do not operate in your vicinity.
・In the event that this product causes harmful interference to any in-plant radio stations for mobile equipment
identifier, immediately halt radio wave emission and contact the dealer from whom you purchased the product for
consultation on interference avoidance measures (e.g., partition installation).
・Please contact the dealer from whom you purchased the product if this product causes harmful interference to any
specified low-power radio stations or amateur radio stations, or if other problems arise.
https://www.elmousa.com https://www.elmoeurope.com

8
➊ Before use
◆Package contents
The items below are included in the package. If any item is missing, contact the dealer from whom you purchased this
product.
USB cable for power supply
(Type-C to A)
Quick Start Guide
HDMI receiver (dongle)
HDMI cable
AC adapter
Caution
Do not wrap the USB cable tightly around the AC adapter. The cable could be damaged (disconnected) or the inside
of the cable could be exposed and result in an accident.
Do not bundle the cables when using this product.
Power plug
●AC adapter
While pushing the power plug into the groove of the AC adapter, rotate it.
※Push and rotate it until it clicks.
※Choose the correct plug according to the outlet.
To remove the plug, rotate the plug while pressing the lock button and pull.
Lock button

9
◆Part names
■Dongle
Number
Name
Description
①
HDMI port
To connect to the HDMI port of a device such as TV.
②
Status LED
Lights up blue when the power is turned on.
③
USB port for power
supply
To connect to the AC adapter with the supplied USB
cable (Type-C to TypeA).
④
Reset button
To initialize settings or administrator password.
Press this button for about 8 seconds after the product is
started (⇒P.10).
1
2
2
3
4

10
■Home screen
Number
Description
①
The connection destination of ELMO Cast.
②
Password of the access point of ELMO Cast.
③
Status of ELMO Cast.
No connection.(2.4GHz)
No connection.(5.0GHz)
Direct connection(WiFi)only.
Connection via router only.
(Additional network configuration required.⇒P.20)
Direct connection and connection via router.
Latest firmware is available for update.
(Perform the update as necessary.⇒P.21)
④
IP address of the dongle.
Direct Link IP
IP address for direct connection.
Infrastructure IP
IP address for connection via router.
⑤
Firmware version.
・It is also possible to connect the dongle to an existing network in addition to the "direct connection".
Enter the IP address in the browser and log in as an administrator. Then configure the network settings of the
dongle from the Settings screen, and connect to a wireless access point on the existing network.
Note
1
2
3
4
5

11
➋ Basic operations
◆Connecting to a projector or display monitor
1. Connect the receiver to the HDMI input port of a projector or a display monitor.
2. Connect the receiver and the AC adapter with the USB cable for power supply.
Then connect the adapter to a wall outlet.
3. In about 3 seconds after the adapter is connected to the outlet, the power of the receiver turns on (Status LED: blue)
and the "ELMO Cast" Home screen appears on the screen.
Caution
For stable operation, do not connect the dongle to the USB port of a TV or projector or recording
device. Use the supplied AC adapter.
Use the supplied HDMI cable as necessary.
Note
Monitor or projector
HDMI dongle
Status LED
USB cable for power supply
AC adapter

12
◆Miracast streaming from the document camera
1. Select “Miracast” from the menu of the document camera.
2. Select “ELMOCast” from a list of connectable devices.
3. When the connection is established, the image of the document camera appears on the screen.
※For details of how to do Miracasting, refer to the instruction manual of the respective document cameras.
※When "Miracast automatic connection setting" of the document camera is enabled, Miracast connection is
automatically performed from the second time onwards.
◆Miracasting from other devices
●When using Android OS
1. Turn on the Wi-Fi setting of your device.
2. Turn on the Miracast (mirroring) setting of your device.
※The menu item may be different depending on the device.
3. Select the SSID of the dongle.
●When using Windows OS
1. Click the Action Center icon [ ] in the task bar.
2. Click the Connect icon [ ].
※If this icon is not displayed, click the Open icon.
3. Select the SSID of the dongle from the list.
※If the following message is displayed, it is not possible to do Miracasting:
“Your PC or mobile device does not support Miracast, so it can't project wirelessly.”
●When using shortcut keys on Windows OS
1. Press [ [ ] of your device at the same time to open a list of connectable devices.
2. Select the SSID of the dongle from the list.
●When using iOS, iPad OS, or Mac OS
1. Turn on the WiFi setting of your device and select the SSID of the dongle. Then connect the device to the dongle via
WiFi.
2. Turn on the Mirroring setting [ ] of your device.
3. Select the SSID of the dongle from the list.

13
●When using Chrome OS
1. Turn on the Wi-Fi setting of your device and select the SSID of the dongle. Then connect the device to the dongle via
Wi-Fi.
2. Enter the IP address of the dongle in the Chrome browser and log in as an administrator.
3. Enter the network management menu and connect the dongle to the network.
4. Open the Chrome browser on your device.
5. Tap the Other icon [ ] on the top right and tap [Cast].
6. Select “ELMO Cast” from a list of connectable devices.
Perform Chromecast (mirroring) from your device.
※No matter which OS is used, you need to connect to the network when Miracasting from the Chrome browser.
※For details of the Wi-Fi connection and mirroring operations, refer to the instruction manual of the respective devices.
◆Switching devices to be mirrored
●When performing Miracast streaming
Disconnect the Miracast connection of the device currently used first and start Miracasting of the next device.
● When mirroring via Airplay or Google Cast
By default, if mirroring is started from other device while mirroring is in progress, the screen images of both devices will
be displayed simultaneously (up to 4 splits) in one screen.
If you want to switch devices without displaying the images in one screen, disconnect the Miracast connection of the
device currently mirrored first and start mirroring of the next device.
Alternatively, change the setting of the Host control menu in the Administrator settings as follows:
「Automatically accept host key」 → 「ON」
「Screen share」 → 「OFF」

14
➌ Advanced operations
◆Configuring settings of the receiver
Connect your device to the receiver via WiFi.
Start the browser on your device and enter the IP address (default value: http://192.168.168.1) of the receiver in the
address field to access the Settings screen.
When you access for the first time, the selection screen for the country in which this receiver is used will be displayed.
Select the country from the list and click the button at the bottom to restart. After restarting, the WiFi settings of the
selected country will be applied.
Caution
Choosing an inappropriate country may violate the laws and regulations of each country.
Be sure to select the country correctly.
Caution
Depending on the device or browser you are using, the setting menu may remain in English.
In that case, select the language you want to use from "Device management" → "Language".

15
■Login to the Administrator account
You can change detailed settings by logging in to the Administrator account. When you log in for the first time, you will
be asked to change your password. Follow the steps below to change your password.
You can skip changing your password, but unless you change your password, you will be prompted to change your
password every time you log in.
●Logging in to the Administrator account (changing the adminn password)
1. Log in with the default password "000000".
2. The password change screen will be displayed. Set a new password.
※The password needs to be:
- 6 characters or more
- 64 characters or less
- Only alphanumeric characters
- Other than "000000"
3. When the password change is completed, the message "Password modified successfully! Please log in again." will
be displayed. Click "OK".
4. You will need to log in again after changing the password.
When the login screen is displayed, log in with the new password.

16
■ Home menu
Menu item
Description
Connected Devices
To display the device name and IP address of the connected device.
Conference Control
To manage casting of each device.
Device Management
To set the display language and resolution.
Network Management
To configure the network settings.
Admin settings
To configure the advanced settings.
Reboot
To restart the dongle.
About Device
To display basic information such as the SSID of the dongle.
■Menu descriptions
●Conference control
1. Click “Split”.(①)The menu to select a position to display the screen(②)will appear.
2. Select a position to display the screen.
3. Click “Disconnect all” to disconnect all the connected devices.
1
2
3

17
●Device management (✔:Default setting)
Menu item
Description
When the
changes
take effect
Language
To set the display language. Default setting: [Auto](The display
language will be set to the language used for the OS.)
Immediately
Device Name
To change the device name.
・Hide SSID
OFF ✔
To display SSID.
ON
To hide SSID.
・Turn Off
OFF ✔
To enable SSID function.
ON
To disable SSID function.
After reboot
Resolution
To set the output resolution from the HDMI port. Default setting: [Auto]
After reboot
Display Mode
To set the display mode.
Fit to Screen ✔
To maintain aspect ratio of the input source.
Stretch Full
Screen
To display in full screen.
After reboot
AirPlay Mode
To enable / disable display via AirPlay.
・AirPlay Mirroring
ON ✔
To enable AirPlay.
OFF
To disable AirPlay.
・AirPlay mode
Auto ✔
To automatically perform mirroring or video
streaming.
Screen
Mirroring Only
To support screen mirroring only.
Screen
Mirroring +
Video
Streaming
To support both screen mirroring and video streaming.
※The receiver needs to be connected to the network.
After reboot
Air View
Not used.
-
EZNote
Not used.
-
Castcode
Control
To set castcode. Castcode will be displayed at the bottom of the
Home screen.
When this setting is set to “Random” or “Fixed”, you will need to enter
castcode to perform mirroring or video streaming.
OFF ✔
To disable castcode.
Random
To generate castcode randomly.
Fixed
To generate fixed castcode (4 digit number).
Immediately
Maximum
Connections
To set the maximum number of devices than can be connected to the
receiver wirelessly.
4 / 8 ✔ / 16 / 32
Immediately
Android audio
streaming
Not used.
Immediately
Google Cast
Support
To set ON✔/OFF the Google Cast function.
Immediately
Miracast Support
To set ON✔/OFF the Miracast function.
After reboot

18
●Network management (✔:Default setting)
Menu item
Description
When the
changes
take effect
Connect via 5G
router
To display the connection condition of the receiver to the existing
network.
By selecting this item when the receiver is connected to the WiFi
router, it is possible to connect the receiver to the Internet via WiFi.
Blank ✔
No Internet access.
SSID is
displayed
Internet access is established.
SSID of the connection destination will be
displayed.
Immediately
Save WiFi setting
To set whether to save WiFi settings. (ON✔/OFF)
When this setting is ON, the WiFi connection will be established
automatically at next reboot.
After reboot
WiFi IP setting
To set the IP address of the receiver.
Select whether to set the IP address automatically or manually when
connecting to the Internet with WiFi.
Immediately
WiFi password
To set the WiFi password.
The password can be hidden.
Immediately
WiFi channel
To set country, channel, and bandwidth for WiFi.
After reboot
To set ON/OFF✔ the PIN code setting.
Legacy
WiFi mode
To enable WiFi 2.4GHz by setting this mode to ON.
※Note that turning this setting ON will degrade the performance.
With this receiver, 5GHz band and 2.4GHz band cannot be used at
the same time.
※The frequency band used is that of the device that was first
connected to the receiver.
After reboot
Timed restart
To set ON/OFF✔ the automatic restart function.
When this setting is set to ON, the receiver will reboot automatically if
no casting operation is performed for 8 hours.
After reboot

19
●Administrator settings (✔:Default setting)
Menu item
Description
When the
changes
take effect
Admin Password
To change admin password.
Immediately
Enterprise WiFi
To change the wireless certificate from WPA2-PSK to WPA2-EAP.
A digital certificate is required for WPA2-EAP.
After reboot
Host’s Authority
Not used.
-
Host Control
・Auto Allow Requests
ON
It is possible to change screen sharing.
OFF ✔
It is not possible to change screen sharing.
・Share Screen
ON ✔
When multiple devices are mirrored, their screen
content will be displayed in split-screen display.
(Max.4 split screen)
OFF
When multiple devices are mirrored, their screen
content will be displayed one by one.
-
Internet Access
control
To set the network access of the device directly connected to the
receiver.
ALL ALLowed ✔
All devices connected are allowed to
connect to the existing network through
the receiver.
Only Casting Users
Devices that are casting are allowed to
connect to the existing network through
the receiver.
All Denied
No devices are allowed to connect to the
existing network through the receiver.
Immediately
SNMP
To set ON/ OFF ✔ the SNMP.
Immediately
My screen
To change the Home screen.
※Resolution 1,920×1,080, size 2MB or less, PNG format only
Immediately
Dynamic Wallpage
Not used.
Immediately
OTA Update URL
Not used.
Immediately
Connection
To select the connection method.
Both ✔
Devices may connect to the receiver through
the existing network by using direct link to
WiFi and a router.
Direct Link Only
Only devices connected to the WiFi of the
receiver are allowed to connect.
The video streaming performance of the
local media improves in this connection.
Via Router Only
WiFi of the receiver is disabled and only
connections from the existing network are
allowed.
After reboot
Fixed host
Not used.
-
Upgrade
To access the Internet and upgrade to the latest firmware.
After reboot
Reset to Factory
default
To reset the setting value to factory default.
After reboot

20
◆Connecting the receiver to the network
1. Establish a WiFi connection between your device and the dongle.
2. Access the Settings screen (Home menu) and select the "Network Management" menu. (⇒P.19)
3. Select "Connect via 5G router" to display the "Add network" screen.
Click the Refresh button on the top right to display a list of available access points.
4. Select the connection destination and enter the password.
※ If you want to connect to an access point not displayed in the list, select "Add network" and enter the SSID
manually.
5. When the connection is successfully established, an icon [ ] will be displayed on the top right of the Home
screen, indicating that the dongle is connected to the network via a router.
■Connecting to the receiver via WiFi router
1. Connect your device to the network to which the dongle is connected.
2. Start the browser on your device and enter the Infrastructure IP address displayed at the bottom left of the Home
screen in the address field to access the Settings screen of the dongle.
/