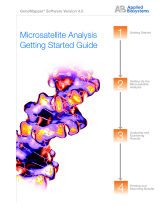Page is loading ...

Quick Reference Guide
In This Guide
This quick reference guide describes example analysis workflows for the GeneMapper®
Software Version 4.1. It also summarizes the version(s) of the Data Collection Software,
Microsoft® Windows® operating system, and sample data files that are supported by the
GeneMapper Software for specified instruments.
■Basic Sizing/Peak Detection Analysis Workflow . . . . . . . . . . . . . . . . . . . . . . . . 2
■AFLP® Analysis Workflow . . . . . . . . . . . . . . . . . . . . . . . . . . . . . . . . . . . . . . . . . 4
■LOH Microsatellite Analysis Workflow. . . . . . . . . . . . . . . . . . . . . . . . . . . . . . . . 6
■Microsatellite Analysis Workflow . . . . . . . . . . . . . . . . . . . . . . . . . . . . . . . . . . . . 8
■SNaPshot® Kit Analysis Workflow. . . . . . . . . . . . . . . . . . . . . . . . . . . . . . . . . . 10
■SNPlex™ System Analysis Workflow. . . . . . . . . . . . . . . . . . . . . . . . . . . . . . . . 14
■Instrument, Software, and Data Compatibility . . . . . . . . . . . . . . . . . . . . . . . . 16
For More Information
For more information about the workflows described in this guide, refer to the:
•GeneMapper® Software Version 4.1 Getting Started Guides – Shipped with
the software, as well as available on the GeneMapper® Software Version 4.1
Documentation CD as portable document format (PDF) files.
•GeneMapper® Software Version 4.1 Online Help – Accessible from the
GeneMapper Software by doing one of the following:
– Clicking in the toolbar
– Selecting HelpContents and Index
–Pressing F1
GeneMapper® Software Version 4.1

Page 2 GeneMapper® Software Version 4.1 Quick Reference Guide
Basic Sizing/Peak Detection Analysis Workflow
Overview
U
se the
method described in the following workflow to
perform a basic sizing and peak detection analysis
using the GeneMapper Software.
Note: This workflow does not include instructions for
performing allele or genotype calling.
Setting Up the Analysis
1. Create a new project:
a. In the GeneMapper window toolbar, click .
b. Select the appropriate project type.
c. Click OK.
2. Click to add samples to the project.
3. In the Samples tab, specify the analysis
parameters for the samples in the project:
Note: You can use the fill-down function to apply
the parameters to all the samples at one time.
a. In the Analysis Method column, select or create
an analysis method with the following settings:
b. In the Panel column, select None.
c. In the Size Standard column, select the
appropriate size standard.
4. (Optional) In the toolbar, select or create table
settings for the analysis.
Set Up the Analysis
1. Create a new project.
2. Add samples to the project.
3. Specify the analysis parameters in the
Samples tab.
4. (Optional) Specify the table settings.
Analyze and Examine the Data
1. Analyze the samples in the project.
2. Review the size quality and size-calling data.
3. Examine the data.
Print or Export the Results
If necessary:
•Print or export views, plots, and tables for
use in reports or presentations.
•Export views, plots, and tables for further
analysis by third-party software.
Tab Parameter Setting
Allele Bin Set Select None.
Peak
Detector
Peak
Detection
Algorithm
Select the appropriate
algorithm (Basic,
Advanced, or Classic) and
the appropriate peak sizing
method (as applicable).
IMPORTANT! If you use
the Classic peak detection
algorithm, you must select
a size standard created in
Classic mode.

GeneMapper® Software Version 4.1 Quick Reference Guide Page 3
Basic Sizing/Peak Detection Analysis Workflow, continued
Analyzing and Examining the Data
1. Click to analyze the samples in the project.
2. Review the size quality and size-calling data.
3. Examine the data.
Note: In the plot windows, the sizing table shows
information about the detected peaks.
Printing or Exporting the Results
If necessary, print or export the results.
To print the results:
1.
In the GeneMapper window, select the desired tab.
2. Select FilePrint.
To export the results:
1. Select the desired table setting.
2. Select FileExport Table.

Page 4 GeneMapper® Software Version 4.1 Quick Reference Guide
AFLP® Analysis Workflow
Overview
U
se the
method described in the following workflow to
study band patterns from multiple amplified fragment
length polymorphisms (AFLP®) simultaneously.
Setting Up the AFLP® Analysis
1. Click to create a new project and select AFLP
for the project type.
2. Click to add samples to the project.
3. In the Samples tab, specify the analysis
parameters for the samples in the project:
Note: You can use the fill-down function to apply
the parameters to all the samples at one time.
a. In the Analysis Method column, select or create
an AFLP analysis method with the following
settings:
IMPORTANT! All samples must use the
same analysis method.
Automated Generation of AFLP® Panels
The GeneMapper Software can generate panel
data algorithmically from AFLP sample files
added to a project. The generated panel, which
consists of the bin definitions for the peaks of all
samples in the project, can be exported for use in
other projects after data analysis.
IMPORTANT! The Auto Bin function cannot
generate bins from AFLP data. To generate
panels from AFLP samples, use the automated
panel function of the AFLP analysis method
described in this workflow.
Print or Export the Results
If necessary:
•Print or export views, plots, and tables for use in
reports or presentations.
•Export views, plots, and tables for further analysis
by third-party software.
Set Up the AFLP® Analysis
1. Create a new AFLP project.
2. Add samples to the project.
3. Specify the analysis parameters in the
Samples tab.
4. (Optional) Specify the table settings.
Analyze and Examine the Data
1. Analyze the project.
2. Review the SQ PQV in the Samples tab.
3. Review the PQV in the Genotypes tab.
4. Open the Samples Plot and examine the data.
5. (Optional) Export the generated panel.
Tab Parameter Setting
Allele Bin Set Select None to generate the panel
automatically, or select an
appropriate bin set if you are using
an existing panel.
Analyze
Dyes
Select the dyes that you want to
analyze.
Analysis
Range
Use the default settings or enter a
desired range (bps).
Panel Select Generate panel using
samples to have the software
generate the panel automatically.‡
‡ When configured to generate a panel automatically, the software
creates bins from the collective peaks present in all samples of the
project, not for each sample individually.
Allele
Calling
Select an appropriate naming
method (Name alleles using bin
names or Name alleles using
labels).
Peak
Detector
Peak
Detection
Algorithm
Use the default settings, or select
the appropriate algorithm (Basic,
Advanced, or Classic) and an
appropriate peak-sizing method.
IMPORTANT! If you use the
Classic peak detection algorithm,
you must select a size standard
definition that
was created in
Classic mode.
Peak
Quality
Use the default settings or enter values for the
Max Peak Width and Pull-Up Ratio.
Quality
Flags
Use the default settings or enter values for the
Quality Flag Settings and PQV Thresholds.

GeneMapper® Software Version 4.1 Quick Reference Guide Page 5
AFLP® Analysis Workflow, continued
b. In the Panel column, select None (the analysis
method is configured to generate the panel
automatically).
IMPORTANT! The analysis method and
panel that you select must use the same bin set.
c. In the Size Standard column, select the
appropriate size standard.
4. (Optional) In the toolbar, select or create table
settings and plot settings for the analysis.
IMPORTANT! If you create a table setting,
select the following options in the Genotype tab
of the Table Settings Editor:
•Limit the number of displayed alleles shown to
the number of bins.
•Show only binned alleles in their respective
bin positions.
Analyzing and Examining the Results
1. Click to analyze the project.
2. In the Samples tab,
review
the Size Quality (SQ)
Process Quality Value (PQV).
If necessary, fix failed size standards in the Size
Match Editor, then reanalyze the samples that
failed sizing. Samples that display (low quality)
fail sizing and are not genotyped. Samples that
display (check) are genotyped but may have
lower Genotype Quality (GQ) values.
3. In the Genotypes tab,
review the PQV
(BD, OS,
and SPU).
4. Open the Samples Plot and examine the data:
a. (Optional) Overlay and verify the concordance
of the size standards data.
b. Overlay the sample data and review the
electropherograms for polymorphisms.
c. If necessary, edit the genotype calls and
generated bins.
5. (Optional) If the software generated a panel for the
project:
a. In the GeneMapper window, select
FileExport Project Panel to export the panel
from the project.
b. In the Panel Manager, select File
Import Panels to import the panel for use in
later projects.
Printing and Exporting the Results
If necessary, print or export the results.
To print the results:
1.
In the GeneMapper window, select the desired tab.
2. Select FilePrint.
To export the results:
1. Select the desired table setting.
2. Select FileExport Table.

Page 6 GeneMapper® Software Version 4.1 Quick Reference Guide
LOH Microsatellite Analysis Workflow
Overview
U
se the
method described in the following workflow to
perform microsatellite-based relative peak height
comparisons, such as loss of heterozygosity (LOH) or
replication error (RER).
Setting Up the LOH Microsatellite Analysis
1. Create a kit and a panel for the project:
a. Click to open the Panel Manager.
b. Create or select a kit.
c. Create or import panels with marker
information.
d. Close the Panel Manager.
2. Click to create a new project and select
Microsatellite for the project type.
3. Click to add samples to the project.
4. In the Samples tab, specify the analysis
parameters for the samples in the project:
Note: You can use the fill-down function to apply
the parameters to all the samples at one time.
a. In the Analysis Method column, select or create
a microsatellite analysis method with the
following settings:
b. In the Panel column, select the panel created in
step 1.
c. In the Size Standard column, select the
appropriate size standard.
Print or Export the Results
If necessary:
•Print or export the desired views, plots, and tables
for use in reports or presentations.
•Export desired views, plots, and tables for further
analysis by third-party software.
Set Up the LOH Microsatellite Analysis
1. Create a kit and a panel for the project.
2. Create a new microsatellite project.
3. Add samples to the project.
4. Specify the analysis parameters in the
Samples tab.
5. Perform an initial analysis.
6. Create a new bin set.
7. Generate bins.
Analyze and Examine the Data
1. Edit the analysis method to specify a bin set.
2. Specify the analysis parameters in the
Samples tab.
3. (Optional) Specify the table settings.
4. Analyze the samples in the project.
5. Examine the data.
Sort Data and
Evaluate Loss of Heterozygosity
1. Sort the data in the Genotypes tab by sample file
and marker.
2. Generate a report.
Sample-Naming Conventions
When you create sample sheets for LOH samples,
Applied Biosystems recommends that you use a
consistent sample-naming convention that
distinguishes the controls from the test samples
for each individual in your data set. Such a naming
convention enables the GeneMapper Software to
sort the analyzed data to take advantage of report
settings that evaluate for LOH.
Tab Parameter Setting
Allele Bin Set Select None.
Peak
Detector
Peak
Detection
Algorithm
Select the appropriate
algorithm (Basic,
Advanced, or Classic) and
the appropriate peak sizing
method (as applicable).
IMPORTANT! If you use
the Classic peak detection
algorithm, you must select
a size standard created in
Classic mode.

GeneMapper® Software Version 4.1 Quick Reference Guide Page 7
LOH Microsatellite Analysis Workflow, continued
5. Click to perform the initial analysis on the
sample files in the project so they will be available
as reference data.
6. Create a bin set to associate with the panel:
a. Click to open the Panel Manager.
b. In the Navigation Pane, select the panel
created in step 1 on page 6.
c. Select BinsNew Bin Set to create a bin set.
d. Select BinsAdd Reference Data to add the
analyzed reference data to the panel.
Note: You can add reference samples
collectively in a folder or individually using the
Ctrl-click function.
7. Generate bins for the panel and bin set:
a. In the Navigation Pane, select the panel
created in step 1 on page 6.
b. In the Bin Set drop-down list, select the bin set
created in step 6, above.
c. Select BinsAuto Bin to generate the bin set
automatically.
d. Select the markers, then review the bins. Edit if
necessary.
e. (Optional) For faster loading of the panel in the
future, remove the reference samples from the
panel.
f. Close the Panel Manager.
Analyzing and Examining the Data
1. Edit the analysis method to use the bin set created
in step 6 of “Setting Up the LOH Microsatellite
Analysis,” above:
a. Click to open the GeneMapper Manager.
b. Select the Analysis Method tab.
c. Select the analysis method created in step 4a
on page 6, then click Open.
d. In the Allele tab, select the bin set created in
step 6, above.
e. Click OK, then click Done.
2. In the Samples tab, specify the analysis
parameters for the samples in the project created
in step 2 of “Setting Up the LOH Microsatellite
Analysis” on page 6:
a. In the Sample Type column, select the
appropriate sample type (Sample, Positive
Control, or Negative Control).
b. Leave the settings for the Analysis Method,
Panel, and Size Standard columns the same as
those selected in step 4 of “Setting Up the
LOH Microsatellite Analysis” on page 6.
IMPORTANT! The selected analysis method
and panel must use the same bin set.
3. (Optional) In the toolbar, select or create table
settings for the analysis.
4. Click to analyze the samples in the project.
5. Examine the data:
a.
In the Samples tab, examine the Size Quality
(SQ) scores and the size standards
.
b.
In the Genotypes tab, review the Process Quality
Value (PQV) columns (BD, BIN, CC, LPH, OBA,
OS, PHR, SHP, SP, SPA, SPU, and XTLK).
c. Display the samples and genotypes plots.
Sorting Data and Evaluating LOH
1. In the Genotypes tab, sort the data by sample file
and marker.
Note: Depending on your sample-naming
convention, control (healthy) and test (tumor)
samples from the same individual may be listed
consecutively, or all control samples may be listed
first, followed by all test samples.
2. Generate a report:
a. Create a report setting that is appropriate for
the order in which your data is sorted (this
is
determined by your sample-naming convention)
or use the “LOH Default” report setting.
b. Select the samples to include in the report.
c. Select AnalysisReport Manager, then select
the appropriate report setting.
Printing or Exporting the Results
If necessary, print or export the results.
To print the results:
1.
In the GeneMapper window, select the desired tab.
2. Select FilePrint.
To export the results:
1. Select the desired table setting.
2. Select FileExport Table.

Page 8 GeneMapper® Software Version 4.1 Quick Reference Guide
Microsatellite Analysis Workflow
Overview
Use the method described in the following workflow to
analyze polymorphic DNA loci that contain a repeated
nucleotide sequence (usually 2 to 7 base pair repeats).
Setting Up the Microsatellite Analysis
1. Create a kit and a panel for the project:
a. Click to open the Panel Manager.
b. Create or select a kit.
c. Create or import panels with marker
information.
d. Close the Panel Manager.
2. Click to create a new project and select
Microsatellite for the project type.
3. Click to add samples to the project.
4. In the Samples tab, specify the analysis
parameters for the samples in the project:
Note: You can use the fill-down function to apply
the parameters to all the samples at one time.
a. In the Analysis Method column, select or create
a microsatellite analysis method with the
following properties:
b. In the Panel column, select the panel created in
step 1.
c. In the Size Standard column, select the
appropriate size standard.
5. Click to perform the initial analysis on the
sample files in the project so they will be available
as reference data.
6. Create a bin set to associate with the panel:
a. Click to open the Panel Manager.
b. In the Navigation Pane, select the panel
created in step 1.
c. Select BinsNew Bin Set to create a bin set.
Set Up the Microsatellite Analysis
1. Create a kit and a panel for the project.
2. Create a new microsatellite project.
3. Add samples to the project.
4. Specify the analysis parameters in the
Samples tab.
5. Perform an initial analysis.
6. Create a new bin set.
7. Generate bins.
Analyze and Examine the Data
1. Edit the analysis method to specify a
bin set.
2. Specify the analysis parameters in the
Samples tab.
3. (Optional) Specify the table settings.
4. Analyze the samples in the project.
5. Examine the data.
Print or Export the Results
If necessary:
•Print or export the desired views, plots, and
tables for use in reports or presentations.
•Export desired views, plots, and tables for
further analysis by third-party software.
Analyze and Examine the Data
1. Edit the analysis method to specify a
bin set.
2. Specify the analysis parameters in the
Samples tab.
3. (Optional) Specify the table settings.
4. Analyze the samples in the project.
5. Examine the data.
Tab Parameter Setting
Allele Bin Set Select None.
Peak
Detector
Peak
Detection
Algorithm
Select the appropriate
algorithm (Basic,
Advanced, or Classic) and
the appropriate peak sizing
method (as applicable).
IMPORTANT! If you use
the Classic peak detection
algorithm, you must select
a size standard created in
Classic mode.

GeneMapper® Software Version 4.1 Quick Reference Guide Page 9
Microsatellite Analysis Workflow, continued
d. Select BinsAdd Reference Data to add the
analyzed reference data to the panel.
Note: You can add reference samples
collectively in a folder or individually using the
Ctrl-click function.
7. Generate bins for the panel and bin set:
a. In the Navigation Pane, select the panel
created in step 1 on page 8.
b. In the Bin Set drop-down list, select the bin set
created in step 6 on page 8.
c. Select BinsAuto Bin to generate the bin set
automatically.
d. Select the markers and review the bins. Edit if
necessary.
e. (Optional) For faster loading of the panel in the
future, remove the reference samples from the
panel.
f. Close the Panel Manager.
Analyzing and Examining the Data
1. Edit the analysis method to use the bin set created
in step 6 of “Setting Up the Microsatellite Analysis”
on page 8:
a. Click to open the GeneMapper Manager.
b. Select the Analysis Method tab.
c. Select the analysis method created in step 4 on
page 8, then click Open.
d. In the Allele tab, select the bin set created in
step 6 on page 8.
e. Click OK, then click Done.
2. In the Samples tab, specify the analysis
parameters for the samples in the project created
in step 2 of “Setting Up the Microsatellite Analysis”
on page 8:
Note: You can use the fill-down function to apply
the parameters to all the samples at one time.
a. In the Sample Type column, select the
appropriate sample type (Sample, Positive
Control, or Negative Control).
b. Leave the settings for the Analysis Method,
Panel, and Size Standard columns the same as
those selected in step 4 on page 8.
IMPORTANT! The selected analysis method
and panel must use the same bin set.
3. (Optional) In the toolbar, select or create table
settings for the analysis.
4. Click to analyze the samples in the project.
5. Examine the data:
a.
In the Samples tab, examine the Size Quality
(SQ) scores and the size standards
.
b. In the Genotypes tab, review the Process
Quality Value (PQV) columns (BD, BIN, CC,
LPH, OBA, OS, PHR, SHP, SP, SPA, SPU,
and XTLK).
c. Display the samples and genotypes plots.
Printing or Exporting the Results
If necessary, print or export the results.
To print the results:
1.
In the GeneMapper window, select the desired tab.
2. Select FilePrint.
To export the results:
1. Select the desired table setting.
2. Select FileExport Table.

Page 10 GeneMapper® Software Version 4.1 Quick Reference Guide
SNaPshot® Kit Analysis Workflow
Overview
Use
the
method described in the following workflow to analyze multiplexed, single-base-extension SNP sample
data. The workflow for the analysis varies, depending on the chemistry used to prepare the samples.
Create Panels and Bin Sets
Using Reference Data
1. Create a new SNaPshot kit project.
2. Add reference samples to the project.
3. Specify the analysis parameters in the
Samples tab.
4. Perform a sizing-only analysis on the project.
5. Examine the SQ scores and size standards in
the Samples tab.
6. Create the kit, panel, and bin sets for the project.
Create Panels and Bin Sets
Using Primer Focus® KIt Data
1. Create a new SNaPshot kit project.
2. Add Primer Focus kit samples to the project.
3. Specify the analysis parameters in the
Samples tab.
4. Perform a sizing-only analysis on the project.
5. Create the kit, panel, and bin sets for the project.
Analyze and Examine the Data
1. Analyze the samples in the project.
2. Examine the data.
Print or Export the Results (Optional)
If necessary:
•Print or export the desired views, plots, and
tables for use in reports or presentations.
•Export desired views, plots, and tables for
further analysis by third-party software.
Set Up the SNaPshot® Kit Analysis
1. Create a new SNaPshot kit project.
2. Add samples to the project.
3. Specify the analysis parameters in the
Samples tab.
4. (Optional) Specify the table settings.
Print or Export the Results
If necessary:
•Print or export the desired views, plots, and
tables for use in reports or presentations.
•Export desired views, plots, and tables for
further analysis by third-party software.

GeneMapper® Software Version 4.1 Quick Reference Guide Page 11
SNaPshot® Kit Analysis Workflow, continued
Creating Panels and Bin Sets Using
Reference Data
1. Click to create a new project and select
SNaPshot® for the project type.
2. Click to add reference sample files to the
project.
3. In the Samples tab, specify the analysis
parameters for the project:
a. In the Analysis Method column, select or create
a SNaPshot kit analysis method with the
following settings:
b. In the Panel column, select None.
c. In the Size Standard column, select the
appropriate size standard.
4. Click to perform a sizing-only analysis on the
project.
Note: The GeneMapper Software only sizes
samples during the analysis. It does not make
allele or genotype calls.
5.
In the Samples tab, examine the size quality (SQ)
scores and the size standards
.
6. Create the kit, panel, and bin sets for the project:
a. Click to open the Panel Manager.
b. Click to create a new kit.
c. For kit type, select SNP.
d. Click to create a panel for the SNP kit.
e. Select BinsNew Bin Set to create a bin set
for the SNP kit.
f. Select BinsAdd Reference Data to add the
analyzed reference data to the SNP kit.
g. Select BinsPanel Reference Data to add the
analyzed reference data to the SNP panel.
h. Using the reference sample files, manually
create and adjust SNP markers and associated
bins.
i. Create SNP markers as needed.
j. Using the imported data as a reference, use the
tools of the Plot tab to adjust the SNP marker
and associated bins.
7. Set up and perform the analysis as described in
“Setting Up the SNaPshot® Kit Analysis” on
page 12.
Creating Panels and Bin Sets Using
Primer Focus® Kit Data
IMPORTANT! The Auto Panel function can be used
to generate panels for samples prepared using Primer
Focus Kit chemistry only.
1. Click to create a new project and select
SNaPshot® for the project type.
2. Click to add Primer Focus kit sample files to
the project.
3. In the Samples tab, specify the analysis
parameters for the project:
a. In the Sample Type column, select Primer
Focus.
b. In the Analysis Method column, select (or
create) a SNaPshot kit analysis method with
the following settings:
c. In the Panel column, select None.
d. In the Size Standard column, select the
appropriate size standard.
Tab Parameter Setting
Allele Bin Set Select None.
Peak
Detector
Peak
Detection
Algorithm
Select the appropriate
algorithm (Basic,
Advanced, or Classic) and
the appropriate peak sizing
method (as applicable).
IMPORTANT! If you use
the Classic peak detection
algorithm, you must select
a size standard created in
Classic mode.
Tab Parameter Setting
Allele Bin Set Select None.
Peak
Detector
Peak
Detection
Algorithm
Select the appropriate
algorithm (Basic,
Advanced, or Classic) and
the appropriate peak sizing
method (as applicable).
IMPORTANT! If you use
the Classic peak detection
algorithm, you must select
a size standard created in
Classic mode.

Page 12 GeneMapper® Software Version 4.1 Quick Reference Guide
SNaPshot® Kit Analysis Workflow
4. Click to perform a sizing-only analysis on the
project.
Note: The GeneMapper Software only sizes
samples during the analysis. It does not make
allele or genotype calls.
5. Create the kit, panel, and bin sets for the project:
a. Click to open the Panel Manager.
b. Click to create a new kit.
c. For kit type, select SNP.
d. Select BinsNew Bin Set to create a bin set
for the SNP kit.
e. Select BinsAdd Reference Data to add the
Primer Focus kit data to the SNP kit.
f. Select BinsAuto Panel to create the panel,
markers, and bin set automatically.
g. Review the panels and bins created with the
Auto Panel function.
6. Set up and perform the analysis as described in
“Setting Up the SNaPshot® Kit Analysis,” below.
Setting Up the SNaPshot® Kit Analysis
1. Click to create a new project and select
SNaPshot® for the project type.
2. Click to add sample files to the project.
3. In the Samples tab, specify the analysis
parameters for the project:
Note: You can use the fill down function to apply
the parameters to all the samples at one time.
a. In the Sample Type column, select the
appropriate sample type (Sample, Positive
Control, or Negative Control).
b. In the Analysis Method column, select or create
a SNaPshot kit analysis method with the
following settings:
c. In the Panel column, select the panel created in
either of the previous procedures.
IMPORTANT! The selected analysis method
and panel must use the same bin set.
d. In the Size Standard column, select the
appropriate size standard.
Note: If you imported analysis parameters
from the sample sheet, verify that the settings
are correct.
4. (Optional) In the toolbar, select or create table
settings for the analysis.
Tab Parameter Setting
Allele Bin Set Select the bin set created
in either of the previous
procedures.
Peak
Detector
Peak
Detection
Algorithm
Select the appropriate
algorithm (Basic,
Advanced, or Classic) and
the appropriate peak sizing
method (as applicable).
IMPORTANT! If you use
the Classic peak detection
algorithm, you must select
a size standard created in
Classic mode.

GeneMapper® Software Version 4.1 Quick Reference Guide Page 13
SNaPshot® Kit Analysis Workflow, continued
Analyzing and Examining the Results
1. Click to analyze the samples in the project.
2. Examine the data:
a.
In the Samples tab, examine the Size Quality
(SQ) score and the size standards
.
b. In the Genotypes tab, review the Process
Quality Value (PQV) columns (AN, BD, CC, DP,
LPH, NB, OS, PHR, and SPU).
c. Display and examine the samples and
genotypes plots.
Printing or Exporting the Results
If necessary, print or export the results.
To print the results:
1.
In the GeneMapper window, select the desired tab.
2. Select FilePrint.
To export the results:
1. Select the desired table setting.
2. Select FileExport Table.

Page 14 GeneMapper® Software Version 4.1 Quick Reference Guide
SNPlex™ System Analysis Workflow
Overview
U
se the
method described in the following workflow to
analyze multiplexed, oligonucleotide ligation/PCR
assay (OLA/PCR) SNPs prepared using the
Applied Biosystems SNPlex™ System chemistries.
Setting Up the SNPlex™ System for Analysis
1. If you have not already done so, import the panels
and bins for the SNPlex System:
a. Click to open the Panel Manager.
b. In the Navigation Pane, select Panel Manager,
then import the
SNPlex_48plex_3730_Panels.txt or the
SNPlex_48plex_3130_Panels.txt file.
c. In the Navigation Pane, select the
SNPlex_48_plex folder, then import the
SNPlex_48plex_3730_Bins.txt or the
SNPlex_48plex_3130_Bins.txt file.
d. Close the Panel Manager.
2. If you have not already done so, use the
GeneMapper Manager to import the Assay
Information File (AIF) found on the CD that was
shipped with your SNPlex System chemistry kit.
Creating and Analyzing a Project
For each run (electrokinetic injection) performed by the
compatible Applied Biosystems electrophoresis
instrument:
1. Click to create a new project and select
SNPlex™ for the project type.
2. Click to add the samples of a single run folder
to the project.
3. In the Samples tab, specify the analysis
parameters and table settings for the project:
Note: You can use the fill-down function to apply
the parameters to all the samples at one time.
a. In the Sample Type column, select the
appropriate sample type.
b. In the Analysis Method column, select the
appropriate SNPlex System analysis method
(
SNPlex_Model_3730
,
SNPlex_Rules_3730, or
SNPlex_Rules_3130
).
c. In the Panel column, select the SNPlex System
panel.
d. In the Size Standard column, select the
SNPlex_48_plex_v1 size standard definition.
e. Confirm the sample type (Sample, Positive
Control, Allelic Ladder, or Negative Control)
f. In the SNP Set column, select the SNPlex
System SNP set.
Set Up the SNPlex™ System for Analysis
If necessary:
1. Import the panels and bins for the SNPlex
System.
2. Import the AIF.
Create and Analyze a Study
1. Create a new study.
2. Add projects to the study.
3. Review the IQC data.
4. Review the SQC data.
5. Review the SNP data as needed.
Create and Analyze a Project
1. Create a new SNPlex™ System project.
2. Add sample files to the project.
3. Specify the analysis parameters in the
Samples tab.
4. Confirm or edit the settings for sample type,
panel, size standard, and SNP set.
5. Analyze the project.
6. Examine the data.
Export and Print the Results
If necessary:
•Print or export the desired views, plots, and
tables for use in reports or presentations.
•Export desired views, plots, and tables for
further analysis by third-party software.

GeneMapper® Software Version 4.1 Quick Reference Guide Page 15
SNPlex™ System Analysis Workflow, continued
4. Click to analyze the project.
5. Examine the data:
a. Examine the size standards.
b. Display and examine the cluster plots (using
the cluster plot settings).
c. (Optional) Display and examine the samples
and genotypes plots.
Creating and Analyzing a Study
After you create a sufficient number of projects:
1. Select To o l sStudy Manager to open the Study
Manager.
2. Click to create a new study.
3. Click to add projects to the study.
4. Review the Initial QC (IQC) data:
a. Review the Sizing IQC data and resolve any
sizing-related issues.
b. Review the Allelic Ladder IQC data and resolve
any binning-related issues.
c. Review the Positive Hybridization Control
(PHC) and Assay IQC signal data (normalized
and otherwise) to identify and diagnose any
process-related problems.
d. If necessary, override the IQC status of suspect
runs.
5. Review the Secondary QC (SQC) data.
a. Review the SQC metrics applicable to your
analysis and review the test results of runs
exhibiting potential problems.
b. If necessary, override the SQC status of
suspect runs.
6. Review the genotype (SNP) data as needed.
Exporting and Printing the Results
If necessary, print or export the results.
To print the results:
1.
In the GeneMapper window, select the desired tab.
2. Select FilePrint.
To export the results:
1. Select the desired table setting.
2. Select FileExport Table.

Page 16 GeneMapper® Software Version 4.1 Quick Reference Guide
Instrument, Software, and Data Compatibility
Genetic Analysis
Instrument
Compatible Data Collection Software
and Operating System
Sample Data
Compatibility
Applied Biosystems
3500/3500xL
Genetic Analyzer
• Data Collection v1.0
• Windows Vista® Business edition, 32-bit, SP1
• Sample files
• Co-installation
•Automation
Applied Biosystems
3730/3730xl
DNA Analyzer
• Data Collection v1.0
•Windows
® 2000, SP 2
• Sample files
• Data Collection v2.0
•Windows
® 2000, SP 3 and 4
• Data Collection v3.0
•Windows
® XP Professional, SP 1 and 2
• Data Collection v3.1
•Windows
® XP Professional, SP 2 and 3
• Windows Vista® Business edition, 32-bit, SP1
• Sample files
• Co-installation
•Automation
Applied Biosystems
3130/3130xl
Genetic Analyzer
• Data Collection v3.0
•Windows
® XP Professional, SP 1 and 2 • Sample files
• Data Collection v3.1
•Windows
® XP Professional, SP 2 and 3
• Windows Vista® Business edition, 32-bit, SP1
• Sample files
• Co-installation
•Automation
ABI PRISM® 3100
Genetic Analyzer
• Data Collection v1.0/1.0.1/1.1
•Windows
® NT, SP 5
• Sample files
• Data Collection v2.0
•Windows
® 2000, SP 3 and 4
ABI PRISM®
3100-Avant
Genetic Analyzer
• Data Collection v1.0
•Windows
® NT, SP 5
• Data Collection v2.0
•Windows
® 2000, SP 3 and 4
ABI PRISM® 310
Genetic Analyzer
• Data Collection v1.0/1.0.1/1.1/3.0
•Windows
® NT 4.0, SP 3, 4, 5, and 6a
• Sample files
• Data Collection v3.0
•Windows
® 2000, SP 3 and 4
• Data Collection v3.1
•Windows
® XP Professional, SP 2 and 3 • Sample files
• Co-installation
• Data Collection v3.1 Vista Patch
• Windows Vista® Business edition, 32-bit, SP1

GeneMapper® Software Version 4.1 Quick Reference Guide Page 17
Instrument, Software, and Data Compatibility, continued
Compatible Data Collection Software and Operating System Column
This column displays the version(s) of the Data Collection Software, Windows operating system, and any
associated service pack(s) supported by the GeneMapper Software Version 4.1 for the specified instrument.
Sample Data Compatibility Column
This column indicates the methods by which the GeneMapper Software Version 4.1 can process sample data
produced by the associated combination of instrument, Data Collection Software, and Windows operating
system.
•Sample Files – The software can import sample files created by the indicated combination of the
Data Collection Software and Windows operating system.
•Co-installation – The software can be installed on the same computer that contains the indicated
combination of the Data Collection Software and Windows operating system.
•Automation – The software can automatically retrieve and analyze data generated by the indicated
combination of the Data Collection Software and Windows operating system.

Technical Resources and Support
For the latest technical resources and
support information for all locations,
please refer to our Web site at
www.appliedbiosystems.com/support
Applied Biosystems
850 Lincoln Centre Drive
Foster City, CA 94404 USA
Phone 650.638.5800 | Toll Free 800.345.5224
www.appliedbiosystems.com
Part Number 4403615 Rev. A 04/2009
For Research Use Only. Not for use in diagnostic procedures.
Information in this document is subject to change without notice.
APPLIED BIOSYSTEMS DISCLAIMS ALL WARRANTIES WITH RESPECT TO THIS DOCUMENT, EXPRESSED OR IMPLIED, INCLUDING BUT NOT LIMITED TO
THOSE OF MERCHANTABILITY OR FITNESS FOR A PARTICULAR PURPOSE. TO THE FULLEST EXTENT ALLOWED BY LAW, IN NO EVENT SHALL APPLIED
BIOSYSTEMS BE LIABLE, WHETHER IN CONTRACT, TORT, WARRANTY, OR UNDER ANY STATUTE OR ON ANY OTHER BASIS FOR SPECIAL, INCIDENTAL,
INDIRECT, PUNITIVE, MULTIPLE OR CONSEQUENTIAL DAMAGES IN CONNECTION WITH OR ARISING FROM THIS DOCUMENT, INCLUDING BUT NOT
LIMITED TO THE USE THEREOF, WHETHER OR NOT FORESEEABLE AND WHETHER OR NOT APPLIED BIOSYSTEMS IS ADVISED OF THE POSSIBILITY OF
SUCH DAMAGES.
NOTICE TO PURCHASER:
PLEASE REFER TO THE GENEMAPPER® SOFTWARE VERSION 4.1 INSTALLATION AND ADMINISTRATION GUIDE (PN 4403614) FOR LIMITED LABEL
LICENSE OR DISLAIMER INFORMATION.
The AFLP process is covered by patents owned by Keygene N.V.
TRADEMARKS:
Applied Biosystems, AB (Design), ABI PRISM, GeneMapper, Primer Focus, and SNaPshot are registered trademarks, and SNPlex is a trademark of Applied
Biosystems or its affiliates in the U.S. and/or certain other countries.
AFLP is a registered trademark of Keygene N.V.
This product includes software developed by the Apache Software Foundation (http://www.apache.org/). Copyright © 1999-2000 The Apache Software
Foundation. All rights reserved.
This product includes software developed by the ExoLab Project.
JNIRegistry is Copyright © 1997 Timothy Gerard Endres, ICE Engineering, Inc., http://www.trustice.com.
Oracle is a registered trademark of Oracle Corporation.
All other trademarks are the sole property of their respective owners.
© Copyright 2009, Applied Biosystems. All rights reserved.
/