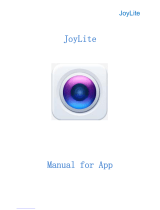HD IP Camera Q3(720P)/Q3S(1080P)
3.3 Camera Settings ········································································································ 32
3.3.1 Edit Device········································································································ 32
3.3.2 Advanced Settings ···························································································· 33
3.3.2.1 Device Info···························································································· 33
3.3.2.2 Time Setting·························································································· 33
3.3.2.3 User Setting ·························································································· 34
3.3.2.4 WiFi Setting ·························································································· 35
3.3.2.5 SD/TF Setting ························································································ 35
3.3.2.6 Other Setting ························································································ 36
3.3.3 Alarm Setting···································································································· 37
3.3.3.1 Motion Detection ················································································· 38
3.3.3.2 Audio Detection···················································································· 38
3.3.3.3 Linkage Alarm ······················································································· 39
3.3.3.4 Alarm Time ··························································································· 41
3.3.4 Web Access······································································································· 41
3.4 Multi-View ················································································································ 42
3.5 Local Setting·············································································································· 42
3.6 Scheduled Recording ································································································ 43
3.7 Playback···················································································································· 44
3.7.1 Playback Local Record ······················································································ 44
3.7.2 SD Card Record································································································· 45
3.8 Lock··························································································································· 46
4. Manage Camera with other Apps and Software
Add Camera to iSpy Connect ·································································································· 48
5. Web Access····························································································································· 48
5.1 Settings ······························································································································ 48
5.1.1 Plugin installation ······································································································ 48
5.1.2 View Video-Mode 1 - Complete Camera Management ············································ 49
5.1.3 View Video- Mode 2 – Limited Camera Management ·············································· 49
5.2 Live Streaming and Recording on PC ················································································· 49
5.3 Playback Video(function disabled in this model)······················································ 50
5.4 Set Up ································································································································ 51
5.4.1 System ······················································································································· 51
5.4.2 Network······················································································································ 53
5.4.3 Video and Audio································································································ 57
5.4.4 Security······················································································································· 59
5.4.5 Alarm - Motion and Audio Detection ········································································ 60
5.4.6 Storage(function disabled in this model) ·································································· 63
5.4.7 Log····················································································································· 64