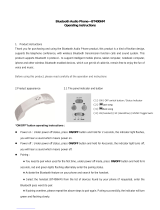17
Getting Started AQUOS ケータイ3
Charging Battery
Charge Battery inserted in handset.
Notification Lamp
Notification Lamp illuminates red while charging;
illuminates green when charge is almost full.
・If Notification Lamp is blinking, charging is not working
properly (Battery abnormality or end of service life).
Make sure that you are using AC Charger and products
specified by SoftBank Corp. If you are using specified
products only, contact a SoftBank Shop or SoftBank
Customer Support.
Charging Cautions
Water Resistance
Desktop Holder, AC Charger (optional accessory), and Micro
USB Cable for PC are not waterproof. Never connect Micro
USB plug while handset or AC Charger is wet.
Handset is water resistant; however, if Micro USB plug
is inserted while it is wet, liquid (tap water, beverage,
sea water, pet urine, etc.) or a foreign object adhered to
handset or Micro USB plug may cause overheating, burnout,
fire, malfunction, burns, etc. due to electric shock, short-
circuiting, etc.
Handling Cables
Do not pull, bend, or twist cables; may damage the cables.
Charging Abroad
SoftBank Corp. is not liable for problems resulting from
charging handset abroad.
Charging with Desktop Holder
Charge using Desktop Holder [SHEHA1] and AC Charger (Micro
USB 1.0A) [ZSDBAF]1 or AC Charger (with Micro USB Quick
Charge™ 2.0 capability) [ZSDBA4]2 , sold separately.
Charging with AC Charger (Micro USB 1.0A) [ZSDBAF] is
described as an example.
1 SoftBank SELECTION Micro USB recharging AC Charger 1.0A
[SB-AC18-MIMU]
2 SoftBank SELECTION AC Charger for smartphones with
Qualcomm® Quick Charge™ 2.0 capability [SB-AC12-HDQC]
・See instructions included with AC Charger.
・Never connect Micro USB plug while handset, Desktop
Holder, or AC Charger is wet.
Insert Micro USB plug of AC Charger in Desktop Holder
・Insert Micro USB plug in correct orientation; otherwise,
Desktop Holder port may be damaged. Check contours and
orientation of Micro USB plug, then insert it with tabs (○)
facing down.
Extend blades and plug AC Charger into AC outlet
Place handset in Desktop Holder
Charging starts and Notification Lamp illuminates.
・Push down handset until it clicks into place.
・Battery is charged when Notification Lamp goes out.
After charging, remove handset from Desktop Holder, and then
disconnect AC Charger Micro USB plug
Unplug AC Charger from outlet, and retract plug
Charging ends.