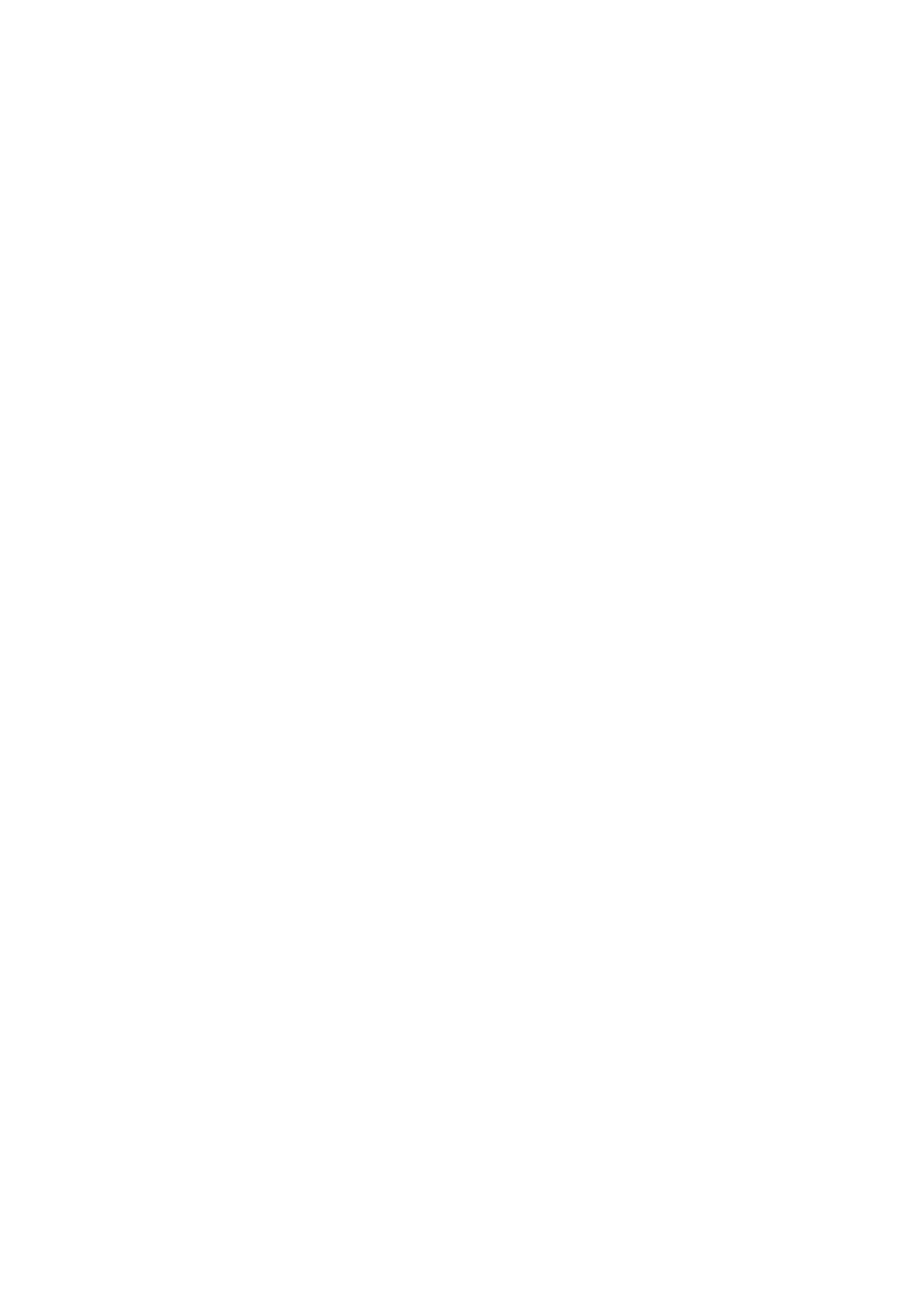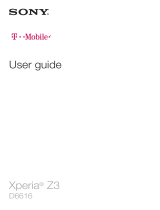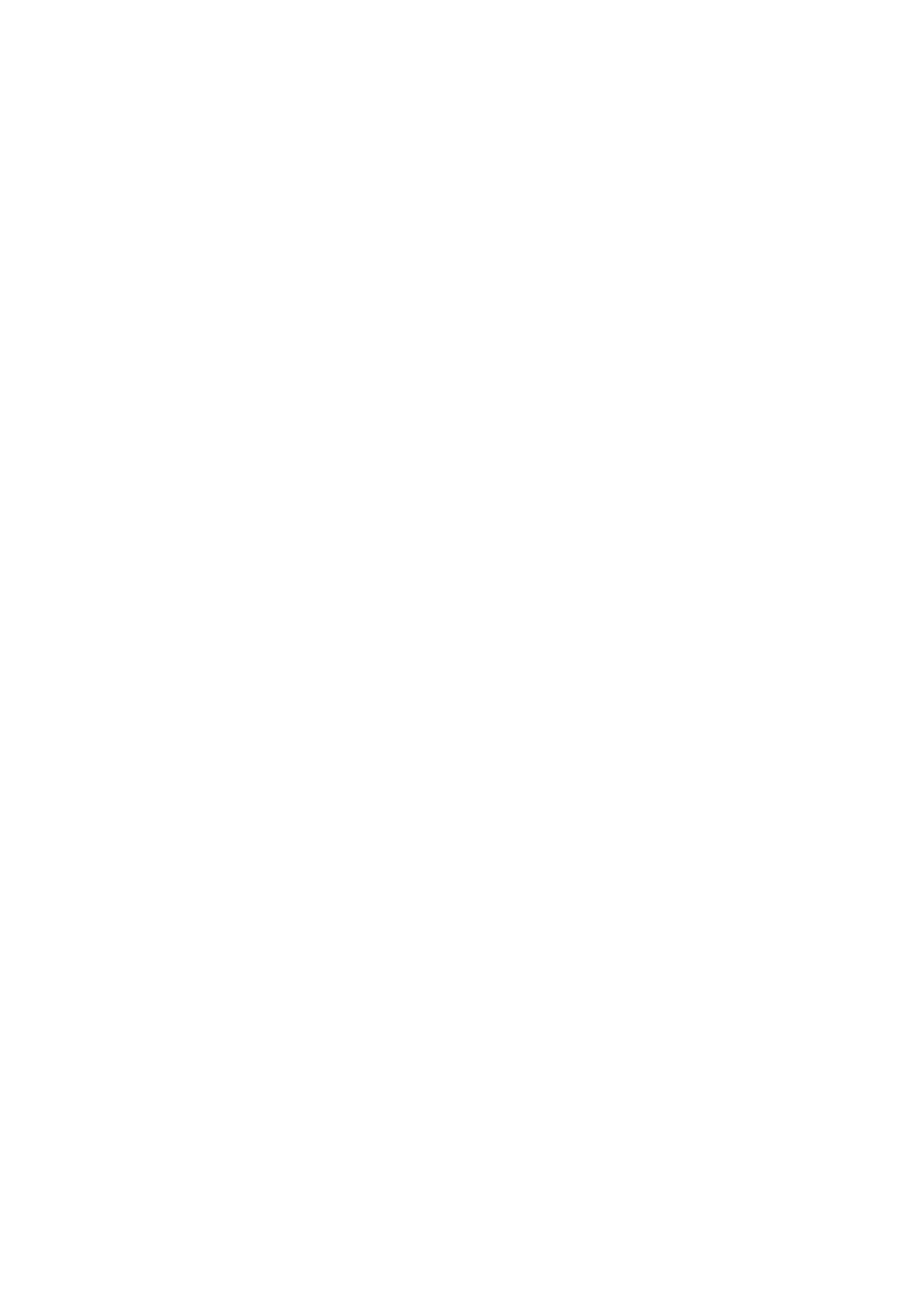
1
Xperia™ XZ
Xperia™ XZ
User Guide Contents
Introduction
Introduction.........................................................................3
Getting Started
Parts & Functions.............................................................. 6
SIM Card.............................................................................. 7
SD Card................................................................................8
Charging Battery.............................................................. 11
Power On/Off................................................................... 11
Using Touchscreen............................................................ 12
Basic Operations
Basic Operation.................................................................14
Phone Number................................................................... 15
Silent Mode....................................................................... 16
Text Entry.........................................................................16
Using a Google Account...................................................17
Google Play....................................................................... 19
Security Codes/Operation Password...............................21
SIM PIN.............................................................................. 21
Locking Screen.................................................................. 22
Updating Software........................................................... 23
Handset Interface
Home Screen Basics..........................................................26
Status Bar......................................................................... 26
Using Notifications Window/Quick Settings.................. 28
Phone
Placing/Answering Calls...................................................30
Optional Services..............................................................32
Using Contacts..................................................................37
Messaging & Internet
Messaging.......................................................................... 40
Sending S! Mail/SMS.........................................................40
Using Gmail....................................................................... 42
Using Email........................................................................43
Using Chrome.................................................................... 43
Camera
Capturing Still Images/Videos......................................... 48
Viewing Captured Still Images/Videos (Album).............. 49
Music
Listening to Music............................................................52
Connectivity
Connecting by Wi-Fi.........................................................54
Using Bluetooth
®
Function.............................................. 55
Global Services
Making Calls while Abroad.............................................. 58