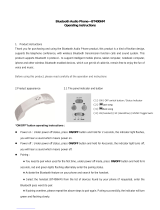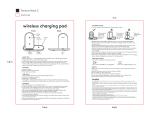Page is loading ...

304SH User Guide


1
SoftBank 304SH
304SH User Guide Contents
Introduction
Introduction.........................................................................3
Getting Started
Package Contents............................................................... 6
Parts & Functions.............................................................. 6
USIM Card Installation....................................................... 7
Handset Memory & SD Card.............................................. 8
Charging Handset..............................................................11
Power On/Off................................................................... 13
Touchscreen Operations................................................... 14
Basic Operations
Basic Operations...............................................................16
Applications.......................................................................18
Handset Phone Number.................................................... 19
Mobile Manners................................................................. 19
Text Entry.........................................................................20
Google Accounts............................................................... 23
Google Play....................................................................... 25
Security Codes.................................................................. 26
USIM PIN............................................................................27
Screen Lock....................................................................... 28
Software Updates.............................................................29
Handset Interface
Welcome Sheet (Lock Screen) Basics...............................32
Feel UX Home Basics........................................................33
Status Bar......................................................................... 33
Notifications Window.......................................................35
Using Quick Launcher.......................................................36
Using Mini-Applications & Mini-Widgets........................ 37
Customizing Feel UX Home.............................................. 38
Phone
Calling................................................................................ 42
Optional Services..............................................................43
Address Book.................................................................... 48
Messaging & Browser
Messaging.......................................................................... 50
Setting at Initial Mail Startup........................................50
Sending S! Mail/SMS.........................................................51
Opening & Replying to S! Mail/SMS................................53
Opening Received S! Mail/SMS........................................ 54
Creating/Sending Gmail....................................................55
Opening Received Gmail................................................... 56
Using Internet Mail.......................................................... 57
Web Browsing (Browser).................................................. 59
Camera
Photo Camera....................................................................64
Video Camera.................................................................... 65

2
Music & Images
Music & Images.................................................................68
Music Files (Music)........................................................... 68
Still Images & Video (Album)...........................................69
Connectivity
Wi-Fi...................................................................................72
Tethering Option.............................................................. 74
Bluetooth®........................................................................ 75
Global Services
Global Roaming................................................................. 80
Calling from Outside Japan.............................................81
Settings
About Settings..................................................................84
Sound Settings..................................................................85
Wallpaper & Display Settings..........................................86
Recent Apps Key Setting................................................. 87
Device Info........................................................................ 88
Add Account......................................................................89
Wi-Fi Settings...................................................................90
Home Applications Setting.............................................. 90
Storage Settings...............................................................91
Application Settings.........................................................92
Data Transfer................................................................... 92
Other Settings..................................................................94
Appendix
File Storage.....................................................................104
Backup & Restore...........................................................104
Specifications..................................................................105
Customer Service............................................................106
Safety Precautions
Safety Precautions.........................................................108
Important Product Information.....................................116
Handset & Hardware Care............................................. 117
General Notes................................................................. 119
FCC Notice...................................................................... 120
RF Exposure Information/Specific Absorption Rate (SAR)
Information..................................................................... 121
Water Resistance............................................................122

3
Introduction SoftBank 304SH
Introduction
Introduction
Thank you for purchasing SoftBank 304SH.
Before You Begin
・Read "Quick Tips" (in お願いとご注意) and this guide
thoroughly beforehand for proper usage.
・Accessible services may be limited by contract conditions.
・Unauthorized copying of any part of this guide is
prohibited.
・Guide content subject to change without prior notice.
Guide Usage Notes
・SoftBank 304SH is referred to as "handset" in this guide.
・Most operation descriptions are based on default settings.
・Unless noted otherwise, descriptions are for app sheet in
Feel UX Home.
・"Confirmation" refers to a window that appears after
operation, such as authentication prompt window, selection
window or caution window.
・Some operation descriptions may be omitted.
・In this guide and on handset, "abroad" means "outside Japan"
with regard to handset/service usage.
・In this guide, microSD/microSDHC/microSDXC Card is
referred to as "SD Card."
Screenshots & Key Labels
Screenshots and key labels are provided for reference only.
Actual handset windows, menus, etc. may differ in appearance.
Accessing Functions Guide
In app sheet, (Guide)
・Guide usage information and confirmation for automatic
updates appear at initial startup. Follow onscreen prompts.
Guide indicator appears on Status Bar by default. To hide
Guide indicator:
In app sheet, (Guide) Indicator off
Back

4

Getting Started
Package Contents............................................................... 6
Parts & Functions.............................................................. 6
USIM Card Installation....................................................... 7
Handset Memory & SD Card.............................................. 8
Charging Handset..............................................................11
Power On/Off................................................................... 13
Touchscreen Operations................................................... 14

6
Package Contents
Package Contents
・Handset (SoftBank 304SH)
・Battery is built into handset.
・Handset back cover is not removable.
・クイックスタート (Japanese)
・お願いとご注意 (Japanese) with English "Quick Tips"
・Warranty
Parts & Functions
Handset Parts
Name Description
Headphone
Port
Connect Headphones with Mic (optional
accessories) here.
TV
Antenna
Pull out for TV (Full Seg/One Seg)
reception.
Proximity/
Light Sensor
Detects ambient light level and prevents
Touchscreen misoperation during call.
Notification
Lamp
Illuminates while charging or for
notifications (missed calls, new messages,
etc.).
Mic Talk to other party through this.
SD/USIM
Card Slot Insert/remove SD Card and USIM Card.
Earpiece Hear other party's voice through this.
External
Device Port
(Side)
Connect AC Charger or Micro USB Cable
here.
Display Touch Display to select menu items, open
functions, scroll pages, etc.
Internal
Camera Shoot photos or videos.

7
Getting Started SoftBank 304SH
Name Description
External
Camera Shoot photos or videos.
Infrared
Port Transfer files using Infrared.
Mic
(Recorder Mic)
Captures ambient sounds while recording
videos.
Mobile
Light Use as a camera flash, flashlight, etc.
FeliCa Logo Place over reader/writer to use NFC/
Osaifu-Keitai®.
Speaker Listen to music, video sounds, TV (Full
Seg/One Seg) audio, etc.
Handset Keys
Name Description
Power Key Activate/cancel Screen lock. Long Press
for power on/off or phone options.
(Volume Down
Key)
Decrease Volume. In Welcome sheet (lock
screen) or Feel UX Home, Touch & Hold to
activate/cancel Silent mode.
(Volume Up
Key)
Increase Volume. In Welcome sheet (lock
screen), Touch & Hold to turn on/off
Mobile Light1.
1 Alternatively, to turn off Mobile Light, open Notifications
Window and Tap Mobile light on .
USIM Card Installation
USIM Card is an IC card containing customer and
authentication information, including handset number.
Inserting USIM Card
Always power off beforehand.
If SD Card is inserted, remove it first. (SD Card needs to be
removed to insert USIM Card.)
・For SD Card removal procedure, see "Removing SD Card."
Open Card Slot Cover
Pull out USIM Tray
・Do not pull USIM Tray forcefully or at an angle; damage may
result. Gently pull it straight out from the edge.
Place USIM Card in USIM Tray
・Check orientation of USIM Card (see the notch), then gently
place it with metal contacts facing up.
Insert USIM Tray into USIM Card Slot (bottom opening)
・Check orientation of USIM Tray, then insert it all the way.
Close Card Slot Cover
・Close Card Slot Cover firmly. Debris trapped between gasket
and Card Slot may allow ingress of liquid.

8
Removing USIM Card
Always power off beforehand.
If SD Card is inserted, remove it first. (SD Card needs to be
removed to remove USIM Card.)
・For SD Card removal procedure, see "Removing SD Card."
Open Card Slot Cover
Pull out USIM Tray
・Do not pull USIM Tray forcefully or at an angle; damage may
result. Gently pull it straight out from the edge.
Remove USIM Card
Insert USIM Tray into USIM Card Slot (bottom opening)
・Check orientation of USIM Tray, then insert it all the way.
Close Card Slot Cover
・Close Card Slot Cover firmly. Debris trapped between gasket
and Card Slot may allow ingress of liquid.
Handset Memory & SD Card
Handset supports SD Card up to 128 GB. However, some SD
Cards may not operate properly.
In addition to SD Cards, use handset memory as storage for
system files, applications, shot photos/videos, etc.
Inserting SD Card
Always power off beforehand.
Open Card Slot Cover
Insert SD Card into SD Card Slot (top opening)
・Insert SD Card all the way with terminals facing up.
Close Card Slot Cover
・Close Card Slot Cover firmly. Debris trapped between gasket
and Card Slot may allow ingress of liquid.

9
Getting Started SoftBank 304SH
Formatting SD Card
When using a new SD Card for the first time, format it on
handset before trying to save images, music, etc.
・Formatting deletes all SD Card files.
・Charge handset while formatting or charge it adequately
beforehand.
In app sheet, (Settings)
Storage
Erase microSD
Erase SD card
Enter Operation Password OK
・If Operation Password is unset, follow onscreen prompts.
Erase everything
All SD Card files will be deleted.

10
Unmounting SD Card
In app sheet, (Settings)
Storage
Unmount microSD OK
Unmount microSD changes to Mount microSD . (SD Card
is unmounted.)
・To have SD Card recognized again, Tap Mount microSD .
Removing SD Card
Always power off beforehand.
Open Card Slot Cover
Remove SD Card
・Lightly push in SD Card and release finger; SD Card pops
out. Gently pull it straight out.
Close Card Slot Cover
・Close Card Slot Cover firmly. Debris trapped between gasket
and Card Slot may allow ingress of liquid.

11
Getting Started SoftBank 304SH
Handset Memory & SD Card Usage Notes
Handset Memory/SD Card Files
Handset memory/SD Card files may be lost/altered due
to accidents, malfunctions, repairs, handset upgrade/
replacement, mishandling, etc. Back up important files
regularly. SoftBank Mobile Corp. is not liable for any
damages resulting from loss/alteration of files.
・Never power off while files are being accessed.
microSDXC Card
Handset supports microSDXC Cards (SDXC-compatible SD
Cards). microSDXC Cards are supported by SDXC-compatible
devices only.
Exchanging Files with Non-SDXC-Compatible
Devices
To exchange files between handset and non-SDXC-
compatible devices, use SD Cards (microSD/microSDHC
Cards) supported by handset and those devices. Inserting a
microSDXC Card used on handset in a non-SDXC-compatible
device may corrupt card files. In addition, do not format
the microSDXC Card on that device even if prompted to do
so.
・Formatting deletes all microSDXC Card files and changes
the file system. The original memory capacity may
be unavailable after formatting. To use a corrupted
microSDXC Card, format it on an SDXC-compatible device.
Handling SD Cards Used on Other Mobiles
After installing SD Card used on other mobiles (such as
previously used handsets) into handset, the notification
Application data is present in the microSD. may appear on
Status Bar. To use files on such SD Cards on handset, copy
files to handset memory as follows.
Drag Status Bar down for Notifications Window
Application data is present in the microSD. Follow
onscreen prompts
・If the same folder/file name exists in handset memory,
overwrite confirmation appears. Handset memory files
cannot be restored once overwritten.
Handset Memory
Photos and videos shot on handset are saved to handset
memory by default. Depending on downloaded application
(sold separately), corresponding files are saved to handset
memory even if SD Card is specified as their save location
in application description.
SD Card Caution
Keep SD Card away from infants; may cause choking if
swallowed.
Charging Handset
Battery is built into handset.
AC Charger (optional accessory), Micro USB Cable (optional
accessory), Micro USB Charging Adapter (optional accessory)
and In-Car Charger (optional accessory) are not water proof.
Never connect Micro USB plug while handset or Charger is wet.
Handset is water resistant; however, if Micro USB plug
is inserted while it is wet, liquid (tap water, beverage,
sea water, pet urine, etc.) or a foreign object adhered to
handset or Micro USB plug may cause overheating, burnout,
fire, malfunction, burns, etc. due to electric shock, short-
circuiting, etc.
AC Charger
AC Charger is an optional accessory. Be sure to use SHCEJ1 or
ZTDAC1 (Micro USB, 1.0 A) specified by SoftBank Mobile Corp.
The following explains how to charge handset using SHCEJ1.
・See User Guide for corresponding AC Charger.
・Never connect Micro USB plug while handset or AC Charger
is wet.
Insert Micro USB plug of AC Charger into External Device Port
・Insert Micro USB plug in correct orientation; otherwise,
External Device Port may be damaged. Check contours and
orientation of Micro USB plug before inserting it.
Extend blades and plug AC Charger into AC outlet
Notification Lamp goes out when charge is full.
・Check that Notification Lamp illuminates red (Notification
Lamp illuminates green when charge is almost full).
After charging, remove Micro USB plug from External Device
Port, then unplug AC Charger and retract blades

12
USB Charging
Connect handset to a PC with Micro USB Cable (SHDDL1;
optional accessory).
・Turn on PC first.
・Handset may not charge or charge slowly depending on
connection/PC status.
・Never connect Micro USB plug while handset or Micro USB
Cable is wet.
Insert Micro USB plug of Micro USB Cable into External Device
Port
・Insert Micro USB plug in correct orientation; otherwise,
External Device Port may be damaged. Check contours and
orientation of Micro USB plug before inserting it.
Insert USB plug of Micro USB Cable into PC USB port
Notification Lamp goes out when charge is full.
・Check that Notification Lamp illuminates red (Notification
Lamp illuminates green when charge is almost full).
After charging, remove Micro USB Cable from handset and PC
Lithium-ion Battery
This product requires a lithium-ion battery. Lithium-
ion batteries are recyclable. To recycle a used lithium-
ion battery, take it to any shop displaying the recycling
symbol.
・To avoid fire or electric shock, do not short-circuit or
disassemble Battery.
Troubleshooting
Q. Notification Lamp flashes while charging
A. Charging is not in progress. Use specified Charger for
charging.
If charging still does not start, contact a SoftBank
Shop or SoftBank Customer Support, General
Information.
Q. Cannot charge handset abroad
A. SoftBank Mobile Corp. is not liable for problems
resulting from charging handset abroad.
Charging Cautions
Handling Cables
Do not pull, bend, or twist cable; may damage the cable.
Battery Care
To help maintain performance and life of Internal Battery,
do not store in the following conditions.
・Full (immediately after charging is complete)
・Exhausted (too low to power on handset)
Periods of Disuse
Charge handset to approximately 40% at least once every 6
months; if left uncharged, handset may become unusable or
files/settings may be affected.
Bulges of Internal Battery
Depending on usage, bulges may appear near end of battery
life; this does not affect safety.
Internal Battery Replacement
Internal Battery is a consumable item; may need to be
replaced if operating time shortens noticeably. Internal
Battery is not user replaceable; its replacement incurs fees
and requires handset submission to a SoftBank Shop or
other appropriate servicer. For details, contact a SoftBank
Shop or SoftBank Customer Support, General Information.

13
Getting Started SoftBank 304SH
Power On/Off
Power On
Long Press Power Key until SHARP appears
After Power On Graphics, Welcome sheet (lock screen)
appears.
Drag down
Initial setting window appears.
Power Off
Long Press Power Key
Power off
OK
Handset shuts down.
When Powering On for the First Time
At initial power on, handset reboots upon USIM Card
detection and setting window appears. Follow onscreen
prompts. After setup is complete, handset reboots again
and initial setting window appears.

14
Touchscreen Operations
Touch Display to select menu items, open functions, scroll
pages, etc.
Tap
Tap item or key to open or execute corresponding function/
operation.
Touch & Hold
Touch item for 1+ seconds to move icon, open menu, etc.
Drag
Drag item to move it.
Flick
Flick to toggle sheets, pages, etc.
Pinch/Spread
Pinch or Spread to zoom in or out on images, maps, etc.

Basic Operations
Basic Operations...............................................................16
Applications.......................................................................18
Handset Phone Number.................................................... 19
Mobile Manners................................................................. 19
Text Entry.........................................................................20
Google Accounts............................................................... 23
Google Play....................................................................... 25
Security Codes.................................................................. 26
USIM PIN............................................................................27
Screen Lock....................................................................... 28
Software Updates.............................................................29

16
Basic Operations
Home (Feel UX Home)
Most operations start from Feel UX Home. Activate
applications in app sheet, and access widgets or save
shortcuts to frequently used applications in desktop sheet.
See "Feel UX Home Basics" for details.
・Flick left/right to toggle sheets.
・To return to Feel UX Home, Tap at Display bottom.
Handset Navigation
Tap item, icon, key, etc. to open menu/window or execute
corresponding function/operation.
・To return to the previous screen, Tap .
Navigation Bar
Tap icons on Navigation Bar (Display bottom) for the
following functions/operations.
Icon Description
(Back key) Return to the previous screen.
(Close
key) Close keyboard.
(Home
key) Return to Feel UX Home.
(Menu
key) Open Options menu.
(Recent
apps key)
Activate/exit Quick Launcher. (To open/
close recent applications window instead,
change Recent apps key setting.)
Touch & Hold to open/close Notifications
Window.
Action Bar
Current menu/window title appears on Action Bar (Display
top). On the right side of Action Bar, icons for functions
frequently used in that menu/window appear.
・When or is on Action Bar, Tap to turn
corresponding setting off or on.
・When (check all) and (uncheck all) are on Action Bar,
Tap to select or cancel all items together at once.

17
Basic Operations SoftBank 304SH
Menu Operations
Tap at Display bottom to open Options menu.
・In some windows, Touch & Hold for menu or settings.
One-Hand Operation
Shrink screen for easier one-hand operation.
Touch Navigation Bar then Drag up Drag to or and
release finger
Screen shrinks.
・To restore the original screen size, perform again.
Handset Settings
In app sheet, Tap (Settings) to customize settings.
・Checkbox ( or ) appears beside some options. Tap to
enable ( ) or disable ( ) option.
・Drag/Flick slider, spinner, etc. to adjust some settings. If
available, Tap or for additional settings.
Handset & Display Orientation
Rotate handset 90 degrees; Display orientation changes
accordingly.
・Display orientation may not change in some windows.
Capturing Screenshots
Press Power Key and at the same time.
・Open captured screenshots from Photo in Contents
Manager or other locations.

18
Activating Applications that Support
Assist Function
Touch Navigation Bar then Drag up (icon appears)
Drag to icon and release finger Tap application
Always or Just once
・Depending on icon, releasing finger may activate
corresponding application.
Applications
Activating Applications
In app sheet, Tap application
Application activates.
・If confirmation appears, follow onscreen prompts.
Exiting Applications
In any application, Tap repeatedly until Feel UX Home
returns. (Some applications may remain active.)
Obtaining Applications
Obtain applications from (Play Store).
/