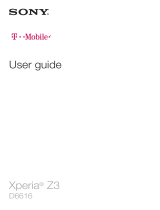Page is loading ...

Xperia 10 V
User Guide


1
Xperia 10 V
Xperia 10 V
User Guide Contents
Introduction
About the User Guide........................................................ 3
Getting Started
Parts & Functions.............................................................. 6
eSIM......................................................................................7
SIM Card............................................................................ 11
SD Card..............................................................................12
Charging Internal Battery................................................16
Power On/Off................................................................... 17
Making Initial Settings.................................................... 17
Setting a Google Account................................................20
Locking Screen.................................................................. 23
Basic Operations
Basic Operation.................................................................26
Using Touchscreen............................................................ 26
Silent Mode....................................................................... 27
Airplane Mode................................................................... 29
Text Entry.........................................................................29
Updating Software........................................................... 30
Handset Interface
Handset Screens............................................................... 34
Status Bar......................................................................... 35
Using Notifications Window............................................ 36
Using Quick Settings........................................................37
Phone
Placing/Answering Calls................................................... 40
Optional Services..............................................................42
Phone Number................................................................... 48
Using Contacts..................................................................49
Messaging
Sending Messages (+Message)......................................... 52
Using Gmail....................................................................... 53
Internet
Using Chrome™................................................................. 56
Camera
Capturing Still Images/Videos......................................... 60
Viewing Still Images/Videos (Photos)............................. 62
Application Basics
Applications.......................................................................64
Adding Applications..........................................................65
Wi-Fi/Bluetooth
Connecting by Wi-Fi.........................................................70
Using Bluetooth Function................................................ 71

2
Handset Settings
Handset Settings.............................................................. 74
Data Usage Settings.........................................................75
Battery Settings...............................................................76
Sound & Vibration Settings.............................................76
Display Settings................................................................77
Security Settings..............................................................78
System Settings................................................................79
Other Settings.................................................................. 80
Global Services
Global Roaming................................................................. 88
Making Calls while Abroad.............................................. 89
Warranty/Specifications/Customer Service
Warranty & After-Sales Service..................................... 94
Specifications....................................................................94
Customer Service.............................................................. 95
Safety Precautions
Safety Precautions........................................................... 98
Important Product Information.....................................107
Bluetooth/Wi-Fi (WLAN)................................................ 109
Water Resistance/Dustproofing.................................... 110
Export Controls and Regulations.................................. 112
Intellectual Property Rights..........................................112
Specific Absorption Rate (SAR) Information of This
Product............................................................................ 114
FCC Statement for the USA..........................................115

3
Introduction Xperia 10 V
Introduction
About the User Guide
Most operation descriptions are based on default settings.
Unless noted otherwise, descriptions are for Home Screen.
Some operation descriptions may be omitted.
Before You Begin
・Read "Safety Precautions" thoroughly beforehand for proper
usage.
・Accessible services may be limited by contract conditions.
・Unauthorized copying of any part of this guide is
prohibited.
・Guide content subject to change without prior notice.
Data Communication
・Handset is designed to be always connected to the
Internet. Some functionality, such as data syncing, initiate
transmission automatically.
・Large-volume data communication (application downloads,
video viewing, etc.) incur expensive transmission
fees. Subscription to a flat-rate data plan is strongly
recommended.
・Depending on applications and services used, transmission
fees may be incurred even while connected by Wi-Fi®.
Screenshots & Key Labels
Screenshots and Key labels are provided for reference only.
Actual handset windows, menus, etc. may differ in appearance.
Other Notations
・This product is referred to as "handset" in this guide.
・In this guide, microSD™/microSDHC™/microSDXC™ Card is
referred to as "SD Card."
・In this guide and on handset, "abroad" means "outside Japan"
with regard to handset/service usage.

4

Getting Started
Parts & Functions.............................................................. 6
eSIM......................................................................................7
SIM Card............................................................................ 11
SD Card..............................................................................12
Charging Internal Battery................................................16
Power On/Off................................................................... 17
Making Initial Settings.................................................... 17
Setting a Google Account................................................20
Locking Screen.................................................................. 23

6
Parts & Functions
Handset (Front)
Part Description
Front
Camera
Use to shoot still images, videos of
yourself, etc.
Earpiece/
Speaker Hear the other party's voice here.
Proximity/
Light Sensor
Detects surrounding brightness to
automatically adjust Display or backlight
and prevent Touchscreen misoperation
during a call.
Display Touchscreen-type display, operate with
your fingers on Display.
Speaker Listen to music as well as video, etc.
audio.
Handset (Back/Side)
Part Description
Second Mic Reduces noise for calling.
Flash/
Photo Light
Use as camera flash when taking photos,
etc.
Main
Camera Capture still images and videos.
USB Type-
C™ Port
Connect USB Type-C cable (commercially
available), etc.
Headset
Jack
Connect commercially available
headphones.
This port supports tetrapolar headset
that conforms to the CTIA standard.
NFC/
Osaifu-Keitai®
Detection
Area
Hold up to a reader/writer to use NFC/
Osaifu-Keitai®.
Mic Speak here.
SIM Card/
SD Card Slot Insert SIM Card/SD Card.
Handset Keys
Part Description
Volume/
Zoom Up/
Down Key
Adjust Volume.
Adjust Zoom while using Camera.
Power Key/
Fingerprint
Sensor
Power on/off. For details, see "Power On/
Off."
Turn Display on/off.
Or, use Fingerprint authentication.

7
Getting Started Xperia 10 V
FCC ID
To view the regulatory compliance mark
・Find and tap Settings About phone
Certificates
Regulatory compliance mark such as FCC ID is displayed on
the screen.
eSIM
eSIM is an integrated SIM already built into handset. An eSIM-
capable handset allows you to use a phoneline simply with a
contract subscription and configuring handset, without the
needed replacement of SIM cards.
Handling eSIM
For eSIM handling, see the following website.
https://www.softbank.jp/mobile/support/product/sim/
esim/ (Japanese)
Downloading eSIM
In Home Screen, (Settings) Network & internet
for "SIMs"
・If no SIM Card is installed, Tap SIMs .
Download a SIM instead?

8
Next
Scan the QR code
・Handset may not display the above step, and instead go to
the next step, depending on your conditions of usage.
Download
Enter verification code issued at time of subscription with
SoftBank Continue
Close
eSIM download is completed.
・Tap Settings to enable eSIM. Continue by following
onscreen instructions.

9
Getting Started Xperia 10 V
Enabling/Disabling eSIM
In Home Screen, (Settings) Network & internet
SIMs
・If no SIM Card is installed, go to step .
Under "DOWNLOADED SIM", SoftBank
Use SIM
Yes
Use SoftBank
eSIM changes between enabled and disabled.

10
Erasing eSIM
In Home Screen, (Settings) Network & internet
SIMs
・If no SIM Card is installed, go to step .
Under "DOWNLOADED SIM", SoftBank
Erase SIM
Erase
eSIM is erased.
・If confirmation appears, follow onscreen instructions.
After Erasing eSIM
To use an eSIM again after having erased it, the QR code
for downloading an eSIM must be reissued.
Erasing an eSIM does not cancel your subscription contract.

11
Getting Started Xperia 10 V
SIM Card
SIM Card is an IC card containing phone number and other
customer information.
Handling SIM Card
For SIM Card handling, see following items.
IC chip
For SIM Card handling, see SoftBank Website.
https://www.softbank.jp/mobile/support/protect/usim/
(Japanese)
・Always keep the IC chip clean.
・Wipe clean with a dry, soft cloth.
・Avoid applying labels. May damage SIM Card.
SIM Card Cautions
Observe the following when using SIM Card.
・Customer is responsible for any damage caused by
inserting SIM Card in an other-brand IC card reader, etc.
SoftBank Corp. is not responsible in such case.
・SIM Card is the property of SoftBank Corp.
・SIM is replaceable (at cost) in case of loss/damage.
・Return SIM Card to SoftBank Corp. when cancelling
subscription.
・Returned SIM Cards are recycled for environmental
purposes.
・Note that SIM Card specifications and performance may
change without notice.
・It is recommended that you keep a separate copy of
information that is stored on SIM Card. SoftBank Corp.
is not responsible for damages from stored information
that is lost.
・Always follow emergency procedures to suspend service
if your SIM Card or handset (SIM Card inserted) is lost/
stolen. For details, contact Customer Service.
・Always power off handset before inserting/removing SIM
Card.
・Some services, functions, etc. may have restrictions when
an other-carrier SIM card is used. SoftBank Corp. does
not guarantee operation whatsoever.
Inserting SIM Card
Always unmount SD Card beforehand. For details, see
"Unmounting SD Card."
Pull Tray out from handset
・Pull SIM Card/SD Card Slot Cover out straight using
fingernail in groove.
Set SIM Card into Tray with IC chip (metal) facing up
・Check SIM Card orientation by notch.
・Make sure SIM Card is in Tray securely.
Holding handset held level, press Tray in straight
SIM Card is inserted.
・Check Tray orientation.
・Press firmly where circled ○, and make sure there is no gap
between handset and SIM Card/SD Card Slot Cover.

12
Removing SIM Card
Always unmount SD Card beforehand. For details, see
"Unmounting SD Card."
Pull Tray out from handset
・Pull SIM Card/SD Card Slot Cover out straight using
fingernail in groove.
Remove SIM Card from Tray
Holding handset held level, press Tray in straight
SIM Card is removed.
・Check Tray orientation.
・Press firmly where circled ○, and make sure there is no gap
between handset and SIM Card/SD Card Slot Cover.
SD Card
Handset supports SD Cards up to 1 TB. Some SD Cards may not
operate properly.
When using a new SD Card for the first time, always format it
on handset.
SD Card Cautions
Data
Information stored on SD Card can become lost or changed
accidentally or as a result of damage. It is recommended
that you keep a separate copy of important data. SoftBank
Corp. is not responsible for damages from data that is lost
or changed.
Reading/Writing Data
Never power off while reading or writing data.
Battery Level
A low battery charge may prevent reading/writing to SD
Card.
Handling SD Card
Use/store SD Cards away from the reach of infants. May
cause choking if swallowed.
Inserting SD Card
With back of handset up, pull Tray out from handset
・Pull SIM Card/SD Card Slot Cover out straight using
fingernail in groove.
Set SD Card into Tray with metal terminals facing up
・Make sure SD Card is in Tray securely.

13
Getting Started Xperia 10 V
Holding handset held level, press Tray in straight
SD Card is inserted.
・Check Tray orientation.
・Press firmly where circled ○, and make sure there is no gap
between handset and SIM Card/SD Card Slot Cover.
Formatting SD Card
In Home Screen, (Settings)
Storage
This device
SD card

14
Format
FORMAT SD CARD
Done
All data on SD Card is erased.
Cautions when Formatting SD Card
Observe the following when formatting SD Card.
・Formatting erases all data on SD Card. Carefully check
any SD Card that was used on another device before
formatting.
・Charge Internal Battery while formatting, or format with
adequate battery charge.
Unmounting SD Card
Always unmount SD Card before removing.
In Home Screen, (Settings)
Storage
This device
SD card

15
Getting Started Xperia 10 V
Eject
SD Card is unmounted.
Removing SD Card
Always unmount SD Card beforehand. For details, see
"Unmounting SD Card."
With back of handset up, pull Tray out from handset
・Pull SIM Card/SD Card Slot Cover out straight using
fingernail in groove.
Remove SD Card from Tray
Holding handset held level, press Tray in straight
SD Card is removed.
・Check Tray orientation.
・Press firmly where circled ○, and make sure there is no gap
between handset and SIM Card/SD Card Slot Cover.

16
Charging Internal Battery
Charging Cautions
Observe the following when charging.
・Never connect USB Type-C plug while handset or
peripheral equipment is wet.
・If the message below appears on handset, a charging
malfunction has occurred.
Please stop using handset and contact Customer Service
for repair.
Charging with AC Charger
AC Charger is an optional accessory. Be sure to use an AC
Charger specified by SoftBank. For information on AC Charger
and other peripheral devices, see SoftBank Website.
Charging with AC Charger (USB Type-C™ rapid charging AC
Charger with USB PD-PPS capability [ZSDBAV] (SB-AC22-
TCPD)) is described as an example.
Insert USB Type-C connector of AC Charger straight into USB
Type-C Port
Unfold power plug of AC Charger and plug into household AC
Charging start sound sounds when charging starts.
When charging is complete, unplug AC Charger and remove USB
Type-C connector of AC Charger straight from handset
Charging ends.

17
Getting Started Xperia 10 V
Power On/Off
Powering On
Long Press Power Key until handset vibrates
Lock Screen appears after handset starts up.
・For details on unlocking screen, see "Unlocking Screen."
・Initial settings appear for the first time handset is powered
on. For details on initial settings, see "Making Initial
Settings."
・Battery level is not sufficient if low battery indicator
appears when Power Key is Long Pressed with handset
powered off. Charge Internal Battery.
Powering Off
Press Power Key and Volume Up Key
Power off
Handset powers off.
Making Initial Settings
When powering on the first time, an initial settings wizard
appears for optionally making Wi-Fi, Google™ account, and
other settings. Follow onscreen instructions to set items.
To use SIM Card, insert SIM Card before powering on handset.
eSIM Cautions
When using eSIM, do the following before powering on.
・Remove SIM Card from handset.
・Make sure that handset can connect to the Wi-Fi
network.
・Have the QR code ready for eSIM registration.
Making Initial Settings
日本語 English United States GET STARTED
・To use eSIM, next select Download a SIM instead?
Next . Continue by following onscreen instructions. To use
SIM Card, Tap Skip .
Follow onscreen instructions to set Wi-Fi
・For details on Wi-Fi settings, see "Selecting a Network
Connection."
・To skip Wi-Fi settings while using SIM Card, Tap Use
mobile network for setup /Set up offline . Continue by
following onscreen instructions.

18
Set items to check Accept
Follow onscreen instructions to transfer data
・To set up handset new, Tap Don't copy .
・To copy data from another handset on which a Google
account is set, Tap Next , then follow onscreen
instructions.
Follow onscreen instructions to set a Google account
・For details on Google accounts, see "Setting a Google
Account."
・If not making Google account settings, Tap Skip , then
follow onscreen instructions.
Select items to set Accept
Follow onscreen instructions to set screen lock / unlocking
using fingerprint
・To not set, Tap Skip .
・A screen lock is required after restarting handset,
fingerprint is not recognized, etc. Do not forget to set.
Continue
・To complete setup later, Tap Leave & get reminder .
/