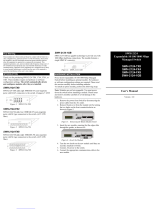Page is loading ...

®
http://www.3com.com/
New Installation for
Enterprise OS Software
Version 11.3
Part No. 09-1550-001
Published May 1999

ii
3Com Corporation
5400 Bayfront Plaza
Santa Clara, California
95052-8145
Copyright © 1999, 3Com Corporation. All rights reserved. No part of this documentation may be reproduced
in any form or by any means or used to make any derivative work (such as translation, transformation, or
adaptation) without written permission from 3Com Corporation.
3Com Corporation reserves the right to revise this documentation and to make changes in content from time
to time without obligation on the part of 3Com Corporation to provide notification of such revision or change.
3Com Corporation provides this documentation without warranty, term, or condition of any kind, either
implied or expressed, including, but not limited to, the implied warranties, terms or conditions of
merchantability, satisfactory quality, and fitness for a particular purpose. 3Com may make improvements or
changes in the product(s) and/or the program(s) described in this documentation at any time.
If there is any software on removable media described in this documentation, it is furnished under a license
agreement included with the product as a separate document, in the hard copy documentation, or on the
removable media in a directory file named LICENSE.TXT or !LICENSE.TXT. If you are unable to locate a copy,
please contact 3Com and a copy will be provided to you.
UNITED STATES GOVERNMENT LEGEND
If you are a United States government agency, then this documentation and the software described herein
are provided to you subject to the following:
All technical data and computer software are commercial in nature and developed solely at private expense.
Software is delivered as “Commercial Computer Software” as defined in DFARS 252.227-7014 (June 1995)
or as a “commercial item” as defined in FAR 2.101(a) and as such is provided with only such rights as are
provided in 3Com’s standard commercial license for the Software. Technical data is provided with limited
rights only as provided in DFAR 252.227-7015 (Nov 1995) or FAR 52.227-14 (June 1987), whichever is
applicable. You agree not to remove or deface any portion of any legend provided on any licensed program
or documentation contained in, or delivered to you in conjunction with, this User Guide.
Unless otherwise indicated, 3Com registered trademarks are registered in the United States and may or may
not be registered in other countries.
3Com, Net Age, NETBuilder, and NETBuilder II, are registered trademarks of 3Com Corporation. 3ComFacts
is a service mark of 3Com Corporation.
All other company and product names may be trademarks of the respective companies with which they are
associated.

iii
C
ONTENTS
A
BOUT
T
HIS
G
UIDE
Introduction 5
How to Use This Guide 5
Conventions 6
Year 2000 Compliance 6
1
O
VERVIEW
NETBuilder II Systems 7
EZBuilt Preassembled NETBuilder II System 7
Component System 7
NETBuilder II Chassis DPE Module 7
Software 7
Installation Checklist 8
2
I
NSTALLING
S
OFTWARE
AND
B
OOTING
A
NETB
UILDER
II S
YSTEM
Installing Software and Performing Initial Boot 9
Booting from the Flash Memory Card 9
Prerequisites 9
Booting an EZBuilt NETBuilder II System 9
Booting a Component NETBuilder II System 10
Making a Backup of the Flash Memory Card 10
Prerequisites 10
Procedure 10
Using the Backup Flash Card 11
3
C
HANGING
THE
B
OOT
S
OURCE
Using the Boot Command 13
Configuring the Primary Boot Source 14
Prerequisites 14
Procedure 14
4
C
ONFIGURING
B
ASIC
S
ETTINGS
Logging on to the System 17
Setting Up IP Routing 18
Learning About the User Interfaces 18
Accessing the User Interface 19
Web Link Versus Menu-Driven Versus Command-Line Interface 19
Using the Web Link Application 19
Web Link Interface Description 20
Using the Menu-Driven Interface 20
Using the Command-Line Interface 21

iv
Full-Form Syntax 22
Abbreviated Syntax 22
Symbols 23
Full and Abbreviated Syntax Examples 24
Variations in Command Syntax 25
Entering Service Names in Command Lines 25
Determining the Display of Ports and Virtual Ports 25
Using Aliases 26
Command History Substitution 26
Privilege Level 27
Command-Line Parameter Attributes 27
Syntax for Assigning Values 28
Numeric Values 28
Names 28
Strings 28
Port and Path Naming Restrictions 29
ISDN-Related Syntax Variation 29
Address Formats 30
Media Addresses 30
Network Layer Addresses 32
Getting Help 34
Storing Configuration Parameter Values 34
Obtaining Network Manager Privilege Level 35
Changing the Password 35
Setting the Time and Date 36
Setting System Administrator Information 36
Assigning Internet Addresses 37
Assigning Internet Addresses to a Bridge 37
Assigning Internet Addresses to a Router 38
Obtaining an Internet Address 39
Setting Up the Simple Network Management Protocol 40
Modifying SNMP Parameters 40
NETBuilder Security 41
Building Firewalls for Security 41
Security Commands and Parameters 41
What Next? 41
A
T
ECHNICAL
S
UPPORT
Online Technical Services 43
World Wide Web Site 43
3Com Knowledgebase Web Services 43
3Com FTP Site 43
3Com Bulletin Board Service 44
Access by Analog Modem 44
Access by Digital Modem 44
3Com Facts Automated Fax Service 44
Support from Your Network Supplier 44
Support from 3Com 45
Returning Products for Repair 46
3C
OM
C
ORPORATION
L
IMITED
W
ARRANTY

A
BOUT
T
HIS
G
UIDE
Introduction
This guide describes how to get started with your new NETBuilder II
®
bridge/router. It describes how to install Enterprise OS software and perform the
initial system boot. It also explains how to access and use the command-line
interface to establish basic settings.
If you are upgrading software from an earlier version, see
Upgrading Enterprise OS
Software
.
If the information in the release notes shipped with your product differs from the
information in this guide, follow the release notes.
Before you use the information in this guide, you must first install the
bridge/router according to your hardware installation guide
.
Additional Information
When you have completed the procedures in this guide, you will find valuable
information in
Using Enterprise OS Software
, which will help you configure your
software for bridging, routing, and wide area protocols, according to the
particular needs of your network. For a comprehensive description of NETBuilder
®
software commands, see
Reference for Enterprise OS Software
.
Audience Description
This guide is intended for network administrators who:
■
Have experience in planning, maintaining, and troubleshooting local or wide
area networks.
■
Are familiar with network protocols, bridging and routing, and network
management.
■
Will be responsible for configuring and operating NETBuilder II bridge/routers.
How to Use
This Guide
The chapters in this guide include the following information to help you install and
configure NETBuilder software:
■
Chapter 1
describes NETBuilder II systems that can use Enterprise OS software
version 11.3 and it also provides start-up checklists.
■
Chapter 2
describes how to install Enterprise OS software and boot a
NETBuilder II system.
■
Chapter 3
describes how to change the primary boot source on a NETBuilder II
system.
■
Chapter 4
describes how to log on to the system; obtain Network Manager
privileges; set passwords, time, date, and system administrator information;
assign Internet addresses; set up security; and verify system operation.
■
Appendix A
has instructions on how to obtain technical support.

6
A
BOUT
T
HIS
G
UIDE
Conventions
Table 1 and Table 2 list conventions that are used throughout this guide.
Year 2000 Compliance
For information on Year 2000 compliance and 3Com products, visit the
3Com Year 2000 Web page:
http://www.3com.com/products/yr2000.html
Table 1
Notice Icons
Icon
Notice Type Alerts you to...
Information note
Important features or instructions
Caution Risk of personal safety, system damage, or loss of data
Warning Risk of severe personal injury
Table 2
Text Conventions
Convention
Description
Syntax
Evaluate the syntax provided and supply the appropriate values.
Placeholders for values you must supply appear in angle brackets.
Example:
Enable RIPIP using:
SETDefault !<port> -RIPIP CONTrol = Listen
In this example, you must supply a port number for <port>.
Commands
Enter the command exactly as shown in text and press the Return or
Enter key. Example:
To remove the IP address, enter:
SETDefault !0 -IP NETaddr = 0.0.0.0
This guide always gives the full form of a command in
uppercase and lowercase letters. However, you can
abbreviate commands by entering only the uppercase letters
and the appropriate value. Commands are not case-sensitive.
Screen displays
This typeface represents information as it appears on the screen.
The words “enter”
and “type”
When you see the word “enter” in this guide, you must type
something, and then press the Return or Enter key. Do not press the
Return or Enter key when an instruction simply says “type.”
[Key] names Key names appear in text in one of two ways:
■
Referred to by their labels, such as “the Return key” or “the Escape
key”
■
Written with brackets, such as [Return] or [Esc].
If you must press two or more keys simultaneously, the key names are
linked with a plus sign (+). Example:
Press [Ctrl]+[Alt]+[Del].

1
O
VERVIEW
This chapter is an overview of how to get started with your new NETBuilder II
®
system. This chapter provides you with an installation checklist that describes the
basic steps for starting a NETBuilder II system with a Dual Processor Engine (DPE)
module.
NETBuilder II Systems
The NETBuilder II system consists of a 4-Slot, 8-Slot, or 8-Slot Extended chassis
with a main processor (DPE) module, and Enterprise OS software.
Your new bridge/router is either an EZBuilt preassembled NETBuilder II system or a
NETBuilder II system that you have assembled from components.
EZBuilt Preassembled
NETBuilder II System
If you have an EZBuilt NETBuilder II system, it was preassembled before delivery.
This guide assumes that you have followed the instructions in the hardware
installation guide to:
■
Set up the system.
■
Attach the network and power cables.
■
Install a local terminal, PC (with a terminal emulation application), or modem to
the console port of the main processor module.
Component System
If you have a NETBuilder II system that you have assembled yourself from
components, this guide assumes that you have followed the instructions in each
hardware installation manual to:
■
Install the system components.
■
Attach the network and power cables.
■
Install a local terminal, PC (with a terminal emulation application), or modem to
the console port of the main processor module.
NETBuilder II Chassis
DPE Module
The DPE module has two built-in flash memory drives. The upper drive is drive A,
and the lower drive is drive B.
Software
The Enterprise OS software is available from 3Com on a preinstalled 20 MB flash
memory card or on CD-ROM. 3Com recommends that you buy the preinstalled
flash memory card for first time NETBuilder II installations.
See the
Enterprise OS Software Release Notes for information about the different
software packages that are available for your NETBuilder II system. The procedures
in this guide apply to all software packages.

8 CHAPTER 1: OVERVIEW
Installation Checklist This section contains a checklist for installing software and booting a NETBuilder II
system with a DPE module.
Install System Software and Boot — See Chapter 2.
Change the Primary Boot Source — See Chapter 3.
Configure Basic Settings — See Chapter 4.
Configure Specific Services for Your Network — See Using Enterprise OS
Software and Reference for Enterprise OS Software.
❑ Install software from a flash memory card.
❑ Change the primary boot source default as needed.
❑ Log on to the system.
❑ Familiarize yourself with the command-line or menu-driven user interface (UI),
storing configuration parameter values, and getting help.
❑ Obtain Network Manager privilege level.
❑ Change the Network Manager password.
❑ Adjust the time and date if necessary. Time and date are preset and may need
to be adjusted for your time zone.
❑ Set system administrator information:
❑ System name and location
❑ System contact name and phone number
❑ Login banner
❑ Assign IP addresses/subnet masks to individual ports or one address to
the system.
❑ Set up the bridge/router for SNMP.
❑ Set up system security.
❑ Use the browser-based Web Link application for further configuration.

2
INSTALLING SOFTWARE AND BOOTING
A NETBUILDER II SYSTEM
This chapter contains the following procedures:
■ Installing and booting Enterprise OS software
■ Making a backup copy of the software flash memory card
Installing Software
and Performing Initial
Boot
Enterprise OS software can be installed in the following ways:
■ From a flash memory card with preinstalled software. 3Com recommends this
method.
EZBuilt NETBuilder II systems have a factory-installed software flash memory
card. To boot your EZBuilt system, see “Booting an EZBuilt NETBuilder II
System.”
For component NETBuilder II systems to boot from a flash memory card, they
must have a flash memory drive installed. For installation instructions, see the
NETBuilder II Flash Memory Drive Installation Guide. After you have installed a
flash memory drive, see “Booting a Component NETBuilder II System” on
page 10 for instructions on booting your system.
■ From CD-ROM on a UNIX or Windows network management station using
TFTP
Booting from the
Flash Memory Card
To start the NETBuilder II system from a flash memory card with preinstalled
software, follow the procedures in this section.
Prerequisites Before you boot your new NETBuilder II system, you need to complete all setup
and installation instructions in the hardware guide provided with the system and
system components. You also need to connect a console to your system.
Booting an EZBuilt
NETBuilder II System
The EZBuilt NETBuilder II system comes with a factory-installed flash memory card
that contains the Enterprise OS software. To boot an EZBuilt NETBuilder II system,
follow these steps:
1 Turn on the EZBuilt NETBuilder system.
The NETBuilder II system boots from the default boot source a:/primary/boot.29K
(the flash memory drive).
2 When the boot operation is complete, press the Return key on the console.
The Enterprise OS console prompt should appear on the screen.
If the console is not operating properly (if you see incorrect characters, or no
characters), see the setup instructions in the hardware installation guide.
You are ready to establish basic settings on your system. See Chapter 4 for more
information.

10 CHAPTER 2: INSTALLING SOFTWARE AND BOOTING A NETBUILDER II SYSTEM
Booting a Component
NETBuilder II System
To boot a component NETBuilder II system, follow these steps:
1 Insert a flash memory card with preinstalled software in drive A on the DPE
module.
2 Turn on the NETBuilder II bridge/router.
The NETBuilder II system boots from the default boot source a:/primary/boot.29K
(the flash memory drive).
3 When the boot operation is complete, press the Return key on the console.
The Enterprise OS console prompt should appear on the screen.
If the console is not operating properly (if you see incorrect characters, or no
characters), see the setup instructions in the hardware installation guide.
You are ready to establish basic settings on your system. See Chapter 4 for more
information.
If you want to change the primary boot source from the default or adjust system
configuration parameters, see Chapter 4 and the description in the SysconF
appendix in Reference for Enterprise OS Software.
Making a Backup of
the Flash Memory
Card
As part of the installation procedure, 3Com recommends that you create a backup
of your Enterprise OS software on a blank flash memory card. See the software
release notes for a list of flash memory cards that can be used with the DPE
module.
Prerequisites Before you begin this procedure, complete the following tasks:
1 Boot your NETBuilder II system with software on a flash memory card inserted into
drive A of the DPE module.
2 Log on to the system as root.
Procedure To make a backup copy of the Enterprise OS software flash memory card, follow
these steps:
1 Insert a supported blank flash memory card into drive B of the DPE module.
PACKET
FORWARD
POWER/
FAULT
RESET ATTENTION
432
STATUS
A
B
NETBuilder II 4-Slot chassis
Insert NETBuilder software
flash memory card into drive A
PACKET
FORWARD
POWER/
FAULT
RESET ATTENTION
432
STATUS
A
B
Insert blank flash memory card in drive B
Original flash memory card in drive A

Using the Backup Flash Card 11
2 Format the blank flash memory card in drive B by entering:
FORMAT b:
Type Y for yes when the formatting confirmation message is displayed.
3 Create a directory on the formatted flash memory card by entering:
MakeDir b:\primary
4 Copy the software from the Enterprise OS software flash memory card in drive A
to the formatted flash memory card in drive B by entering:
COpy a:\primary\* b:\primary
5 After you have copied the software, replace the original Enterprise OS software
flash memory card in drive A with the backup copy from drive B.
Keep the original Enterprise OS software flash memory card in a safe place and
protect it from accidental damage. The original is your backup in the rare event
that the Enterprise OS software or the backup flash memory card becomes
corrupted. See ”Using the Backup Flash Card” on page 11 for instructions on
installing the backup flash memory card.
6 The Enterprise OS software boot files for a DPE module are factory shipped with
a:/primary/boot.29k as the default primary boot source. If you have installed the
Enterprise OS software on drive A, and you want to keep the same boot file as the
boot source, reboot your NETBuilder II bridge/router by entering:
ReBoot
7 If you want to configure your primary boot source to a drive and file other than
the default, see Chapter 3 for instructions on configuring the boot source for the
NETBuilder II bridge/router.
Using the Backup
Flash Card
If the Enterprise OS software has been corrupted and you need to reboot, use
your original Enterprise OS software flash memory card to reset your system by
following these steps:
1 Remove the corrupted flash memory card from the DPE module.
2 Insert the original Enterprise OS software flash memory card into drive A on the
DPE module.
PACKET
FORWARD
POWER/
FAULT
RESET ATTENTION
432
ATUS
A
B
Copy contents of drive A to the directory
you created on drive B
PACKET
FORWARD
POWER/
FAULT
RESET ATTENTION
432
ATUS
A
B
Replace original card in drive A
with new copy from drive B.
Keep the original card as a backup.

12 CHAPTER 2: INSTALLING SOFTWARE AND BOOTING A NETBUILDER II SYSTEM
3 Reboot the NETBuilder II bridge/router by pressing the two outer buttons on the
LCD control panel.
The system boots from the Enterprise OS software flash memory card in drive A.
4 Make a copy of the flash memory card in drive A by following the steps in the
previous procedure.
You will need to either obtain an additional flash memory card or reformat the
corrupted flash memory card. If you choose to reformat a corrupted flash memory
card, inspect the card to make sure that it is not damaged. Always keep the
original Enterprise OS software flash memory card in a safe place and protect it
from accidental damage.
Attention
Reset
Press Reset buttons to reboot

3
CHANGING THE BOOT SOURCE
This chapter describes how to change the primary boot source on a bridge/router or
tunnel switch.
The Enterprise OS software boot files for the main processor module are factory
shipped with a:/primary/boot.29k as the default primary boot source for NETBuilder
bridge/routers. If you have installed the Enterprise OS software flash memory card
into drive A, and you want to keep the default boot source, go to Chapter 4.
If you want to adjust system configuration settings, see the SysconF appendix in
Reference for Enterprise OS Software for instructions.
3Com recommends that you initially use the ReBoot command to boot the
bridge/router or tunnel switch. If this command fails, use the BT command.
Using the Boot
Command
The Boot Monitor utility Boot (BT) command allows you to reboot or to override the
default boot path. The BT command is useful if the boot path has a typing error or
if you have a malfunctioning drive. If you enter a new boot path, the Primary Boot
Source parameter is updated to reflect the new path.
To reboot the NETBuilder II bridge/router (or tunnel switch) using the Boot Monitor
utility Boot command, follow these steps:
1 Reset the system in one of two ways. Either press the two outer buttons on the LCD
control panel on the front of the NETBuilder chassis, or press the reset button on
the main processor module.
The console displays the following startup message:
Do you want to enter the boot monitor? (y/n)
Entering Y within five seconds enters the boot monitor. If you enter N or enter
nothing, the NETBuilder II system begins booting the software.
Attention
Reset
LCD control panel buttons on front panel
of a NETBuilder II bridge/router
Main processor module
Reset button
Reset
Reset
PACKET
FORWARD
POWER/
FAULT
RESET ATTENTION
4321
STATUS
Push both reset buttons simultaneously

14 CHAPTER 3: CHANGING THE BOOT SOURCE
For more information about the Boot Monitor utility, see the Firmware appendix in
Reference for Enterprise OS Software.
2 To enter the Boot Monitor utility, enter r:
3 Enter a boot path using:
BT <drive>:/<path>/<filename>
If you do not enter the <drive> value, drive A is used. To boot from drive A, enter:
BT a:/primary/boot29.k
The system attempts to boot from the specified image file. If an error occurs, a
message is sent to the console and you are returned to the boot monitor.
For more information about the Boot Monitor utility, see the Boot Monitor
appendix in Reference for Enterprise OS Software.
Configuring the
Primary Boot Source
Drive A is the default primary boot source. This procedure establishes drive B as
the primary boot source.
This procedure is provided as an example showing how to use the command.
For actual operations, 3Com recommends that you boot from drive A and assign
drive B to capture dumps.
Prerequisites Before beginning this procedure, complete the following tasks:
■ Install the system software and boot the NETBuilder II system according to the
instructions in Chapter 2.
■ Attach a terminal, a PC with a terminal emulation program, or a modem for
using a remote PC to the console port on the main processor module and
make sure the terminal is operating properly. If the terminal is not operating
properly, see the hardware installation guide for setup instructions.
Procedure To change the primary boot source to a drive or file other than the default or the
current drive setting, follow these steps:
1 Press the Return key.
The following prompt is displayed on your console:
NetLogin:
2 Log on as root by entering:
root
3 Press the Return key.
Pressing the Return key when prompted for the password enters a null string,
which is the default local password.
The bridge/router system prompt is displayed:
Enterprise OS #
You are now ready to enter software commands.

Configuring the Primary Boot Source 15
4 At the Enterprise OS prompt, enter:
SysconF 2
The Primary Boot Source menu is displayed:
5 Enter 1 to select a boot filename.
Information similar to the following is displayed:
Current Boot Filename: a:/primary/boot.29k
Enter Boot Filename (CR = no change):
6 Enter a new boot filename (such as b:/primary/boot.29k) and press the Return key.
The configuration files must reside on the same drive as the boot source. If the
drive you specify is different from the configuration boot source drive, you are
prompted to change the configuration file source to the same drive.
If the boot drive you specify conflicts with the one set in the Dump Destination
parameter, you are prompted for a different drive.
7 Enter q to quit the menu.
The System Configuration menu showing the new entries is displayed:
8 Enter q to quit the configuration program.
9 At the prompt, enter:
ReBoot
The NETBuilder II bridge/router reboots using the newly established drive B as the
primary boot source.
For drive B to function as the boot source, a flash memory card with software
version 11.3 must be installed in drive B.
Primary Boot Source:
1. Boot Filename: a:/primary/boot.29k
2. Config File Source a:/primary
3. IP Addresses Client:none Subnet Mask:none
4. FTP Login Parameters
Enter parameter number or press Q to quit:
System Configuration
1. Serial Ports Console: 9600
2. Primary Boot Source b:/primary/boot.29k, b:/
3. Secondary Boot Source b:/secondar/boot.29k, b:/
4. Test Boot Source a:/primary/boot.29k, a:/:
5. Boot Sources Primary and Secondary
6. Dump Destination Partial dump only
7. Recovery Procedure
8. MP Boot Source
9. Boot Statistics Booted: 1 Exceptions: 0
Enter parameter number or press Q to quit:

16 CHAPTER 3: CHANGING THE BOOT SOURCE

4
CONFIGURING BASIC SETTINGS
This chapter describes preliminary tasks for configuring basic bridge/router
settings. Before you begin configuring ports and paths (described in Chapter 1 of
Using Enterprise OS Software), complete the following tasks:
■ Log on to the system.
■ Familiarize yourself with the user interface.
■ Learn how to get help.
■ Set up IP routing.
■ Store configuration parameter values.
■ Obtain Network Manager privileges.
■ Change the Network Manager password.
■ Set the time and date.
■ Set system administrator information.
■ Assign IP addresses and subnet masks to individual ports or one address for the
bridge/router or tunnel switch.
■ Set up the Simple Network Management Protocol (SNMP).
■ Set up NETBuilder security.
To perform these tasks, you can either attach a console to the console port and log
onto the system locally, or you can use the Web Link applications, which is a
web-based configuration tool. For information on how to log on to the system
locally, see “Logging on to the System” on page 17.
Web Link contains a complete user interface to the configuration parameters
required to set up and configure a bridge/router or tunnel switch.
Logging on to the
System
To log on to the bridge/router or tunnel switch, follow these steps:
1 Turn the bridge/router on or press the two outer (reset) buttons on the LCD panel
on the front of the chassis.
The bridge/router takes a few minutes to complete the initialization process.
Startup messages appear on your console display.
When you see the following message:
System Initialized and Running
the bridge/router has finished booting.
2 Press the Return key.
The following prompt is displayed on your console:
NetLogin:

18 CHAPTER 4: CONFIGURING BASIC SETTINGS
3 Log on as root:
root
4 Press the Return key.
Pressing the Return key when prompted for the password enters a null string,
which is the default local password. Later in this chapter, you will be instructed on
how to change the password.
The bridge/router system prompt is displayed:
Enterprise OS #
You are now ready to begin entering software commands.
Setting Up IP Routing You must set up the port that accesses the server for IP routing. To set up IP
routing, follow these steps:
1 Log on as root and press the Return key.
The password prompt is displayed.
2 At the password prompt, press the Return key.
The network manager prompt (Enterprise OS #) is displayed.
3 Set up an IP address and subnet mask using:
SETDefault !<port> -IP NETaddr = <IP address> [<subnet mask>]
For more information on IP configuration, see Reference for Enterprise OS
Software.
This step needs to be completed using the console port before telnet or Web Link
can be used.
4 Enable IP routing by entering:
SETDefault -IP CONTrol = RO
5 Enable a routing protocol. For example, to enable RIP use:
SETDefault !<port> -RIPIP CONTrol = (Listen, Talk)
This step is optional.
6 Ensure your configuration by verifying that the bridge/router can access other
devices on the network, use:
PING <IP address>
where <IP address> is the IP address of another device on the network.
Learning About the
User Interfaces
This section describes how to access the bridge/router user interface and provides
an overview of the Web Link, menu-driven, and command-line interfaces.
This section also includes the following information:
■ How to specify values, set members, or set addresses when using either the
Web Link, menu-driven or command-line interface
■ How to use online help

Learning About the User Interfaces 19
Accessing the User
Interface
To access the user interface or to modify the configuration of the bridge/router or
tunnel switch, use one of the following methods:
■ Access the bridge/router commands locally through the console port.
■ Establish an HTTP session with the bridge/router using the Web Link
application.
■ Establish a Telnet session with the bridge/router using security passwords.
■ Use a device (for example, a workstation) on the same extended network or
internetwork to access the bridge/router through the Telnet protocol.
Enterprise OS software also supports outgoing Telnet.
The software supports TCP and UDP over Bigger Addresses (TUBA), which
means you can Telnet to the bridge/router using an IP address or an OSI NSAP
address from a PC or workstation. For more information about using Telnet on
a workstation, see the manual that accompanies the workstation.
■ View and configure a subset of bridge/router parameters from a remote host
using SNMP. For information on preparing the bridge/router to run SNMP, see
Using Enterprise OS Software.
Web Link Versus
Menu-Driven Versus
Command-Line Interface
After accessing the bridge/router user interface, you can issue a command in one
of three ways:
■ Use the Web Link application if you are unsure of the command syntax and you
have a compatible web-based browser on your network management station.
■ Use the menu-driven interface if you are unsure of the command syntax.
For more information about the MEnu command, see Reference for
Enterprise OS Software. For information on how to use the menu-driven
interface, see the next section.
■ Enter the command at the system prompt if you know the exact syntax.
For information about the command line and rules for entering commands, see
“Using the Command-Line Interface” on page 21.
The syntax for each command and parameter is described in Reference for
Enterprise OS Software.
Using the Web Link
Application
To log onto and configure a bridge/router using Web Link, follow these steps:
1 Install the hardware and install all cables.
2 Log on to the system and set up IP routing. See “Setting Up IP Routing” on
page 18 for instruction on how to set up the IP address.
3 Set up your management workstation with a valid IP address.
To communicate with the bridge/router or tunnel switch, the IP address of the
management station should be an unused IP address in the range 10.1.0.2 -
10.1.255.254; subnet mask 255.255.0.0.
Once your management station possesses a valid IP address, the Web Link
application can be opened in the web browser running on the management
station.
4 Point your browser at the bridge/router interface IP address.
You are prompted to enter a user name and password.

20 CHAPTER 4: CONFIGURING BASIC SETTINGS
5 Log in as root. Type:
root
or
admin
6 Click the OK button to enter a null string as the password, which is the default local
password.
The default Web Link page opens in the browser window.
Web Link Interface Description
The Web Link application window has three frames. All of the frames can be resized
by dragging the frame borders using the left mouse button.
Web Link Banner Frame Click Help, Documentation, the 3Com Library, 3Com
Support, and 3Com Contacts in the banner to access these resources.
The Configuration shortcut takes you to the configuration form for the
bridge/router or tunnel switch. The Diagnostics shortcut provides access to further
diagnostics of the bridge/router or tunnel switch. The Health shortcut provides
access to device statistics.
Web Link Navigator Frame The Web Link Navigator Frame provides links to the
Health, Configuration, Diagnostics and Help Functions
Web Link Summary Frame The Summary Frame contains a graphic of the
device being configured and a form showing current values for the selected
parameters.
After you have entered Web Link, you can use the options to configure whatever
services are required.
Using the Menu-Driven
Interface
The MEnu command allows you to perform the following operations:
■ List the services available on the bridge/router or tunnel switch.
■ Choose a service and see the list of parameters available for the service.
■ List the parameters in the current service.
■ Choose a parameter and see the commands used with it.
■ Check the active and default values of a particular parameter.
■ Display the syntax of a particular parameter.
■ Enter the new value of a parameter.
To use the menu-driven interface, you must have Network Manager privilege. When
using the menu-driven interface, you cannot access some parameters; for example,
you cannot alter the number of lines on the screen, or change privilege level.
Accessing the NETBuilder bridge/router through the REMote command requires the
command-line interface.
To use the menu-driven interface, follow these steps:
1 Access the main menu by entering:
MEnu
/