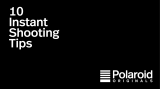Page is loading ...

Studio Polaroid digital 360 Camera
User Guide

English 3
1 Getting started 4
Unpacking 4
Camera parts (1) 4
Printer parts (2) 4
Connecting up 4
Attaching the film holder 4
Loading a fresh film pack 4
System menu 5
Lighting set up 5
Studio Lighting 5
Onboard flash 5
Selecting lighting mode 5
2 Taking pictures 6
Printer settings (13) 6
Capturing an image 6
Exposure correction 6
Printing the captured image 6
Saving the captured image to memory 7
Retrieving a saved image 7
Removing a spent film pack 7
Removing the film holder 8
Cleaning the rollers 8
3 Optimising your system 8
Improving the focus setting 8
Approximate depth of field 8
Colour adjustment 8
Menu lock function 9
Reset function 9
Printer calibration procedure 9
Test print mode 9
4 Tips and troubleshooting 10
Picture tips 10
Head size overlays 10
Troubleshooting 10
5 Additional information 11
Software applications 11
External monitor 11
Camera lens specification 11
Camera sensor specification 11
Camera preview screen specification 11
Printer specification 11
Film specification 11
EMC statement 11
SPd360 warranty/service 12
Safety instructions 12

4 English
1 Getting started
The SPd360 is a still digital based imaging
system which allows you to quickly and
easily take instant photographs to meet a
variety of photo-identification needs. This
guide describes all the features of the
SPd360. It takes you from unpacking the
boxes to setting up the system and trou-
ble-shoots any problems you may have.
All bracketed numbers refer to the dia-
grams in the fold out cover located at the
end of the manual.
Unpacking
System will arrive in 2 boxes as follows
a Camera, camera cable, user guide and grey
card.
b Printer, film holder, power supply, mains
cable and Polaroid film.
Carefully unpack the contents of both
boxes.
Camera parts (1)
a Preview screen
b Hot shoe
c Lens
d Live/freeze button
e Print format / down button
f Menu on / off button
g Print / up button
h Tripod mount point
i Neutral density filter
Printer parts (2)
a Power switch
b Film holder
c Locking mechanism
d Control panel
e Power supply
f Dark slide
g PC parallel connector
h Colour compensation controls
i Power inlet
j SP camera connector
k VGA connector
l Flash X-sync connector
Connecting up
Important: Switching on the printer with
the travel bracket in place may damage the
printing mechanism. Ensure the travel
bracket has been removed (3) from the
printer before powering up the system.
Store the travel bracket and locking screw
in a safe place for future shipping of the
printer.
Use diagram (4) to connect up the SPd360
system
a Printer
b Camera
c Power supply
d Mains power
e Optional external flash
f Optional monitor - see section 5
The camera can be either tripod mounted
or hand held (5). Sit the printer on a
nearby work surface. Power up the sys-
tem by switching the power switch on the
rear panel of the printer.
Attaching the film holder
a Place the film holder on the opening on the
top of the printer so that it’s retaining
flanges align with the locking mechanism
on the printer (6).
b Lock the film holder in place by sliding both
retaining bars in the direction shown (7).
Loading a fresh film pack
a Use only Polaroid colour and / or black &
white peel apart film
b Open the film holder by pulling down the
ends of the latch and lifting the cover.

English 5
c Insert a fresh film pack into the film holder
(8) with the paper tab facing you.
d Check below the top tab (9) to make sure
you can see a number of white tabs (one
white tab is used for each film exposure.)
e Close the film holder making sure the top
paper tab is outside the film holder.
f Pull the top paper tab out of the film holder
(10) keeping the tab horizontal at all times.
Important: Be sure to retract the dark slide
before trying to take pictures (11). Store
the dark slide in a safe place.
System menu
The system menu is accessible via the
camera preview screen and buttons. Dia-
gram (12) depicts the menu icons and
functions listed below
a Menu on / off button
b Up menu button
c Down menu button
d Menu select button
e Status indicator location
f Main menu
f1 Memory 1
f2 Memory 2
f3 To set up menu
g Set up menu
g1 To white balance menu
g2 Lighting - flash mode selected
g3 Lighting - flood mode selected
h White balance menu
h1
h2
h3
Lighting set up
To obtain the best possible results from
the SPd360 system, it is essential to set
up studio lighting correctly. The system
can be used with studio flash (strobe) or
flood lighting or an on-board flash. Mini-
mum distance from subject to lens is
1.5m but for best results set up at a dis-
tance of 2m.
Studio Lighting
Whether using flash or flood lighting, the
ideal set up is with two light sources
positioned as shown (29). If you are
using only one light source, it should be
positioned as close to the lens as possi-
ble (preferably directly above).
Important: It is particularly important
when using flash lighting, to ensure bal-
anced lighting of subject and backdrop.
If backdrop lighting is used e.g. to
remove a shadow behind the subject, it
should be set to low power to avoid
over-exposing. Saturating the backdrop
may cause an imbalance in the image.
Onboard flash
The SPd360 can be used with a suitable
onboard flash unit mounted on the hot
shoe. Polaroid supply “description” as
an optional accessory. Contact your
nearest Polaroid office / distributor for
more information.
Selecting lighting mode
Step through the following procedure to
ensure the camera lighting mode applica-
ble to your studio setup has been
selected
a Enter the camera main menu by pressing
the menu on/off button. You will see the
main menu (12f) displayed on screen.
b Check the status icon in the top right
corner of the screen (12e). If the icon
matches your lighting set up, press the
menu button to exit otherwise procede
to the next step.

6 English
g Print format button
Press to set the print button to print a 1up,
2up, 4up, 5up, 6up or 9up arrangement.
When pressed, the print format also
appears in the top right corner of the cam-
era preview screen for a few seconds.
h Error indicator
Flashes green indicating an invalid printing
condition - for more information see trou-
bleshooting.
Capturing an image
You are now ready to take a test picture
a Check your image is correctly framed on
the camera preview screen.
b Press the silver live / freeze button to cap-
ture the image.
c If you are dissatisfied with the captured
image on screen, pressing the live / freeze
button again will return you to “live” mode.
d Pressing the live / freeze button once more
will capture another image.
Exposure correction
If exposure correction is needed see below.
Note that there may be differences
between the preview screen image and the
photo image so you may need to return to
this table after printing a test picture.
Printing the captured image
a You must have a captured image on the
preview screen in order to print.
b If you have not already done so, retract the
dark slide from the film holder (11).
If image is too dark If image is too light
Increase the
exposure value (e.v.)
or
Move lights closer
to the subject
or
Increase light output
Decrease the
exposure value (e.v.)
or
Move lights away
from the subject
or
Decrease light output
c Use the down button to highlight the set
up icon (12f3) and press select.
d In the set up menu, use the up and down
buttons to highlight the lighting selector
icon (12g2) and press the select button.
e Use the up and down buttons to select
either flash or flood lighting. Ensure your
selection matches your studio set up and
press the select button to save.
f Press the menu button to exit the menu.
2 Taking pictures
Before taking a test picture, familiarise
yourself with the printer functions
Printer settings (13)
a Print button and indicator
Press to expose the captured image on to
film. The print indicator flashes green for
the duration of the print cycle.
b Out of film indicator
Flashes green when the film holder is
empty.
c Pull white tab indicator
Flashes green when an image has been
printed signalling to you to pull the white
film tab.
d Film peel time indicators
Flash green for the development period of
the processed film and give a single beep
when the film is ready to be peeled.
e Film types
Press to match the printer to the film type
loaded in the film holder i.e. colour or black
& white film.
f Skin tone function
Press to yield the best possible exposure to
suit your subject’s skin tone i.e select the
darkest icon if your subject is darker than
your average customer’s skin tone.

English 7
c Check that the printer is in the desired film
mode i.e. colour or black & white film set-
ting, and that the corresponding film is
loaded in the film holder.
d Select a print arrangement using the print
format switch on the camera or printer.
The print format appears in the top right
corner of the camera preview screen for a
few seconds when either of these buttons
are pressed.
e To print, simply press the print button on
either the camera or printer. Printing takes
30-60 seconds during which time the print
indicator on the printer flashes green and a
thumbnail of the printing image is dis-
played in the top right corner of the camera
preview screen.
f When the printing is complete, the printer
beeps and the pull tab indicator flashes
green. Pull the white tab keeping it hori-
zontal to ensure that the film in the film
holder remains aligned (14).
g Pull the tab marked with arrows straight
out in one uninterrupted motion (15). Lay
the film down flat either on the printer or
the surrounding work surface. Don’t wave
or touch the developing film or you may
cause the image to develop incorrectly.
h The printer now starts counting the devel-
opment time of the film. As this is the only
picture currently developing, it is film peel
time indicator 1 that shows green for the
duration of the development period.
i When the printer beeps and film peel time
indicator flashes green, peel the back from
the print (16) in one smooth uninterrupted
motion.
Important: The film uses a caustic paste.
Avoid contact with skin, eyes and mouth
and keep away from children and animals.
If you get some paste on your skin, wipe it
off immediately and wash with water to
avoid an alkali burn. If eye or mouth con-
tact occurs, quickly wash the area with
plenty of water and see a doctor. Keep
discarded materials away from children,
animals, clothing and furniture.
Saving the captured image to memory
The system has three image memories
making it possible to save a captured
image and continue to use the system by
changing to another memory for use.
a Enter the main menu by pressing the menu
on/off button. You will see the main menu
(12f) displayed on screen.
b Use the up and down buttons to highlight
an alternative image memory for use.
Ensure the thumbnail of the image you
want to temporarily store is not high-
lighted.
c Press the live/freeze button to select the
chosen image memory and the menu will
close returning you to the full screen
image. The image is now stored on a dif-
ferent image memory and the system is
ready for normal operation once more.
Important: the system does not have the
capability of storing images when power is
switched off. Contact your nearest
Polaroid office for information on p.c. soft-
ware for long term storage of images.
Retrieving a saved image
a Enter the main menu by pressing the menu
on/off button. You will see the main menu
(12f) displayed on screen.
b Use the up and down buttons to highlight
the thumbnail of the image you want to
retrieve.
c Press the live/freeze button to select the
chosen image memory. The menu will
close and you will see the stored image
displayed on screen ready to print.
Note: Remember to change image memory
again if you wish to continue to store this
image. Pressing the live/freeze button at
this stage will mean losing this stored
image.
Removing a spent film pack
a Open the film holder
b Remove the empty film pack by grasping it
at the tab end and lifting it out (17).

8 English
Removing the film holder
You do not have to remove the film holder
to load film. However if you are using two
different film holders, for example, one for
colour and one for black & white film, you
may need to switch holders from time to
time.
a If there is film in the printer, a black or
white film tab shows. Insert the dark slide
into the slot on the end of the film holder
and slide it in until the blue line is no longer
visible (11). This prevents the film from
being exposed when you remove the film
holder.
b Unlock the film holder by sliding the retain-
ing bars (18).
c Remove the film holder by lifting it off the
printer.
Cleaning the rollers
Remember to clean the rollers in the film
holder at the end of every pack of film.
a Open the door of the film holder
b Remove the rollers by placing your thumbs
at the ends of the roller assembly and
rotating it upwards (19).
c Wipe the rollers gently with a clean, lint
free cloth moistened in water (20).
d Replace the rollers by placing the assembly
against the film door and rotating down-
wards.
e Check the film exit door and remove any
pieces of paper or dried film developer.
f Close the film holder and load film as nor-
mal.
3 Optimising your system
Ensure you get the best out of the SPd360
product by reading through this section to
see how your system can be better
matched to your particular studio set up
and requirements.
Improving the focus setting
The lens range markings can be used to
focus the image if the subject distance is
known. For a more accurate setting:
a Adjust lens aperture to the maximum set-
ting (f/1).
b Adjust lighting to stop image saturation
(e.g. switch off studio lights).
c Move camera to correctly frame the sub-
ject on the preview screen.
d Adjust the zoom lens to it’s most telephoto
(highest magnification).
e Focus lens on the subject.
f Re-zoom to correctly frame the subject on
the preview screen.
g Return aperture setting and lighting to orig-
inal configuration.
Approximate depth of field
See below for the range within which the
subject will remain in focus for different
aperture settings. This has been calculated
for a nominal camera to subject distance of
2m and a zoom setting which gives a typi-
cal portrait shot. Different subject dis-
tances and zoom settings will affect depth
of field and so these values are intended as
a guide only.
Colour adjustment
If you are not satisfied with the colour bal-
ance seen in your prints, you need to
check that the camera is calibrated to suit
your particular studio set up. The camera
colour balance has been factory preset to
3200K for tungsten flood light and 5500K
for flash light. However lighting used and
personal preference will vary from one user
F number
Min. subject
distance
Max. subject
distance
1
4
8
16
1.95
1.80
1.65
1.40
2.05
2.25
2.60
3.85

English 9
to another meaning fine adjustment may
be necessary. The white balance menu
allows you to optimise the camera to
match your lighting conditions as follows:
a Enter the main menu by pressing the menu
on/off button. You will see the main menu
(12f) displayed on screen.
b Check the status icon in the top right cor-
ner of the screen (12e) which indicates
which white balance calibration method is
currently in use. To alter procede to the
next step.
c Use the down button to highlight the set
up icon (12f3) as shown and press select.
d In the set up menu (12g), use the up and
down buttons to highlight the white bal-
ance icon (12g1) and press the select but-
ton.
e Selecting the pre-set white balance icon
(12?) allows you to define a pre-set colour
temperature to suit your particular lighting
set up. The temperature ranges vary
depending on whether flash or flood light-
ing has been selected.
f Selecting the one step white balance icon
... procedure to be defined.
h Alternatively adjustment of the colour com-
pensation controls on the rear panel of the
printer can optimise printer performance to
match film output. Note that these con-
trols do not alter white balance in any way.
Menu lock function
After calibration, you may wish to disable
the set up menu to avoid accidental adjust-
ment of system settings.
a To activate this function, press and hold
the menu button and live/freeze button
(21) simultaneously for 3 seconds on the
camera.
b Note that the set up icon in the main menu
is now greyed out and not accessible using
the up/down buttons.
c To unlock the set up menu, repeat the but-
ton press sequence described above. Note
that this function will remain effective if
power is removed from the system.
Reset function
To restore the camera settings to pre-set
factory default state simultaneously press
the print button and print format button
whilst pressing the live/freeze button (22)
on the camera for a duration of 2 seconds.
Note that if the colour compensation con-
trols on the rear panel of the printer have
been adjusted they must be manually
reset.
Printer calibration procedure
A periodic print head calibration is recom-
mended to ensure optimal printer perfor-
mance. This operation should be
performed once per week and will only
take a few minutes.
a Press and hold the print button and print
format button simultaneously (23) whilst
powering up the system.
b You will see both the film mode indicators
display green for the duration of the cali-
bration process.
c The process takes approximately two min-
utes after which the printer is ready for
normal use.
Important: Light is emitted from the print
head during this procedure. The dark slide
must be in position to stop any accidental
exposure of the film.
Test print mode
An internal colour test chart (24) can be
generated and printed to verify the correct
function of the printer. Press the print but-
ton and hold for a few seconds during
power up and the test chart will be
exposed on to the film.

10 English
4 Tips and troubleshooting
Picture tips
The quality of the shot greatly depends
upon correct lighting. This section details
how you can improve your studio lighting
set-up. The 4 light sources discussed are
as follows:
Main lighting (25): Soft light source using
a flash with an umbrella, soft box or other
reflector. Preferably at an angle of 45º to
the axis of shooting and at a distance of
2m from the subject.
Fill-in lighting (26): Weaker and more dif-
fused light than the main light source.
Positioned opposite the main light source
to soften harsh facial shadows according
to setting, light intensity and/or distance.
Background lighting (27): Positioned close
to the floor behind the subject to eliminate
the shadows cast by the person onto the
background.
Overhead lighting (28): Gives depth to the
photograph. Produces subtle lighting
effects on hair and shoulders. This source
of lighting should be positioned between
70cm and 1m above the head. (Please
ensure that it is not reflected in the lens.)
Example of a professional lighting set-up
(29): Use all 4 light sources described
above to achieve optimum results:
a Main lighting
b Fill-in lighting
c Background lighting
d Overhead lighting (if necessary with honey-
combed diffusing screen)
Example of a simplified lighting set-up (30):
If space is restricted we recommend the
following solution:
a Main lighting
b Secondary lighting comprising a white
reflective screen
c Combined background lighting and, if nec-
essary, overhead lighting
Head size overlays
Use the head size overlays supplied to
accurately frame your subject and ensure
that your photographs meet your intended
document’s specifications.
a Tear off the overlay applicable to your
country.
b Place the overlay on the camera preview
screen ensuring the top and bottom tabs
slip between the moulding and screen (31)
holding the overlay in place.
c Adjust the camera position and zoom to fit
the subjects head within the oval printed
on the overlay.
Troubleshooting
This checklist should help you correct the
most common problems that you may
encounter with the system. If the problem
persists, unplug your unit and contact your
nearest Polaroid office.
System errors:
Symptoms Checklist
System will
not power on
• cable connections made?
• LED on power supply on?
• rocker switch on printer
rear panel on?
No image on
camera pre-
view screen
• power to the system?
• camera cable connection
to the printer correct?
• lens cap removed and
aperture opened?
Out of film
indicator
flashing green
• film loaded?
• film holder in place?
Cannot send
image to print
• captured image on
screen?
• has the film tab of the
last print been pulled?

English 11
Picture quality:
5 Additional information
Software applications
Polaroid offers a range of software for use
with the SPd360. Contact your nearest
Polaroid office / distributor for more
details.
Symptoms Checklist
Double
exposure on
print
• Printer may have been
switched off during print
cycle or before white film
tab had been pulled. On
power up there would
have been no signal that
the film had already been
exposed.
Nearly black or
solid black
image
• dark slide retracted?
• correct lighting mode
selected?
Green / yellow
print
• does film mode selected
match loaded film type?
Repeated white
spots on film
• dirt on the film holder roll-
ers - clean rollers.
Curtain shaped
mark or streak
on film
• hesitation during pulling
of film tab - always pull
the tab out in one uninter-
rupted motion.
Undeveloped
edges or cor-
ners of film
• pulling the film tab out at
an angle which prevents
the developer from
spreading evenly over the
film.
Muddy looking
print
• picture not developed
long enough - develop
images for full time rec-
ommended.
Very light
image or none
at all
• film has been greatly
overexposed to light.
External monitor
Connecting a VGA or S-VGA monitor to
your printer allows full screen preview of
the captured image only. The monitor will
not display the live image. Available from
your nearest Polaroid office / distributor as
an accessory.
Camera lens specification
Focal length 5.7mm to 34.2mm
Zoom 6:1 ratio
Aperture f/1 to f/16
Focus 1.3m to infinity
Camera sensor specification
1.4 Megapixel progressive scan CCD sen-
sor
Camera preview screen specification
PAL format composite video
4” TFT 480 x 234 dots
160 x 3 x 234 pixels
Adjustable viewing angle
Printer specification
Film specification
Use only Polaroid colour and / or black &
white peel apart film.
EMC statement
Polaroid warranties that this product com-
plies with the following directives:
89/336/EEC, 73/23/EEC, 93/68/EEC
Safety:
EN60950
EMC:
EN50081-1(1992)
EN55022(1994) Class B
EN500082-1 (1998)
EN61000-4-2 (1995)
EN61000-4-3 (1996)

12 English
Safety instructions
As with any electrically operated equip-
ment, basic safety precautions should be
observed. Remember:
1 Follow all instructions.
2 Do not leave unit unattended.
3 If unit will not be used for extended period
of time unplug from the electrical outlet.
4 Do not operate unit which has been
dropped or damaged until it has been
examined by authorised service centre.
5 Before storing, allow unit to cool com-
pletely.
6 To avoid electric shock hazards, do not
immerse unit in water or other fluids. Do
not operate unit near water or with wet
hands. If service or repair work is required,
contact authorised service centre. Incor-
rect re-assembly can cause shock when
unit is used subsequently.
7 Close supervision is necessary when unit is
used by or near children.
8 The use of accessories other than those
recommended may cause risk of fire, elec-
tric shock or injury.
PLEASE KEEP THESE INSTRUCTIONS.
ENV50204 (1995)
EN61000-4-4 (1995)
EN61000-4-6 (1996)
SPd360 warranty/service
Since 1947, Polaroid has been the world’s
leading manufacturer of instant imaging
products for consumers and businesses
alike. Over the years, customer needs
have changed, and so has technology - but
the importance of high quality service has
endured. As more and more products are
built with digital technology, and product
downtime becomes more and more critical,
Polaroid has built a service infrastructure to
ensure a rapid response to any issues that
you encounter.
Polaroid always aims to produce products
of the highest quality and to support them
with the service you need to keep your
business running smoothly. Please contact
your nearest Polaroid office for more infor-
mation.

1
2
a
a
b
b
c
c
d
d
e
f
f
g h i
g
i
h

3 4
5
6
7
9
10
b
c
e
f
d
8
10
11

12
13
14
2 3
1
a
b
c
d
e
f
g
h
15 16
f
f1
g1
h1
f2
g2
h2
g3
f3
g4
h3
g
e
a
b
c
d
h

20
19
21 22
23
24
17
18

25
a
b
c
d
26 27
28 29
30 31
a
b
c
/