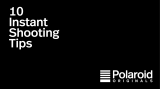Page is loading ...

PDC 700
Digital Camera
Abridged User Guide
This is a reformatted, edited version of the help file included on the PhotoMAX
Image Maker software CD.

This PDC 700 camera
has a USB cable for
faster downloads!
If you own a Windows 98 PC, you can connect this PhotoMAX
PDC 700 camera to the computer’s high-speed USB port . . .
and download images even faster!
1.
Turn off the camera.
2.
Connect the USB cable to the USB port on your computer
(a)
and then to the camera
(b)
, as shown.
NOTE:
You do not need to turn off a
Windows 98 computer to make the connection.
3.
Connect the AC power adapter to the AC power connection
on the camera, as described in the enclosed documentation.
4.
Plug the AC adapter into a grounded electrical outlet.
5.
Turn on the camera.
6.
Use the Polaroid PhotoMAX Image Maker Version 2.41
Software included in this kit to establish the download
connection, as described in the enclosed documentation.
NOTE:
You must install the Version 2.41 software before
you can download images over the USB connection.
Copyright 2000 Polaroid Corporation, Cambridge, MA 02139, U.S.A., owner of
the registered trademarks “Polaroid” and “Polaroid PhotoMAX”. “MAX the Bird
(and feather design)” Copyright 1998 Polaroid Corporation. All other product
names may be the property of their respective owners. All rights reserved.
Printed in the U.S.A.
PU-21546T-0 5/00
This sheet contains
information that is not
found in the enclosed
Quickstart Guide
or
in the software
Online Help.
Questions?
Visit our Help site at:
www.polaroid.com
Or call us at our
Help line: 1-800-897-0356
b
a
700USBtip_1.fm Page 1 Monday, May 22, 2000 5:50 PM

2
The Polaroid PhotoMAX PDC 700
Digital Camera Creative Kit
Your Polaroid PhotoMAX PDC 700 Digital Camera Creative Kit contains everything you
need to take digital pictures and transfer them to your computer where you can edit them,
send them over the Internet, print them, and store them.
The Polaroid PDC 700 Digital Camera and the Polaroid Image Maker Software and the
PhotoMAX Pro software are easy to use, and are designed to work together to produce
high-quality results. Use your imagination. Have fun!
a Polaroid PDC 700 Digital Camera
b Four AA batteries
c Camera-to-computer cable (RS-232C serial cable)
d Camera case
e Wrist strap
f Camera-to-TV cable (video cable)
g Polaroid PhotoMAX Image Maker Software CD-ROM
h AC power adapter
i AC power adapter cord
j Polaroid PhotoMAX PDC 700 QuickStart Card
Please fill out and mail in your registration card!

3
Attaching the wrist strap
Power Supply
You can operate the Polaroid PDC 700 digital camera on battery power or with the AC
adapter. Use the AC adapter whenever possible to extend the life of your batteries. It is a
good idea to keep a set of extra batteries handy, especially on a trip when it may not be
possible to find replacement batteries easily.
If the camera is not connected to the computer and you are not using the AC adapter, the
camera goes into power-save mode.
The camera displays a low battery icon on the LCD display
when the battery power is weak. When you see this icon, replace
the batteries with a new set as soon as possible.
When battery power is low you can continue to use the camera
without the flash for a short period of time. You cannot turn on
the camera when the batteries are dead.
Loading batteries
1. Open the battery compartment on the bottom of the camera by pushing the button in
the direction indicated by the arrow.

4
2. Load 4 AA-size batteries into the compartment.
Make sure the + and - terminals are oriented correctly in the compartment, or the
camera will not function. Do not mix old and new batteries, batteries of different
types (for example, Alkaline and Lithium), or batteries from different manufacturers.
3. Close the battery compartment cover. Make sure it is closed securely.
Caution: If you are not going to be using your camera for an extended length of time or
if the batteries are dead, remove the batteries to prevent leaks or corrosion. Camera
damage caused by misuse of batteries is not covered under the terms of the One
Year Limited Warranty.
Some tips for extending the life of your batteries:
• Use the optical viewfinder to take pictures. Prolonged use of the LCD display
shortens the life of the batteries.
• Use the AC adapter to review images on the LCD.
• Use the AC adapter to review images on your TV.

5
Connecting the AC adapter
Using the Optional Memory Card
Images are stored in the 4 MB flash memory in the Polaroid PDC 700 Digital Camera.
The images you take with your camera also can be stored on a removable memory card.
The memory card is an optional ATA-compatible memory device that gives your camera
additional memory. With additional memory you can store more images or images of
higher quality. CompactFlash card maximum size: 48MB.
You need an external device to transfer images from the memory card to your computer.
You also can transfer images from the memory card to a Laptop computer using the
PCMCIA slot.
When you use a memory card, the images are stored on the card and not in the flash
memory in the camera.
Note: If an unformatted memory card is installed in the camera when you turn on the
camera, the card is formatted automatically. You also can manually format the memory
card.

6
To insert the memory card:
1. Turn off the camera.
2. Open the memory compartment.
3. Insert the memory card into the slot.
Make sure the card is pushed firmly into the slot.
Note: The camera prompts you to format the memory card if it is not formatted. The
camera displays the format menu on the LCD display.

7
To remove the memory card
1. Press the button next to the card and pull the card out from the slot.
2. Close the memory compartment door.
Formatting the flash memory and a memory card
1. Turn on the camera.
2. Press the Menu Mode button.
3. Press the Next/Self-timer button to move the cursor to the Format Memory
icon .
4. Press the shutter button to display the Format screen.
5. Press the Next/Self-timer button to format the flash memory and the
memory card. Press the Previous/Flash button to cancel the operation.
Warning: Once you format the flash memory or a memory card, all images are erased
and cannot be retrieved - they are gone forever! Before you format the flash memory
or a memory card, transfer the images to your computer.

8
Using the Camera
To turn on the power to the camera:
1. If you have the optional memory card, insert it now.
2. Slide the power switch (c) on the top of the camera to the right.
3. The default camera settings appear on the Status panel (a):
a Battery status
b Flash setting
c Number of images that can be taken (Record mode) and the current picture index
(Playback mode)
d Resolution setting on the top of the camera.
To set the time and date:
1. Turn on the camera.
2. Press the Menu Mode button.
3. Press the Next/Self-timer button to move the cursor to the Set Time-Date
icon .
4. Press the shutter button (b) to display the Set Time screen
.
5. Press the Next/Self-timer button to move the cursor to each setting that you
want to change. Press the shutter button to toggle through the settings.

9
6. Press the Next/Self-timer button to move the cursor to the OK icon.
7. Press the shutter button to save the time and date settings and to close the Set
Time screen.
Taking a Picture with Your PDC 700 Digital Camera
You can take pictures using the optical viewfinder (c) or using the LCD display. Use the
optical viewfinder for faster processing and flash recycle time and to optimize battery
life. Use the LCD display to optimize framing your image when you are using the macro
lens to take close-ups of objects. You can select your flash (a) settings, and even put
yourself in the picture with the self-timer (b).
To take a picture:
1. Turn on the camera.
The camera is in Record mode by default when you turn it on.
2. Press the Play/Record button if the camera is not in Record mode.
3. Slide the lens setting button to one of the following settings:

10
Icon For Subjects…
Macro lens
8 to 18 in. from the camera
Normal lens
18 in. to infinity from the camera
4. Press the Erase/SFN button on the back of the camera to set the resolution to one of
the following options:
Icon Description
640 x 480 resolution
Superfine mode = 36 pictures (1/8 compression ratio)
Fine mode = 68 pictures (1/15 compression ratio)
Normal mode = 90 pictures (1/20 compression ratio)
1024 x 768 resolution
Superfine mode = 12 pictures (1/8 compression ratio)
Fine mode = 25 pictures (1/15 compression ratio)
Normal mode = 50 pictures (1/20 compression ratio)
5. Press the Previous/Flash button to set the flash to one of the following options:
Icon Flash Setting
• The flash fires automatically.
• The autoexposure sensor determines when lighting conditions require
additional light.
• This is the default camera setting.
• The flash fires for every picture.
• Use fill flash when there is a light behind the subjects to fill in and soften
strong shadows.
• Use on cloudy days.
• The flash does not fire.
• Use in places where flash is prohibited or may be distracting, or when
shooting toward a reflective background, such as a window or a mirror.
6. Take a picture:

11
If you want to… Then…
Use the optical viewfinder
a. Look through the optical viewfinder on the back of the
camera.
b. Frame the image.
Use the LCD display
a. Press the LCD display button on the back of the
camera to turn on the LCD display.
b. Point the camera at your subject and frame the image.
7. Once you have composed your picture, press the shutter button.
A preview of your picture and the Delete Now? message appears on the LCD
display. Press the Erase/SFN button if you do not want to save this image.
The green LED next to the optical viewfinder blinks. When the LED stops blinking,
you can take another picture.
Tips for Taking Great Pictures
• Keep the sun behind you or at your side. Avoid having the sun directly overhead.
• Use the fill flash setting if there is a light behind your subject.
• In low light level conditions, use a tripod to avoid camera movement during
exposure.
• Avoid extreme temperatures (below 13°C (55°F) or above 35°C (95°F)), which can
affect battery performance.
• Keep the subject within the flash range (18 in. to 10 ft. (0.45m to 3m)).
• Avoid shooting toward reflective objects to avoid hot spots in your pictures. You can
use the fill flash setting if you cannot avoid shooting toward reflective objects.
•• Periodically clean the lens, the LED area on the front of the camera, and the LCD
display on the back of the camera with a soft, lint-free cloth. Do not use cleaning
solutions or chemically-treated tissues.

12
Using the PDC 700 Digital Camera Controls
Use the LCD display and function buttons on the back of the camera to set the camera
controls:
a Multiple Display/EV* button
b Erase/SFN* button
c Menu Mode button
d Play*/Record mode button
e LCD display
f Next/Self-timer* button
g Previous/Flash* button
h LCD display
*Power on defaults.

13
Changing flash options
You can select two different flash modes, or disable the flash. Press the Previous/Flash
button on the back of the camera until you see one of the icons in the following
table on the Status panel:
• The flash fires automatically when the autoexposure sensor
determines that lighting conditions require additional light.
• This is the default flash setting.
• The flash fires for every picture.
• Use fill flash when there is a light behind the subjects to fill in
and soften strong shadows.
• Use on cloudy days.
• The flash does not fire.
• Use in places where flash is prohibited or may be distracting, or
when shooting toward a reflective background, such as a
window or a mirror.
Note: The camera remains in the flash mode you select until you choose another flash
mode.
If you are taking flash pictures and your subjects are 1.5 to 3 feet from the camera, your
picture might be overexposed. You may need to compensate for this by changing the
Exposure Value (EV). You can take the picture and preview the exposure on the LCD
display. If you think the picture is overexposed, you can delete the image, change the EV
(-0.5 or -1.0 EV), and retake the picture.
Changing the EV compensation value
The Exposure Value (EV) system defines the f-stop and shutter speed as one number.
The camera chooses the appropriate EV automatically. However, you can use the EV
system to compensate for the exposure value manually.
The exposure value range is -2EV to +2EV in increments of 0.5. Increasing the EV
compensation value results in a picture that is more exposed (brighter). Decreasing the
EV compensation value results in a picture that is less exposed (darker).
You can use the LCD display to preview your subject to determine if there is enough
light. Take your picture and look at the preview on the LCD display. If your image is
overexposed or underexposed, change the EV.
Note: The EV compensation value is reset to the default value (+0.0) when you turn off
the camera.

14
To change the EV compensation value:
1. Turn on the camera.
2. Press the Multiple Display/EV button.
The Expo. Val. screen appears.
3. Press the shutter button to change the exposure value in 0.5 increments.
4. Press the Next/Self-timer button to move the cursor to the OK icon and
press the shutter button to save the exposure value setting and exit this
screen.
Press the Next/Self-timer button to move the cursor to the exit icon and
press the shutter button to exit this screen without saving any changes.
Setting XGA or VGA resolution
Use this option to set the image resolution to XGA or VGA.
640 x 480 resolution
The number of pictures you can store in the 4 MB flash memory:
Superfine mode = 22 pictures
Fine mode = 45 pictures
Normal mode = 90 pictures
1024 x 768 resolution
The number of pictures you can store in the 4 MB flash memory:
Superfine mode = 12 pictures
Fine mode = 25 pictures
Normal mode = 50 pictures
Note: Use the resolution setting (VGA or XGA) with the Image Quality setting to obtain
higher or lower quality images, depending on your needs. The higher the resolution and
the lower the compression, the higher the image quality. However, higher quality images
have larger file sizes and fewer of them can be stored in the memory of the camera.

15
To set the resolution:
1. Turn on the camera.
2. Press the Menu Mode button.
To move the cursor, press the Previous/Flash or Next/Self-timer buttons.
3. Press the shutter button to toggle between VGA and XGA mode.
4. Press the Menu Mode button to exit.
Setting the Image Quality mode
Use this setting to change the amount an image is compressed. The higher the resolution
and the lower the compression, the higher the image quality. However, higher quality
images have larger file sizes and fewer of them can be stored in the memory of the
camera. Also, the large images take up more space on your hard drive when you transfer
them to your computer.
Note: Use the Image Quality setting with the resolution setting (VGA or XGA) to obtain
higher or lower quality images. You can set the IQ mode to one of the following modes:
Quality Description
S Super Fine
Low compression
F Fine
Medium Compression
This is the default setting.
N Normal
High compression
To change the Image Quality setting:
1. Turn on the camera.
2. Press the Erase/SFN button.
The setting is displayed on the Status panel. Also, the number of images
you can take changes based on the Image Quality setting and resolution
that you select. This number is displayed on the Status panel.

16
Setting the Auto White Balance
Different light sources produce light of different colors. This option takes the lighting
conditions into account and produces the highest color fidelity possible.
Select one of the following modes:
Auto White
Balance
Use this setting to allow the camera to adjust for the lighting
automatically. This is the recommended setting for most picture taking
environments and is the default camera setting.
Sunshine Can use this setting if you are taking pictures outdoors in bright
sunlight.
Shade Can use this setting if you are taking pictures outdoors and there is
shade.
Lamp Can use this setting if you are taking pictures indoors with lighting from
a lamp with incandescent light bulbs.
Note: You must turn off the flash when you use this setting. If there is
not adequate light, change the +EV setting and use a tripod.
Fluorescent Use this setting if taking pictures indoors with lighting from a
fluorescent light bulb.
Note: This setting is reset to the default setting (Auto White Balance) when you turn off
the camera.
To set the Auto White Balance:
1. Turn on the camera.
2. Press the Menu Mode button.
The cursor appears on the first icon.
3. Press the Next/Self-timer button to move the cursor to the Auto White
Balance icon .
4. Press the shutter button to toggle between the different settings (see the
previous table).
5. Press the Menu Mode button to exit.

17
Setting the Auto Power Off time
Use this option to set the number of minutes before the camera power is shut off
automatically. This option saves battery life.
To set the Auto Power Off time:
1. Turn on the camera.
2. Press the Menu Mode button.
3. Press the Next/Self-timer button to move the cursor to the Set Auto Power
Off icon .
4. Press the shutter button to display the Auto Power Off screen.
5. Press the shutter button to change the number of minutes (up to 99 minutes).
Press the Next/Self-timer button to move the cursor to the second digit.
6. Press the Next/Self-timer button to move the cursor to the OK icon.
7. Press the shutter button to save the setting and to close the Auto Power Off
screen.
Setting playback mode
Use this option to set the playback mode to Manual or Auto. In Manual mode, you need
to use the Next/Self-timer and Previous/Flash buttons to scroll through the images. In
Auto mode, the camera displays each image in memory automatically.
1. Turn on the camera.
2. Press the Menu Mode button.
3. Press the Next/Self-timer button to move the cursor to the Set Auto Play
icon .
4. Press the shutter button to toggle between the settings.
5. Press the Menu Mode button to exit.

18
Displaying information on the LCD display
Mode Displays. . .
Record Date
Icon if connected to the AC adapter
Self-timer icon if the timer is set
Play Time and date
Number of the image in memory
Image quality
Flash setting
Resolution
Play mode icon
To display information on the LCD display:
1. Turn on the camera.
2. Press the Menu Mode button.
The cursor appears on the first icon.
3. Press the Next/Self-timer button to move cursor to the Information icon .
4. Press the shutter button to toggle between the settings.
5. Press the Menu Mode button to exit.
Adjusting the LCD display brightness
Turn the LCD dial (a) on the bottom of the camera with your fingernail or a small coin to
adjust the brightness of the LCD display. Turn the dial to the right to darken the display
and to the left to lighten it.

19
Using the self-timer
Use this feature to include yourself in your picture.
To use the self-timer:
1. Place the camera on a tripod or other steady support.
2. Turn on the camera.
Set the resolution, flash, and distance settings, if needed.
3. Compose your picture in the viewfinder. Plan where you will appear in the
picture.
4. Press the Next/Self-timer button.
The red LED on the front of the camera is lit.
5. Press the shutter button to activate the self-timer.
You have 10 seconds to get into the picture. The red LED on the front of the
camera next to the viewfinder blinks as the self-timer counts down.
Managing Stored Pictures
Viewing Pictures
View images on the LCD display one image at a time or as thumbnails (nine at a time).
1. Turn on the camera.
2. View images:
To view. . . Do the following. . .
One image at a time a. Select the playback mode.
b. Press the Play/Record mode button.
c. Press the Play/Record mode button
again to return to Record mode.
/