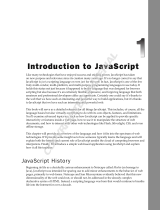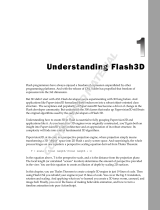Page is loading ...

2
A
dobe Flash is the industry-standard application
for creating animation and playing video on Web
sites. It is fairly easy to learn when you are first
getting started but has many powerful features that
enable advanced developers to create full Web sites,
interactive games, or almost anything else they need.
Flash was originally developed under the name
FutureSplash. At the time, it was a simple tool for
creating animation. Macromedia purchased it in 1997 and
changed the name to Flash. Flash was the primary
motivation for Adobe to purchase Macromedia in late
2006.
The Flash Platform
Flash CS4 Professional
Flash CS4 Professional is the primary integrated development
environment (IDE) for developing Flash movies. When you
think of “learning Flash” or “using Flash,” this refers to
learning or using Flash Professional, and it is the application
that is discussed throughout this book. Unless stated
otherwise, any further references in the text to Flash should be
assumed to mean Flash CS4 Professional.
Flash Player
Flash Player is the free application used to view Flash movies.
Regardless of the tool used to create a Flash movie, your
users actually view and interact with it through Flash Player.
Flash Player is the single most-installed software, with current
estimates putting it on more than 99 percent of computers
worldwide.
As of the release of Flash CS4 Professional, Adobe has also
released Flash Player 10. Flash Player has enjoyed record-
breaking adoption rates, with previous versions averaging six
million downloads per day.
The Flex Platform
Flex offers a more developer-centric environment than Flash.
Flex is an open-source platform that enables developers to
create visual layouts in an XML-derived markup language
called MXML and to add interactivity and back-end
connectivity through ActionScript 3.0. Regardless, Flex
applications are viewed by the user through Flash Player, and
unless the site specifies it, there is no real way to look at a
Flash-based site and know whether it was created in Flash
Professional or Flex.
F
LEX BUILDER
The Flex platform is open source and can be downloaded from
the Adobe Open Source Web site, http://opensource.adobe.
com. Although Flex applications can be created in any text
editor, Adobe has developed an IDE to assist in the creation of
Flex applications called Flex Builder. Built on the open-source
Eclipse toolset, Flex Builder is available for purchase from
Adobe’s Web site.
F
LASH CATALYST
In late 2007, Adobe announced that it had begun development
of a new application in the Flex platform. This tool, at the time
code-named Thermo, would enable designers to take visual
compositions, created in applications such as Adobe
Photoshop, and easily convert them to Flex applications. In
November 2008 at Adobe MAX, the company’s annual
developer’s conference, Adobe announced that the product
would be officially named Flash Catalyst and that the product
would be released sometime in late 2009 or early 2010.
Introducing
Flash
Today, Adobe markets a series of products under the Flash Platform. All of these products can work together to develop Flash-
based applications for a variety of delivery systems. The Flash Platform’s two primary applications are Flash CS4 Professional and
Flash Player, but the Flash Platform also contains the Flex 3 platform, several server-based products including the Flash Media
Server, and Flash Lite.
04_481943-ch01.indd 204_481943-ch01.indd 2 5/28/09 11:06:20 PM5/28/09 11:06:20 PM
COPYRIGHTED MATERIAL

3
Chapter 1: Introducing ActionScript
The Flash Platform (continued)
Flash Media Server
Flash Media Server enables you to deploy streaming media
such as video through Flash Player. Flash Media Server
works as an intermediary between a Web server and the
browser to deliver the content seamlessly. Any Flash video
can be deployed to a Flash Media Server.
Flash Lite
Flash Lite is a version of Flash Player designed specifically
for cell phones and other mobile devices. Many new cell
phones allow their users to play games created in Flash
and deployed to Flash Lite; some new phones even use
Flash for all the menus and other interface elements. You
can test Flash applications in Flash Lite using the tool
Device Central, which is included with Flash Professional.
Vector Art
Flash uses vector art to create graphics. Traditional
graphics applications and formats such as JPG and GIF are
known as raster or bitmap art. These images are made up
of pixels. If you think of your computer screen as a large
sheet of graph paper, each square of the graph represents
a pixel. By filling in each square with a color, you can
create full-color images.
However, raster images are dependent on the resolution at
which they were created. In order to double the size of the
image, each colored pixel needs to expand to fill four
squares, or pixels; quadrupling the size of the image forces
each pixel to fill eight pixels, and so on. Eventually, these
ever-expanding squares will be noticeable in the image,
causing the file to become pixelated. In addition, each of
these size increases has a proportional impact on file size:
Doubling the pixel dimensions of an image roughly
quadruples the file size. It is therefore impossible to resize
a raster-based image without affecting the file size and
quality.
Vector programs take a radically different approach. Rather
than fill in squares, you create vector art by defining points
and then having the program use mathematical algorithms
to calculate a line or path between the points. The path can
be either straight or curved, and the space between the
points can be filled with color. In a vector image, resizing is
accomplished by moving the two points either farther apart
or closer together and having the program recalculate the
math. Therefore, you can freely resize vector images
without affecting either the file size or the quality of the
image.
Most graphics programs today lean toward being either
vector-based, such as Adobe Illustrator, or raster-based,
such as Adobe Photoshop. Both, however, contain tools to
work in the other methodology. Photoshop, for example,
contains a set of vector-based tools, whereas Illustrator
contains some tools for editing raster graphics. Flash, on
the other hand, is purely vector-based, and you will not
find any raster manipulation tools in it. Although you can
import raster graphics into a Flash movie, and those
graphics can be animated, you cannot edit the graphic
without first converting it to vector format. The only
exception is that raster graphics can be resized in Flash,
but as they are raster images, they become pixelated if
resized too much.
Creative Suite 4
Flash CS4 Professional is marketed as a part of Creative Suite 4. The suite includes a series of integrated applications that
provide a set of tools designers and developers can use to create Web, video, and print applications. Adobe currently
offers four main editions of CS4 and includes Flash in each of them.
04_481943-ch01.indd 304_481943-ch01.indd 3 5/28/09 11:06:20 PM5/28/09 11:06:20 PM

4
Understanding
Flash Player 10
T
he most important application in the Flash
Platform is Flash Player. With the release of Flash
CS4 Professional in late 2008, Adobe also released
Flash Player 10. At the time of this writing, Flash Player
10 was too new to be included in studies, but according
to a June 2008 study, Flash Player 9 was on 97.7 percent
of computers in the United States, Europe, and Asia,
whereas Flash Player 8 was on 98 percent of computers
in similar regions.
Downloading and Installing Flash Player
Even though the overwhelming majority of computer users
worldwide have Flash Player installed on their machines,
you may still encounter users who, for a variety of reasons,
do not have the player installed or have an older version
that will not support ActionScript 3.0. Fortunately, this
issue is generally very easy to handle. Your users can
manually visit Adobe’s Web site at www.adobe.com and
click the Get Adobe Flash Player button. Alternatively, you
can include code in your HTML document that will detect
the lack of the player or an outdated version and
automatically prompt the user to install the Flash Player. If
you create your HTML document using Adobe
Dreamweaver CS4, this functionality is included
automatically in the code that is added to the page when
you insert a Flash movie.
Flash Player Versions
At the time of this writing, Flash Player 10 is the most
current version. Released in late 2008 alongside Flash CS4
Professional, Player 10 was designed to use several new
features of Flash, including the ability to render 3D
graphics and effects. However, most users today still have
Flash Player 9 installed. Almost all the techniques used in
this book will work correctly for users on either version 9
or 10, but ActionScript 3.0 is not supported on earlier
versions at all. In the cases when Player 10 will be required
for your users, it will be pointed out, but if Player 10
enjoys the same adoption rate as past versions, it should
only take a year or so for it to become the dominant
version on the Internet. Flash Player is available in
Windows, Macintosh, and Linux versions.
You can view a detailed report on the current rate of
adoption of Flash Player on Adobe’s Web page at www.
adobe.com/products/player_census/flashplayer/. The site
includes data based on the version, locations of users,
operating systems, and more.
Flash Player Debug Version
The “normal” version of Flash Player does not include the
ability to debug troublesome ActionScript code. However,
Adobe has developed a special Debug version of the Player
with this added capability. You can download the latest
version of the Debug Player at www.adobe.com/support/
flashplayer/downloads.html.
04_481943-ch01.indd 404_481943-ch01.indd 4 5/28/09 11:06:20 PM5/28/09 11:06:20 PM

5
Chapter 1: Introducing ActionScript
Standalone Projector
Although the majority of Flash content is delivered
through a Web browser, there may be times when you
want to allow your users to save a copy of the movie to
their hard drive and play it back whenever they choose,
even offline. In Flash CS4 Professional, you have the
option of publishing your movie to a standalone
projector, which is a file that contains Flash Player and
the content of your movie.
File System Access Restrictions
For security purposes, Flash Player has very little access
to the local file system of your users’ computers.
Likewise, it cannot generally access their hardware such
as printers. If you need to create an application with full
local file system and hardware access, you will want to
create an application using Adobe Integrated Runtime
(AIR) instead. See Chapter 20 for more details on
creating AIR applications.
Server-Side File and Scripting Access
Flash is a client-side technology. Flash Player is an
application that runs on your user’s machines, not on
your Web server. However, Flash Player does have the
capability of communicating with the Web server from
which the Flash movie was sent via normal HTTP calls —
the same as the browser. Flash can request external
assets such as images, other Flash movies, sound files,
video, and text files and then, through ActionScript 3.0,
use that content in the current movie as it plays. See
Chapters 17 and 18 for information on accessing and
using server-side content in your Flash movies.
Flash Player cannot, under normal circumstances,
request data or external access from any server other
than the one that delivered the movie. Several techniques
exist to work around this issue, which are covered in
Chapter 18.
The ActionScript Virtual Machine
ActionScript executes in Flash Player via the ActionScript
Virtual Machine, or AVM. Traditionally, one of the most
difficult aspects of creating and maintaining Web sites is
the need to test your HTML and XHTML pages on
multiple browsers and across multiple platforms,
including Windows and Macintosh. Developers creating
content in the Flash Platform are freed from this worry,
as the AVM will ensure that all content running in Flash
Player will work in precisely the same way, regardless of
the operating system the users employ or the browsers
through which they accessed the page.
With the release of Flash Player 9, Adobe completely
rebuilt the AVM, primarily to include support for
ActionScript 3.0. Flash Player 9 and 10, and presumably
future versions, all include both AVM versions 1 and 2.
When the player encounters a file that relies on
ActionScript 3.0, it uses AVM version 2; when it renders
a file using ActionScript 1.0 or 2.0, it falls back to AVM 1.
This is in fact one of the primary reasons why Flash
designers should consider switching to ActionScript 3.0:
AVM 2 is far more efficient than AVM 1, meaning that
similar movies will run faster and smoother if written in
ActionScript 3.0 than they will if written in ActionScript
2.0. However, it is also the reason why movies that rely
on ActionScript 3.0 require that the end user have at
least Flash Player 9.
04_481943-ch01.indd 504_481943-ch01.indd 5 5/28/09 11:06:20 PM5/28/09 11:06:20 PM

6
Introducing
ActionScript 3.0
Y
ou can add interactivity to your Flash movies
using ActionScript. By adding interactivity, you
can allow users to interact with a movie, triggering
an immediate change in the movie. For example, a user
may click a button to activate another movie clip or jump
to a Web page, or you may set up a movie to stop when it
reaches a certain frame. Interactivity can be as simple as
a button click or key press or as complex as an
e-commerce site or an online videogame.
What Is ActionScript?
ActionScript is an object-oriented programming language
based on scripts. Scripts are simply short statements that
tell Flash what to do. ActionScript statements are
composed of code based on the ActionScript language.
When you assemble several statements, you create a
script. You can control parts of the script by specifying
parameters. For example, you can write a script that tells
Flash to go to and play a particular frame in your movie.
When assigning this action, you set the parameter for the
action by designating a particular frame in your movie.
With ActionScript, you can write instructions that tell Flash
to respond to mouse clicks and key presses a user might
perform while viewing a movie, or you can request
information from the user and have your Flash movie
respond to the information the user provides. You can also
use ActionScript to animate objects in your movie, and you
can combine statements to produce sophisticated
interactive elements for your movies.
ActionScript Versions
As a Flash developer, you can choose to work in any of the
three versions of ActionScript: 1.0, 2.0, or 3.0. ActionScript
3.0 is the newest version and has been thoroughly
redesigned to support today’s growing Web design needs.
ActionScript 3.0 is based on ECMAScript — which is the
same standard JavaScript is based on — and works best
for users familiar with object-oriented programming.
ActionScript 3.0 executes much faster than previous
versions and is designed to allow developers to create
highly complex Flash files.
ActionScript 2.0 is simpler than 3.0, but it is slower to
execute in Flash Player. ActionScript 1.0 is the simplest
form of ActionScript and is not as commonly used today.
Flash Player 9 supports all three versions of ActionScript.
Because of its many advantages and increased functionality,
this book focuses on using ActionScript 3.0 to build
interactivity. To run movies created with ActionScript 3.0,
your users must use Flash Player 9 or later.
Assigning ActionScript Versions
When you start a new file in Flash, you have the option of
choosing which version of ActionScript to base the file on.
The Welcome Page and the New Document dialog box list
both ActionScript 3.0 and ActionScript 2.0. You can also
use the Publish Settings dialog box to change which
version of ActionScript is associated with the file. You can
assign only one version of ActionScript to a file.
04_481943-ch01.indd 604_481943-ch01.indd 6 5/28/09 11:06:20 PM5/28/09 11:06:20 PM

7
Chapter 1: Introducing ActionScript
to know a lot about writing scripts. However, if you are an
experienced developer, you may prefer to use the special
authoring environment for writing your code. You can write
your own scripts separately from your Flash movies in an
external Script window. You can use the external Script
window to write ActionScript, Flash Communication, or
Flash JavaScript files. See the Flash Help files to learn more
about using the Script window.
If your Flash projects require form elements and user
interface controls, such as check boxes, radio buttons, and
list boxes, you can use components. Components are
prebuilt, complex movie clips. Although prebuilt,
components still require you to add some ActionScript
coding of your own. Components are available in
ActionScript versions 2.0 and 3.0.
Unless you are writing scripts in an ActionScript text file,
all ActionScript 3.0 instructions are attached to keyframes
in your movie. As such, it is good practice to manage
ActionScripts by placing them in one easy-to-locate place
in your movie. You should create a new layer and place all
ActionScript in the first keyframe of the new layer. After
you establish a location for your scripts, you can open the
Actions panel and start adding ActionScript. Most
developers make this layer the top-most layer in the
Timeline to make it easy to find.
The Actions panel is where you can add ActionScript to
your movie. The panel includes a text editor for adding and
editing script, a toolbox of common scripting codes, and a
navigator area for viewing what scripts are assigned to
what items in a movie. The Actions panel even offers a
Script Assist mode to help you add actions without having
Using ActionScript in Flash
Other ActionScript Editors
Although this book focuses entirely on using Flash CS4
Professional to edit ActionScript, there are other editing
tools available for working in the language. If you have not
yet upgraded to Flash CS4, you can add and edit
ActionScript 3.0 in Flash CS3 Professional, although any
version of Flash before that will not have support for
ActionScript 3.0.
You can add ActionScript 3.0 to Flash movies only in
Flash, but as will be discussed in later chapters, there
will be many occasions in which you will need to
create ActionScript 3.0 in completely separate files.
Because ActionScript 3.0 is composed only of text, you
can in fact use any text editor. However, a plain text editor
such as Notepad on Windows or TextPad on Macintosh will
allow you to enter the code, but it will not provide any code
coloring or code completion to help in your development.
Adobe currently has two applications on the market that
support ActionScript 3.0 and provide a better development
environment than a plain-text editor. One is Dreamweaver
CS4. You can create a new ActionScript 3.0 file from
Dreamweaver’s New File dialog box, and the program will
provide code coloring and limited code completion.
Even more powerful is Flex Builder 3. Because Flex
applications rely heavily on ActionScript 3.0, Flex Builder 3
provides a powerful development environment for
ActionScript 3.0. Its code completion for ActionScript 3.0 is
far superior to Dreamweaver’s and, at times, even
surpasses that provided by Flash.
04_481943-ch01.indd 704_481943-ch01.indd 7 5/28/09 11:06:20 PM5/28/09 11:06:20 PM

8
1
3
4
2
3 Click the edition of
Creative Suite that you
own.
Note: The Creative Suite
Master Collection is
shown in this example.
4 Click Adobe Flash CS4
Professional.
Note: These steps show how
to open Flash in
Windows Vista. If you
own a Macintosh
computer, click Flash on
the Dock and skip to
step 5.
1 Click Start.
2 Click All Programs.
Create a New Flash Movie
Y
ou can begin working in Flash and ActionScript 3.0
very easily by creating a new, blank file. You can
add assets to the file, commonly referred to as a
movie, and control those assets through ActionScript 3.0.
In Windows Vista, you can launch Flash CS4 Professional
from the Start menu. In the All Programs menu, you
should see a folder labeled based on the edition of the
Creative Suite that you purchased. In that folder, you will
find a shortcut to Flash that you can click to launch the
program. If you use a Macintosh computer, you should
find Flash on the Dock after it has been installed, and
you can simply click it to open Flash.
When Flash first opens, you will be presented with a Start
screen that provides the ability to create one of several
different types of files. In order to use ActionScript 3.0 in
creating a Flash movie, your first option is to create a
Flash File (ActionScript 3.0). You can also use
ActionScript 3.0 if you select Flash File (Adobe AIR); AIR
will be discussed in detail in Chapter 20. It is also
possible to create a document that contains nothing but
ActionScript code by clicking the ActionScript File option.
See Chapter 6 for a discussion on when you might need
to do this.
Create a New
Flash Movie
04_481943-ch01.indd 804_481943-ch01.indd 8 5/28/09 11:06:20 PM5/28/09 11:06:20 PM

9
Chapter 1: Introducing ActionScript
5
If you already have another document or movie open in Flash and want to create a new file, you can also click
File ➔ New. The New Document dialog box that appears will present you with the same options that appear on the
Start screen, along with two additional choices for creating a Flash Slide Presentation, which allows you to use Flash
to create a PowerPoint-like document, and a Flash Form Application for creating movies that rely on user input.
Although both of these documents can use ActionScript 3.0, neither are covered in this book.
Flash CS4 Professional uses many of the same keyboard shortcuts as other applications when performing similar
tasks. Therefore, you can also press Ctrl + F (Ô + F) to open the New Document dialog box. The dialog box,
regardless of how you open it, will default to the document type you created last or to Flash File (ActionScript 3.0)
if you are just getting started, so in most cases you can simply open it and then press Enter on your keyboard to
create the required document.
A new, blank
document opens.
Flash opens and
displays the Start
screen.
5 Click Flash File
(ActionScript 3.0).
04_481943-ch01.indd 904_481943-ch01.indd 9 5/28/09 11:06:21 PM5/28/09 11:06:21 PM

10
3
1
2
OPEN THE ACTIONS PANEL
1 Click the frame to which
you want to add
ActionScript.
2 Click Window.
3 Click Actions.
You can also press F9 to
quickly display the
Actions panel or click the
Edit ActionScript button
in the Properties panel.
The Actions panel opens.
•
The Actions toolbox lists
categories, subcategories,
and ActionScript code.
•
You can use the Script
pane to add and edit
scripts.
•
The Script Navigator pane
lists all the elements by
level in your movie, with
the current selection at
the top.
Using the Actions Panel
Y
ou can use the Actions panel to write, format, and
edit the ActionScript that you include in your FLA
file, or authoring file. There are three parts to the
Actions panel: the Actions toolbox, the Script Navigator,
and the Script pane.
The Actions toolbox contains a list of ActionScript
statements. The two top options — Top Level and
Language Elements — contain commonly used statements
such as variable declarations, looping statements, and the
like. The remaining categories in the toolbox are
organized based on how Flash Player internally accesses
them. ActionScript 3.0 is an object-oriented language,
which means in part that it relies on classes. These
classes are organized into packages, based on their
functionality. Chapter 2 discusses these concepts in detail,
but for now, you should just understand that the list of
categories that you see in the toolbox represent these
packages of classes. After you become more familiar with
the language, you will be able to find script elements you
need to add to your code by digging into these packages.
When you find what you need, you can simply double-
click to have that code added to the Script pane.
The Script Navigator provides a hierarchical listing of
all the movie clips, buttons, and frames in your document
that have scripts associated with them. You can click an
element to view the associated ActionScript in the Script
pane.
You use the Script pane to type and edit your scripts. The
Script pane is a full-featured editor that helps you format
your code. It has a toolbar that provides buttons that
enable you to add script, find and replace text, insert a
target path, check syntax, show code hints, debug your
code, and turn on Script Assist.
Using the
Actions Panel
04_481943-ch01.indd 1004_481943-ch01.indd 10 5/28/09 11:06:21 PM5/28/09 11:06:21 PM

11
Chapter 1: Introducing ActionScript
4
Often, you will need the Actions panel to be as large as you can get it to provide the largest possible area for typing.
When you need to view the Flash Stage, you can click the panel’s title bar or click the panel’s Minimize button to
quickly minimize the panel. You can drag the title bar to move the panel around the screen. You can click the title
bar again or click the Maximize button to maximize the panel. Also, if you drag the panel by the Actions – Frame
tab to one of the edges of the screen, the panel will dock in that location.
The panel contains a set of additional features that make working in code easier. Just above the Script pane, you
will find a set buttons that you can use to access much of this functionality. You can simply position your mouse
cursor over any of these buttons to see a ToolTip that will indicate the button’s functionality. You will also find a
button in the top-right corner of the panel that provides a menu with even more features.
•
You can drag the splitter bar, or
border, to change the size of the
Actions toolbox and Script pane.
•
You can click the name of the
object for which you want to see
any associated code.
•
You can click the Panel menu to
view a context menu of related
commands.
•
You can use the tool buttons to
work with scripts that you add to
the Script pane.
USING THE ACTIONS TOOLBOX
4 Click a class category to see
associated subcategories or
codes.
•
You can click a subcategory to
see a list of codes.
04_481943-ch01.indd 1104_481943-ch01.indd 11 5/28/09 11:06:21 PM5/28/09 11:06:21 PM
/