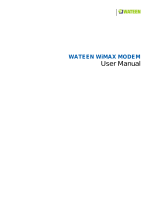Page is loading ...

©2017 Cradlepoint. All Rights Reserved. | +1.855.813.3385 | cradlepoint.com
1
User Manual / NetCloud
11/16/17
User Manual

©2017 Cradlepoint. All Rights Reserved. | +1.855.813.3385 | cradlepoint.com
2
User Manual / NetCloud
11/16/17
VERSION HISTORY
Version Date Description/Notes Author
1.0 August 31, 2017 First full version Pat Burroughs
2.0 October 30, 2017
Major changes driven by NetCloud
Engine > NetCloud Perimeter; Addition
of client analytics and content ltering
Pat Burroughs
2.1 November 16, 2017 Updated navigation scheme Pat Burroughs

©2017 Cradlepoint. All Rights Reserved. | +1.855.813.3385 | cradlepoint.com
3
User Manual / NetCloud
11/16/17
TABLE OF CONTENTS
INTRODUCTION 6
LOGIN 6
HELP 6
NAVIGATION 7
NETCLOUD MANAGER 8
NETCLOUD MANAGER TIERS 8
ADMINISTRATION PAGES 10
DASHBOARD 10
HOME 10
GEOVIEW 11
UPTIME 12
MODEM USAGE 13
CLIENTS 14
CLIENT ANALYTICS SETTINGS 15
TRAFFIC 16
DEVICES 17
ROUTERS 17
NETWORK INTERFACES 23
ROGUE AP 28
GROUPS 29
ADD 29
DELETE 29
CONFIGURATION 29
NETCLOUD OS 30
COMMANDS 30
SETTINGS 31
EXPORT 31
COLUMNS 31

©2017 Cradlepoint. All Rights Reserved. | +1.855.813.3385 | cradlepoint.com
4
User Manual / NetCloud
11/16/17
APP STATUS 32
TOGGLE THE TREE VIEW 32
EDITING THE NAME FIELD 32
ALERTS AND LOGS 33
ALERT LOG 33
ACTIVITY LOG 35
REPORTS 37
DATA USAGE 37
SAVED REPORTS 37
REPORT TYPE 37
ALERT HISTORY 37
SIGNAL QUALITY 38
ACTIVITY LOG 38
DATE RANGE 39
DATA SOURCE 39
ROUTER 39
NETWORK INTERFACE 40
MODEM INFORMATION 40
SCHEDULER 41
TASKS 41
SCHEDULES 42
TOOLS 43
ROUTER APPS 43
APPLICATIONS 45
SERVICES 45
APPLICATIONS 45
BUTTONS 46
EXPIRATIONS 46
ACCOUNTS & USERS 47
ACCOUNT USERS 47
NCM PERMISSIONS 47
NETCLOUD PERIMETER PERMISSIONS 48

©2017 Cradlepoint. All Rights Reserved. | +1.855.813.3385 | cradlepoint.com
5
User Manual / NetCloud
11/16/17
NETCLOUD PERIMETER 49
DEVICES 49
NAMESTATION 50
DEFAULT DNS NAMES 50
USING NAMESTATION 50
ADDING ALTERNATE NAMES TO SERVERS 51
ADCONNECT 51
HOW IT WORKS 51
USING ADCONNECT 51
GATEWAY 52
CONFIGURING YOUR ROUTER 52
CREATE NETCLOUD GATEWAY 53
ENABLE AND CONFIGURE NETCLOUD GATEWAY 53
MEMBERS 54
POLICY 54
SPECIFYING A RULE 55
SMARTZONES 55
USAGEMONITOR 56
MAIN CHART 56
TOP USERS 57
TOP DEVICES 57
SETTINGS 57
NETWORK INFO 57
NAMESTATION 57
ENTITLED SERVICES 57
APPENDIX 58
NETCLOUD PERIMETER CSV EXPORT 58

©2017 Cradlepoint. All Rights Reserved. | +1.855.813.3385 | cradlepoint.com
6
User Manual / NetCloud
11/16/17
INTRODUCTION
Cradlepoint NetCloud is the integration of the company’s NetCloud Manager (NCM) cloud management service
and the NetCloud Perimeter cloud networking service. NetCloud Manager enables zero-touch deployment and
remote management of Multi-WAN branch and in-vehicle routers and IoT gateways. NetCloud Perimeter enables
virtual cloud networking that leverages cloud, Software-Dened Networking (SDN), and Network Function
Virtualization (NFV) technologies.
LOGIN
Depending on your ordering process, your devices may have already been bulk-loaded into NetCloud Manager.
Simply log in at cradlepointecm.com using your NCM credentials and begin managing your devices seamlessly
from the cloud.
If your device has not yet been loaded into your NCM account, you need to register. Follow these steps to
register your device:
1. Connect to the router via Ethernet or WiFi. For WiFi, the default SSID is found on the product label on the
bottom of the router.
2. Open a browser window and type “cp/” or “192.168.0.1” in the address bar and press return/enter.
3. When prompted for the Administrator password, type the default eight character password found on the
product.
4. Navigate to SYSTEM > Setup Wizards > NetCloud Registration. Enter your NCM username and password, and
click Register. Once you are logged into cradlepointecm.com, begin managing your devices individually or by
group.
HELP
For contextual help, open the Help Panel by clicking on the question mark symbol ( ) in the top right corner.

©2017 Cradlepoint. All Rights Reserved. | +1.855.813.3385 | cradlepoint.com
7
User Manual / NetCloud
11/16/17
NetCloud Manager +
NetCloud Perimeter NetCloud Manager NetCloud Perimeter
NAVIGATION
Depending on the service(s) you purchase, your navigation scheme will appear as shown:

©2017 Cradlepoint. All Rights Reserved. | +1.855.813.3385 | cradlepoint.com
8
User Manual / NetCloud
11/16/17
NETCLOUD MANAGER
NETCLOUD MANAGER TIERS
Functionality STANDARD PRIME ENTERPRISE
Basic Cloud management
features
Enhanced visibility,
remote management,
mapping/fencing & more
Integrated content
filtering & traffic
analytics
Cloud Configuration
Time-saving device management
Zero-touch deployment
NetCloud OS upgrades
Security
CP Secure Web Filter
IPS/IDS with CP Secure Threat Management
Zscaler Internet Security
Visibility/Analytics
Cellular data usage analytics
Client analytics
Application Analytics
Uptime
Real-time Diagnostics/Troubleshooting
On-demand real-time device diagnostics
Speed test
Ping
Traceroute
Reboot
Alerts/Reports
Alerts
Activity logs

©2017 Cradlepoint. All Rights Reserved. | +1.855.813.3385 | cradlepoint.com
9
User Manual / NetCloud
11/16/17
Functionality STANDARD PRIME ENTERPRISE
Reports
Extensibility/Integration
Fog computing at the network Edge
RESTful open API
Out-of-Band Management / Remote Connect
Out-of-Band manager
Real-time on-demand device status
LAN manager
Console
Location Services
GeoView
Geo-Fencing

©2017 Cradlepoint. All Rights Reserved. | +1.855.813.3385 | cradlepoint.com
10
User Manual / NetCloud
11/16/17
• Modems without an active connection (e.g.,
modems that are set for failover) may not always
show the carrier or service type in the modem
count charts.
• Click on a group name in Group Status Overview to
link to a list of that group’s devices displayed on
the Devices page.
• Click on an alert type in Alerts by Type to link to a
list of alerts of that type displayed on the Alerts
page.
DASHBOARD
HOME
Dashboard gives an analytics overview
of your devices, particularly your WAN
interfaces. Data is displayed for the last
30 days. Dashboard | Home information
includes:
1. Device count including total devices,
devices in Initialized status, and online/
oine count
2. Ethernet and Modem WAN data usage
3. Connected Modem count by Home
Carrier
4. Connected Modem Count by Service
Type
5. Device Count by Product
6. WAN Data Usage by Day
7. Group Status Overview
8. Alerts by Type
9. Modem Devices over xGB
1 2
3 4 5
6
7 8
9
DASHBOARD | HOME TIPS
ADMINISTRATION PAGES

©2017 Cradlepoint. All Rights Reserved. | +1.855.813.3385 | cradlepoint.com
11
User Manual / NetCloud
11/16/17
GeoView gives a geographical overview of your devices.
DEVICE LOCATIONS/LOCATION SERVICES
The GeoView Locations map displays the location of your devices. The location of routers can be set with GPS
or by manually placing a pin using the map on the router’s dashboard. Once a location has been set for the
device, an icon will show up on the map for that device, indicating the general type of device, along with an
icon indicating the router’s current status. Clicking on the icon will give more information about the router (e.g.
Name, Product, Approximate Location, Network Interfaces).
The location of NetCloud hosts is determined by GPS, Cell ID, WiFi SSID, and other techniques with increased
accuracy. The icon represents the operating system of the network client.
Devices can be ltered by using the checkboxes to show or hide routers and NetCloud Perimeter clients. The
network lter will allow you to lter devices based on a specic NetCloud Perimeter network.
MAP ICONS
ICON DEFINITION
A non-WiFi router
A WiFi router
A non-WiFi router with NetCloud Perimeter installed
A WiFi router with a NetCloud Gateway installed
NOTE: NetCloud Perimeter clients are represented by an icon that matches the operating system of the device.
STATUS ICONS
ICON DEFINITION
Device in a working state
Device not working as expected
Device that is not yet ready, but not in an error state. This can happen
because the device was recently turned on.
When there are many devices in a specic location, devices will be clustered together with a count of the
number of devices aected. Hovering over a cluster will provide status information about those devices. Clicking
on a cluster will zoom in on the map to provide greater location detail. If you have reached the maximum zoom
level allowed for a particular location and devices are still clustered, clicking on the cluster will reveal additional
information about all the devices in a list. Use the refresh button ( ) to retrieve the most current device
information.
GEOVIEW

©2017 Cradlepoint. All Rights Reserved. | +1.855.813.3385 | cradlepoint.com
12
User Manual / NetCloud
11/16/17
UPTIME
The Uptime metric is an approximation of
the router’s Internet connection uptime
percentage per day based on device WAN
interface connectivity, and requires the
device to be managed by NCM. The data
can be analyzed to indicate the health
or determine issues within the network.
However, depending on the device’s use,
a high number of reconnects may not
necessarily indicate an issue. For example,
a mobile device frequently roaming outside
normal coverage area will result in a high
number of reconnects.
A “day” is dened by a 24-hour period
beginning at midnight UTC (Coordinate
Universal Time). Uptime is calculated at the
end of each 24-hour period and displayed.
Today’s data will appear in the chart
tomorrow. Any future changes to a device
(i.e. removing a device from NCM or moving
the device to a new group) will not aect
the historically collected data.
• Group Uptime and Router Uptime lists are sortable.
Click a column in the list to perform the sort. An
arrow will indicate which column is currently being
sorted on and the direction.
• Selecting the group name or router name will
navigate to their specic dashboard.
• Only groups with Uptime analytical data gathered
will be shown.
• Group uptime analytical data is historic. The history
will not change if a router’s group membership
changes.
DASHBOARD | UPTIME TIPS

©2017 Cradlepoint. All Rights Reserved. | +1.855.813.3385 | cradlepoint.com
13
User Manual / NetCloud
11/16/17
MODEM USAGE
Modem Usage is calculated at the end of
each 24-hour period for the previous day.
A “day” is dened by a 24-hour period
beginning at midnight UTC (Coordinate
Universal Time).
All usage for the day is rolled into the
current SIM. For example, a router has an
AT&T SIM in modem 1 and uses 100 MB
of data. The AT&T SIM is replaced with a
Verizon SIM (same modem) and uses 200
MB of data. The application will then report
300 MB of data for Verizon.
Changes to a device (i.e. removing a device
from NCM or moving the device to a new
group) will not aect the historically
collected data.
CONNECTED MODEM COUNT BY HOME CARRIER
The Connected Modem Count by Home
Carrier chart displays the number of
modems connected per home carrier.
Clicking a carrier in the chart will lter the
other widgets.
DATA USAGE BY CARRIER
The Data Usage by Carrier grid displays
modem data usage per unique carrier. To set
a data limit and billing cycle start date, click
the Settings button in the toolbar.
Select desired carrier to lter the following
charts:
CARRIER DATA USAGE BY DAY
The Carrier Data Usage by Day chart
displays data for the last 30 days or since
the last billing cycle start date set in the
Data Usage by Carrier settings.
GROUP DATA USAGE BY CARRIER
The Group Data Usage by Carrier grid
displays the portion of each group’s data
usage in relation to total usage across all
modems for the selected carrier.
DEVICE DATA USAGE BY CARRIER
The Device Data Usage by Carrier grid
displays the portion of each device’s data
usage in relation to total usage across all
modems for the selected carrier.

©2017 Cradlepoint. All Rights Reserved. | +1.855.813.3385 | cradlepoint.com
14
User Manual / NetCloud
11/16/17
CLIENTS
Client analytics data is calculated at the
end of each 24-hour period for the previous
day. A “day” is dened by a 24-hour period
beginning at midnight UTC (Coordinate
Universal Time). Data will be displayed 24
hours after enabling the feature on the
router.
ENABLING CLIENT ANALYTICS
Client analytics data will not be collected
until Client Analytics is enabled on a
specic router and the router meets the
minimum NetCloud OS version of 6.0.1. Click
Settings in the upper right hand corner
to enable and disable Client analytics on
routers.
NEW CLIENTS
The New Clients checkbox shows clients
that have connected to the router for the
rst time within the selected date range.
BLOCK/UNBLOCK CLIENTS
Blocking and unblocking clients is only
available on the Clients tab on the Device
Dashboard. Only Full Access and Admin
users can use the block/unblock feature.
Routers must be in blacklist mode before
clients will be available to block or unblock.
See this Knowledgebase article on how to
put clients into blacklist mode.

©2017 Cradlepoint. All Rights Reserved. | +1.855.813.3385 | cradlepoint.com
15
User Manual / NetCloud
11/16/17
CLIENT ANALYTICS SETTINGS
FILTERING
The gray tree on the left shows the
accounts, groups and subaccounts that
contain qualied routers. Routers in
subaccounts will not show when the root
level account is selected. Clicking “Show All”
will clear the selection and show all routers
in the account.
AUTO-ENABLE SETTINGS
Turning on the auto-enable setting will
automatically enable Client analytics for all
newly registered routers. However, Client
analytics data will not be collected until
the router meets the minimum NetCloud OS
version (6.0.1). Routers will automatically
begin sending Client analytics data once
they are upgraded past the minimum
NetCloud OS version.
SUPPORTED PRODUCTS
The following products do not support
Client analytics:
• Series 2 Devices
• CBA850
• CBA750B
• CBA400
• CBA450
• IBR350
• MBR1200B
• MBR1400

©2017 Cradlepoint. All Rights Reserved. | +1.855.813.3385 | cradlepoint.com
16
User Manual / NetCloud
11/16/17
TRAFFIC
TRAFFIC DASHBOARD
Trac analytics data is calculated at the
end of each 24-hour period for the previous
day. A “day” is dened by a 24-hour period
beginning at midnight UTC (Coordinate
Universal Time). Data will be displayed 24
hours after enabling the feature on the
router.
ENABLING TRAFFIC ANALYTICS
Trac analytics data will not be collected
until it is enabled on a specic router
which meets the minimum NetCloud OS
requirement of 6.4.2. Click Settings in the
upper right hand corner to enable and
disable Trac analytics on routers.
FILTERING DATA
Several lters can be applied to the data
to drill down to specic data. Filters are
applied by selecting items from the drop
downs located at the top and middle
of the page. NOTE: Drop downs only
lter information below the drop down,
e.g. ltering by Category will not lter
information in Top lters section.
Top lters can lter by:
• Date Ranges
• WAN Types
• Data Sources
• WAN Interface
• Network Names
• SSIDs
Middle lters can be ltered by:
• Category
• Application

©2017 Cradlepoint. All Rights Reserved. | +1.855.813.3385 | cradlepoint.com
17
User Manual / NetCloud
11/16/17
DEVICES
The Devices page has three main views: Routers, Network Interfaces, and Rogue AP. In the views menu at the
top, next to Devices, select one of these views (default is Routers).
• Routers displays all the routers.
• Network Interfaces displays every network interface, including both LAN and WAN (e.g. modems, Ethernet
connections, WiFi).
• Rogue AP displays a list of WiFi access points that your devices have seen so that you can search for rogue
access points.
To view the network interfaces of a particular device (and other basic information) in the device dashboard, click
on the device name in the Routers list.
ONLINE STATUS
View whether a device is online.
ICON DEFINITION
Device is connected.
Device is disconnected
Device has been remotely activated but has not yet checked in with NCM.
This process can take up to 24 hours.
ROUTER STATUS
The router status eld shows an icon when there is an error or when NCM is in the process of updating
something on the router (e.g. new NetCloud OS is downloading). Hover over the icon for details.
ROUTERS

©2017 Cradlepoint. All Rights Reserved. | +1.855.813.3385 | cradlepoint.com
18
User Manual / NetCloud
11/16/17
ICON DEFINITION
The “sync” icon displays when the device is syncing the conguration.
The “download” icon displays when the device is downloading new NetCloud
OS (NCOS).
The “warning” icon displays when there has been an error, such as when
NetCloud OS failed to download.
The “reboot” icon indicates that the device must be rebooted to activate the
functionality associated with new device licenses.
The “schedule” icon indicates that the router is waiting for the assigned
schedule window to take place before it will start updating.
The “disabled” icon indicates that the router is in a group that has a disabled
NetCloud OS upgrade scheduled task. This will block NCOS upgrades from
running on this group until the schedule is enabled or deleted.
NETCLOUD GATEWAY STATUS
The NetCloud Gateway status eld shows an icon when a router supports the client and what the status of the
client is currently. Hover over the icon for details.
ICON DEFINITION
The “not supported” icon displays when the device does not support the
Gateway function.
The greyed out “add” icon displays when the device supports the Gateway
function but something is preventing it from being added to the router.
The “add” icon displays when the device supports the Gateway function but it
has not been added to the router. Clicking on the “add” icon will allow you to
congure this router as a NetCloud Gateway.
The “downloading” icon displays when the NetCloud Gateway software is
being downloaded to the router.
The “installing” icon displays when the NetCloud Gateway software has been
successfully downloaded to the router and is in the process of being installed.
The “OK” icon displays when the NetCloud Gateway is functional.
The “pending” icon indicates that the NetCloud Gateway is no longer
connected to the virtual cloud network and intervention may be needed.
The “error” icon indicates that the NetCloud Gateway has encountered an
error or is oine and needs user intervention.

©2017 Cradlepoint. All Rights Reserved. | +1.855.813.3385 | cradlepoint.com
19
User Manual / NetCloud
11/16/17
CONFIGURATION
There are three main ways to edit a device’s conguration:
1. The Groups panel in NCM
2. The Devices panel in NCM
3. Locally, through the individual device administration pages
Conguration settings from all of these three sources are additive unless there is a conict. The following table
shows the conguration priority when there are conicts:
CONFIGURATION PRIORITY LEVELS
Highest NCM Device
Local
Lowest NCM Group
Pending server changes will delete a pending local change. Local changes are only accepted if they are made
after the device is synced. The exception is on registration, when local changes will be merged with the
individual cong.
In general, the preferred method for conguring devices is through the Groups panel in NCM. If you have more
specic settings for individual devices, use the Devices panel (this page).
For example, you could make the administration password standard for an entire group and then create
individual SSIDs for specic devices – both through NCM. If someone tried to log into the device administration
pages to change either the administration password or SSID, those changes would be merged into the NCM
Device conguration settings.
The Configuration menu in the top toolbar lets you Edit a device’s conguration, display a conguration
Summary, Clear the device conguration, Resume Updates after a conguration update stalled, and Copy To
(save the settings from this device and apply them to a group of devices with the same type). To access this
menu, you must rst select at least one device.
• Edit – Opens a popup window with the same conguration options found in the administration pages of the
individual devices. The conguration window includes dropdown menus for Network Settings, Internet, and
System Settings. Refer to the product manual for more information about conguration options for each
type of device.
• Summary – This is a diagnostic tool for experts. The output shows the Actual conguration currently on
the device; the Individual conguration for the router; the Group conguration if the router is in a group;
the Target conguration resulting from the individual being layered over the group cong; and the Pending
changes, the list of changes in NCM that have not yet been synced with the router (i.e., the dierence
between the Target and Actual congurations).
• Clear – Clear the NCM device conguration (including any local conguration); NCM group conguration
remains.
• Resume Updates – It is possible for a device’s conguration changes to be “suspended.” This means that
a conguration change was sent to the device through NetCloud Manager that disabled the connection
to NCM. Whenever this happens the device rolls back to the previous conguration settings and it can no
longer receive conguration updates. Select Resume Updates to restart conguration updates for the device.
NOTE: You should first determine why the suspension occurred and correct the configuration.
• Last Sync Error – Opens a dialog showing details of the last conguration sync error for the selected router.
• Copy To – Saves the settings from this device and applies them to a group that you select. Only groups with
the same product type and the same or newer NetCloud OS are available for you to select.
• Location Services (Enable/Disable) - Select one or more devices and then select Conguration in the top
toolbar and Location Services in the dropdown menu, then choose Enable or Disable to turn Location
Services on or o for the selected devices. When Location Services are enabled on a device, you will have

©2017 Cradlepoint. All Rights Reserved. | +1.855.813.3385 | cradlepoint.com
20
User Manual / NetCloud
11/16/17
the option to turn on Automatic GPS Tracking as well. Automatic GPS Tracking allows the device’s location
to be updated and shown automatically using GPS. GPS will be enabled for the device if not already enabled.
This will increase data usage for the selected device(s). When Location Services are disabled on a device, you
will be prompted if you would like to disable GPS as well or leave it enabled.
NETCLOUD OS
When a device has a NetCloud OS error, select that device and click on NetCloud OS and then Retry Upgrade to
attempt another NCOS upgrade. (An error may have taken place because of a modem disconnect, for example).
COMMANDS
• Reboot – Select one or more devices and then select Commands in the top toolbar and Reboot in the
dropdown menu. Conrm that you want to reboot the selected device(s).
• Restore to Defaults – Select one or more devices and then select Commands in the top toolbar and Restore
to Defaults in the dropdown menu to return the selected device(s) to factory defaults. You will be asked to
conrm this action. Group and device conguration settings assigned through Cradlepoint NetCloud Manager
will be reapplied once this operation is complete.
• Unregister – Select one or more devices and then select Commands in the top toolbar and Unregister in the
dropdown menu to remove the selected device(s) from NCM. You will be asked to conrm this action.
• WiFi Site Survey – Select a device and then select Commands in the top toolbar and WiFi Site Survey in the
dropdown menu to search for nearby wireless access points. Use this to refresh the Devices > Rogue AP list
and nd rogue access points.
• Update IPS Signatures – Select one or more devices and then select Commands in the top toolbar and
Update IPS Signatures in the dropdown menu to send a request for a new IPS signature version. The current
signature version is displayed in the IPS Version column (the column does not display by default). Signatures
can also have regularly scheduled updates: click on Configuration > Edit to open a conguration window,
and then select Network Settings > Threat Management to view Threat Management conguration options
(including scheduled signature updates).
NOTE: Update IPS Signatures is only available for devices with a CP Secure Threat Management entitlement. Purchase or trial Threat
Management in the Applications section (available to account administrators only).
• Ping – Select a device and then select Commands in the top toolbar and Ping in the dropdown menu to open
a popup window for a simple ping test, which measures round-trip message times.
• Traceroute – Select a device and then select Commands in the top toolbar and Traceroute in the dropdown
menu to use the traceroute utility, which outputs the times and IP addresses for each hop along a route.
• Speed Test - Select a device and then select Commands in the top toolbar and Speed Test in the dropdown
menu to open a popup window for a speed test, which measures connection speed and outputs metrics such
as Latency, Jitter, Loss, Throughput, etc.
• Console – Select a device and then select Commands in the top toolbar and Console in the dropdown menu
to open a console session to the selected device.
• Create NetCloud Gateway - Select a router and then select Commands in the top toolbar and Create
NetCloud Gateway in the dropdown menu to create a secure cloud gateway.
• Edit NetCloud Gateway - Select a router and then select Commands in the top toolbar and Edit NetCloud
Gateway in the dropdown menu to edit the existing NetCloud Gateway. This is only visible if the NetCloud
Gateway has been previously congured.
• View NetCloud Conguration - Select a router and then select Commands in the top toolbar and View
NetCloud Configuration in the dropdown menu to view an existing NetCloud Gateway conguration. Only
visible if the account is Read-Only.
• Remove NetCloud Gateway - Select one or more routers and then select Commands in the top toolbar and
Remove NetCloud Gateway in the dropdown menu to remove the NetCloud Gateway functionality.
/