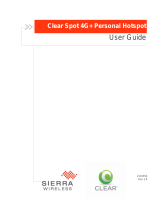10
Manage Your Modem (continued)
Modem Home Page / Home Tab
The Home Tab displays helpful information about the Modem.
Signal Meter: Shows the Modem’s signal strength in its current location. Five LEDs lit indicates
an excellent signal.
Current Device Settings:
o Device Software Version: Shows the software version of the Modem, which cannot be
changed.
o WiMAX MAC ID: Shows the MAC ID of the Modem. A Mac ID is a unique serial number
burned into network adaptors that identifies them on a network.
o CINR: Displays a measurement of signal effectiveness, or CINR, for the active connection.
o WAN IP Address: Displays the Internet Protocol (IP) address used to locate / access
your Modem.
o Firewall ON/OFF: A firewall can be used to help to protect your home network from
unauthorized access. A firewall also helps to manage authorized access from the internet
to your Modem.
o Device Up Time: Displays the length of time the Modem has been on.
o Port Forwarding: Port forwarding enables you to direct incoming traffic to specific LAN
hosts (computers on your network) based on the protocol and port number. It is used to
play Internet games or provide local services (such as web hosting) for a LAN group.
o ATA Status: Telephony service is not available with the Modem, so this field will be blank.
o DM Status: Telephony service is not available with the Modem, so this field will be blank.
o Off Hook: Telephony service is not available with the Modem, so this field will be blank.
o Message Waiting: Telephony service is not available with the Modem, so this field will be
blank.
The other tabs (Device Status, Basic, and Advanced) appear on all screens (tabs) of the Modem
Home Page.
At the bottom of every tab of the Modem Home Page, you can click:
Logout: To log out of the Modem.
Reboot: To turn the Modem off and turn it back on.
Reconnect: To reconnect to the Modem, if you’ve lost your connection.
If you’re using your Modem
and are connected to the
internet, click here to open
the Modem Home Page.