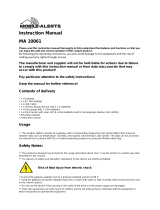4.2 – Gateway troubleshooting
The gateway has no Internet connection
Please check the following points:
1. The gateway and router are turned on.
2. The network cable between the gateway and router is plugged in
correctly and a network connection is displayed on the router.
3. The router has an active internet connection (check on another device,
such as if you can view a Web page)
4. If your network has an active DHCP server (assigns the network
configuration, usually the router includes this feature), if necessary,
configure the IP address of the gateway manually.
The green LED flashes
If the green LED on the gateway is NOT constantly lit (green LED flashes), the
gateway must be reset to factory settings.Please do the following steps:
1. Unplug the AC adapter.
2. Press and hold the button on the Gateway.
3. Plug in AC power, hold the button on the Gateway for at least 8 seconds.
The memory of the gateway is cleared and initialized with the factory default
values . If manually assigned an IP address before, the old set up is deleted
and must be reconfigured.