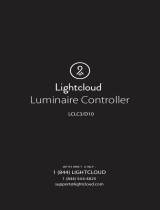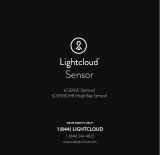Page is loading ...

Welcome
Luminaire Controller
LCLC
WE’RE HERE TO HELP:
®
1 (844) LIGHTCLOUD
1 (844) 544-4825


Hello
Lightcloud is a wireless lighting control
system. The Lightcloud Luminaire
Controller is a remotely controlled
switching and dimming device that
can be installed into luminaires.
Product Features
Wireless Control & Configuration
Switching up to 3A
0-10V Dimming
Power Monitoring
Patent Pending

Contents
Actuator Module
Radio Module
Wire Nuts
x 4 x 2
Instruction Manual
Gasket

What you need
Lightcloud Gateway
A Lightcloud installation requires
at least one Lightcloud Gateway
to manage your devices.
WE’RE HERE TO HELP:
Specifications & Ratings
PART NUMBER
LCLC
INPUT
120/277VAC, 50/60Hz
CURRENT DRAW
<0.6W(Standby)–1W(Active)
LOAD SWITCHING CAPACITY
LED, CFL, Tungsten 120/277VAC 500W;
Magnetic 120VAC 264VA, 277VAC 500VA;
Resistive/Inductive 120VAC 500W
OPERATING TEMPERATURE:
-40°C to +50°C max temp
ACTUATOR MODULE
OVERALL DIMENSIONS:
3.7” x 1.5” x 1.3”
RADIO DIMENSIONS:
1.3” x .8”
WIRELESS RANGE
Line of Sight: 700 feet
Obstructions: 70 feet
RATINGS:
Radio is IP66 rated and suited for
outdoor or wet locations
1 (844) LIGHTCLOUD
1 (844) 544-4825
support@lightcloud.com

Setup & Installation
1
1a
Turn off power
OFF
OFF
WARNING
Find a suitable location
Use these guidelines when installing devices:
• If there is a clear line of sight between a Luminaire Controller
and another Lightcloud device they can be placed
up to 700 feet apart.
• If a Luminaire Controller and another Lightcloud device are
separated by ordinary drywall construction, try to keep them
within 70 ft. of each other.
• Brick, concrete and steel construction may require additional
Lightcloud devices to go around the obstruction.
Lightcloud
<=
DRYWALL
OR SIMILAR
GATEWAY
Add an additional
Lightcloud Device to
extend network range
around corners
BRICK,
CONCRETE, OR
METAL WALL
70 ft.

Setup & Installation (cont’d)
2
2a
Install the Luminaire Controller
For luminaires pre-installed with the Luminaire Controller,
skip to Step 3.
Fixture installation with
actuator module inside
If the interior of your luminaire can accommodate the
dimensions of the actuator module, install the actuator
module inside the housing, and attach the radio module
to the outside of the housing via a knockout.
GREY
GREY
RED
PURPLE
PURPLE
WHITE
INSIDE JUNCTION BOX
Load or
Fixture
BLACK
LONG, BLACK
MODULAR CABLE
WHITE
/ RED
WHITE
BLACK
120-277 VAC
ACTUATOR
RADIO
SHORT, GREY
MODULAR CABLE

Install Luminaire
3
Install the fixture with integrated Luminaire Controller to a
constant power source.
Do not place Lightcloud-controlled fixtures down circuit from any
other switching devices such as switches, sensors, or time clocks.
Installation with junction box
If the interior of your luminaire cannot accommodate the
actuator module, the Luminaire Controller can be mounted
into a junction box, with the radio module always outside
any metal enclosure. If no sensor is used then the second
modular cable can be tied off and placed inside the fixture
or box.
2b
GREY
GREY
RED
PURPLE
PURPLE
WHITE
INSIDE JUNCTION BOX
Load or
Fixture
BLACK
LONG, BLACK
MODULAR CABLE
WHITE
/ RED
WHITE
BLACK
120-277 VAC
ACTUATOR
RADIO
SHORT, GREY
MODULAR CABLE

Setup & Installation (cont’d)
Labeling your device
When installing devices, it’s important to keep track of their Device
IDs, installation locations, panel/circuit #s, dimming function, and
any additional notes. To organize this information, use the Lightcloud
Installer Application (A) or Device Table (B).
Install the LC Installer Application:
LC Installer is available for iOS and Android.
Scan & Install Lightcloud Devices:
Scan each device and assign to a room. It’s recommended
that each device is scanned just before or just after being
wired so no devices are missed. The more notes that are
given, the easier it is to commission the system.
Send to RAB:
Once all of the devices have been added and organized,
submit the information for commissioning.
4
4a
Lightcloud installer application
Device Scanner
Enter Manually
PLACE RECTANGLE TO FIT CODE ON LABEL
Scan Device Code
Device Info
SaveCancel
Device ID
0013A20040B62A4A
Location
Office
Zone Name
Office Lights
Dimmable
Power Monitoring
Enter Device Information Repeat for Additional Devices
Devices
Add DeviceSend to RAB
Office Light - ID 0013A20040B62A4A
Controller
Office Light - ID 0013A20040B62A4B
Sensor
Office Light - ID 0013A20040B62A4C
Dimmer
Office Light - ID 0013A20040B62A4D
Daylight
Office Light - ID 0013A20040B62A4E
Touch
Send to RAB
Device Scanner
Enter Manually
PLACE RECTANGLE TO FIT CODE ON LABEL
DE V ICE I Ds
DEVICE 1D
ZONE NAME
PANEL/
CIRCUIT #
DIMMING

Setup & Installation (cont’d)
Two Lightcloud Device Tables are provided with each Gateway:
one that you can attach to your panel and one to hand off to
a building manager. Attach the Device Identification stickers
included with each device to a row, then write in additional
information, such as Zone name, Panel/Circuit Number, and
whether or not a Zone uses dimming.
Power up
To add devices to your Lightcloud network, call RAB at
1 (844) LIGHTCLOUD, or email us at [email protected]
5
Device Scanner
Enter Manually
PLACE RECTANGLE TO FIT CODE ON LABEL
Scan Device Code
Device Info
SaveCancel
Device ID
0013A20040B62A4A
Location
Office
Zone Name
Office Lights
Dimmable
Power Monitoring
Enter Device Information Repeat for Additional Devices
Devices
Add DeviceSend to RAB
Office Light - ID 0013A20040B62A4A
Controller
Office Light - ID 0013A20040B62A4B
Sensor
Office Light - ID 0013A20040B62A4C
Dimmer
Office Light - ID 0013A20040B62A4D
Daylight
Office Light - ID 0013A20040B62A4E
Touch
Send to RAB
Device Scanner
Enter Manually
PLACE RECTANGLE TO FIT CODE ON LABEL
DE V I C E ID s
DEVICE 1D
ZONE NAME
PANEL/
CIRCUIT #
DIMMING
4b
Device table

Verify power and local control
Confirm Status Indicator is blinking red. Confirm local
control using the Device Indentification Button.
DEVICE IDENTIFICATION
BUTTON
• Press once to highlight this device
in the Lightcloud Application
• Press twice to toggle circuit on
and off
• Press twice and hold to
set dim level
• Press and hold for 10 seconds
to remove this device from a
Lightcloud network
SIGNAL INDICATOR
Solid GREEN when
connected to your
Lightcloud network.
Blinking RED when not
connected. The device
will automatically
continue trying to
connect to a network in
Setup Mode.
STATUS INDICATOR
To check the signal strength,
press the device button once.
Also Illuminates when the device
receives a message and indicates
the strength of the signal by
number of blue blinks:
3 - Best signal
2 - Acceptable signal
1 - Unacceptable signal
Consult the “Finding a Location”
section for more information
Commission your devices
6
Log on to www.lightcloud.com or call 1 (844) LIGHTCLOUD
7

Functionality
Configuration
All configuration of Lightcloud products may be performed
using the Lightcloud web Application, or by calling RAB.
Power measurement
The Lightcloud Luminaire Controller is capable of measuring the
power usage of the attached luminaire. In order to utilize this
function, the neutral wire of the load must be connected to the
white-red neutral wire. If the white-red neutral line cannot be
used, it should be tied to the regular neutral wires (i.e. all
neutral wires joined).
Power loss detection
If mains power to the Controller is lost, the device will
detect this and alert the Lightcloud Application.
Emergency default
If communication is lost, the Controller may optionally fall back
to a specific state, such as turning the attached luminaire on.
[ Warning: Any wires not in use must be capped off or otherwise insulated. ]
WE’RE HERE TO HELP:
1 (844) LIGHTCLOUD
1 (844) 544-4825
support@lightcloud.com

FCC Information:
This device complies with Part 15 of the FCC Rules. Operation is
subject to the following two conditions: 1. This device may not
cause harmful interference, and 2. This device must accept any
interference received, including interference that may cause
undesired operation.
Note: This device has been tested and found to comply with the
limits for Class B digital devices pursuant to Part 15 Subpart B, of
the FCC rules. These limits are designed to provide reasonable
protection against harmful interference in a residential environ-
ment. This equipment generates, uses, and can radiate radio
frequency energy, and if not installed and used in accordance
with the instruction manual, may cause harmful interference to
radio communications. However, there is no guarantee that inter-
ference will not occur in a particular installation. If this equipment
does cause harmful interference to radio or television reception,
which can be determined by turning the equipment of and on,
the user is encouraged to try and correct the interference by one
or more of the following measures:
• Reorient or relocate the receiving antenna.
• Increase the separation between the equipment and receiver.
• Connect the equipment into an outlet on a circuit different
from that to which the receiver is connected.
• Consult the dealer or an experienced radio/TV technician
for help.
To comply with the FCC’s RF exposure limits for general popula-
tion / uncontrolled exposure, this transmitter must be installed to
provide a separation distance of at least 20 cm from all persons
and must not be co-located or operating in conjunction with any
other antenna or transmitter.
CAUTION: Changes or modifications to this equipment not
expressly approved by RAB Lighting may void the user’s authority
to operate this equipment.



Lightcloud is a commercial
wireless lighting control system.
It’s powerful and flexible
yet easy to use and install.
Learn more at lightcloud.com
1(844) LIGHTCLOUD
1(844) 544-4825
support@lightcloud.com
© RAB Lighting, Inc
170 Ludlow Avenue Northvale, NJ 07647
Custom manufactured in China
/