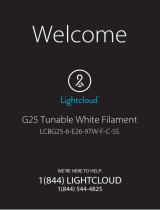Page is loading ...

1(844) LIGHTCLOUD
LCSENSE (Sensor)
LCSENSE/HB (High Bay Sensor)
1 (844) 544-4825
WE’RE HERE TO HELP:
Sensor

Product Features
Patent Pending
Hello
The Lightcloud Sensor
is a remotely configurable
passive infrared motion
sensor that can switch and
dim both hardwired circuits
and remote circuits using
Lightcloud Controllers.
Advanced PIR Sensing
Secure Cloud Control & Configuration
Retrofit-Friendly Local Control
Light Sensor
Power Monitoring
0-10V Dimming

Contents
Lightcloud Sensor
or High Bay Sensor
Instruction Manual
Wire Nuts
x 4
x 2
Accessories (optional)
Arm (optional, includes
2 screws and 1 locknut)
Height Adjuster
(optional, must use in
conjunction with Arm)

PART NUMBER
LCSENSE (Ceiling)
LCSENSE/HB (High Bay)
INPUT
120-277VAC, 50/60Hz,
<1W (Standby) - 2W (Active)
MAXIMUM SWITCHED LOAD RATINGS
Electronic Ballast: 277VAC, 3300W
Magnetic Ballast: 277VAC, 1200W / 120VAC, 800W
Tungsten: 220VAC, 3000W
Dimming: 0-10V (Class2)
OPERATING TEMPERATURE
-20ºC to 40°C
Specifications
OVERALL DIMENSIONS
4.91” Diameter, 1.61” Height
WIRELESS RANGE
Line-of-Sight: 1000 feet
Obstructions: 100 feet
RATINGS
Indoor and Outdoor Rated
Wet and Damp Location
What you need
Lightcloud Gateway
A Lightcloud installation requires
at least one Lightcloud Gateway to
manage your devices.

Setup & Installation
1
OFF
WARNING
OFF
Turn o˜ power
Find a Suitable Location
1a
Use these guidelines when installing devices:
• If there is a clear line of sight between two Lightcloud
devices, they can be placed up to 1000 feet apart.
• If the two devices are separated by ordinary drywall
construction, try to keep them within 100 ft. of each other.
• Brick, concrete and steel construction may require
additional Lightcloud devices to go around the obstruction.

Find a Suitable Location (cont’d)
1a
Lightcloud Gateway
<= 100 ft.
Add an additional Lightcloud
Device to extend network range
around corners B RI C K ,
CONC RE T E O R
M E TA L WALL
DRY WA LL
OR SIMIL AR
Setup & Installation (cont’d)

Setup & Installation (cont’d)
2
INSTALL AT A JUNCTION BOX °INDOOR/OUTDOOR˛
The Sensor can control other Lightcloud devices, wirelessly. If you don’t
need to hard-wire a switched circuit to the Sensor, no problem—just tie
the white/red wire to neutral and cap o˝ any unused wires.
Install your Lightcloud Sensor
Sensor attached
attached to wired
junction box
PINK

3Installing Accessories (Optional)
Arm:
Mount sensor to
fixture using ½” NPS
threaded nipple
Height Adjuster:
Adjust height by loosening set screw, moving sensor up or down along
extruded tube, then tightening set screw. Ensure Sensor lens is not
blocked by any part of the fixture.
ARM
½” NPS THREADS
SENSOR
LOCKNUT
SET SCREW
EXTRUDED TUBE
Setup & Installation (cont’d)

Setup & Installation (cont’d)
4
SWITCHED NEUTRAL
The “Switched Neutral” white with
red stripe wire is the neutral line for
the load being switched. This enables
power measurement. See the Power
Measurement section under
“Functionality” for more information.
BLACK
WHITE/RED
0-10V
DIMMING
Panel
Load
BLACK / HOT
WHITE / NEUTRAL
WHITE
BLACK
RED
WHITE
PURPLE
PINK
PURPLE
PINK
!This product should only be installed by a qualified electrician and
in compliance with local and national electrical codes.
Any wires not in use must be capped off or otherwise insulated.
Wiring

Lightcloud Installer Application
When installing devices, it’s important to keep track of their Device
IDs, installation locations, panel/circuit #s, dimming function, and
any additional notes. To organize this information, use the Lightcloud
Installer Application (A) or Device Table (B).
Install the LC Installer Application: LC Installer is available for iOS and
Android.
Scan & Install Lightcloud Devices: Scan each device and assign to a
room. It’s recommended that each device is scanned just before or just
after being wired so no devices are missed. The more notes that are
given, the easier it is to commission the system.
5Labeling your device
5a
Send to RAB: Once all of the devices have been added and
organized, submit the information for commissioning.
Setup & Installation (cont’d)

Setup & Installation (cont’d)
Device Scanner
Enter Manually
PLACE RECTANGLE TO FIT CODE ON LABEL
Scan Device Code
Device Info
SaveCancel
Device ID 0013A20040B62A4A
Location
Zone Name
Dimmable
Power Monitoring
Enter Device
Information
Repeat for
Additional Devices
Devices
Add DeviceSend to RAB
Office Light - ID 0013A20040B62A4A
Controller
Office Light - ID 0013A20040B62A4B
Sensor
Office Light - ID 0013A20040B62A4C
Dimmer
Office Light - ID 0013A20040B62A4D
Daylight
Office Light - ID 0013A20040B62A4E
Touch
Sendto RAB
Device Scanner
Enter Manually
PLACE RECTANGLE TO FIT CODE ON LABEL
Oÿce
Oÿce Lights
5a
Device Table
For setup and maintenance, we provide
two Lightcloud Device Tables with the
Gateway: one that you can attach to your
panel and one to hand o˝ to a building
manager. Attach the Device Identification
stickers included witheach device to a
row, then write in additional information,
such as Zone name, Panel/Circuit Number,
and whether or not a zone uses dimming.
CONTROLLER DEVICE IDs
Your Site Name
ZO N E N A M E PA N E L /
CIRC U I T # DIMMING
Front Desk 2
DEVICE ID
1
1
2
3
5b

6
7
Power up
Verify power and local control
Confirm status indicator LED (see step 8) is blinking red. If the Sensor
is wired for local control, double press the device button to toggle the
load on and o˝. Double press and hold the device button to dim the
load. If the status indicator isn't blinking red or the load isn't functioning
properly, turn o˝ power at the breaker and check your wiring.
To add new devices to your Lightcloud network, contact RAB:
1 (844) LIGHTCLOUD
or 1 (844) 544-4825
WE ’ RE HERE TO HELP:
Setup & Installation (cont’d)

8
Setup & Installation (cont’d)
Place cover
Secure cover onto sensor by pushing up and twisting to the
right (clockwise).
STATUS
INDICATOR
LIGHT
SENSOR
!
Make sure the cover
is aligned properly
and isn’t blocking
the light sensor

9Commission & Configure Your Devices
All Lightcloud products can be commissioned and configured by:
• Logging on to control.lightcloud.com
• Calling RAB at 1 (844) LIGHTCLOUD
• Emailing us at [email protected]
10 Confirm Device Connectivity
Confirm status indicator LED (see step 8) is solid green. If it is not,
make sure your device is within range of another Lightcloud
AC-powered device.
Setup & Installation (cont’d)

Functionality
Overview STATUS INDICATOR
POWER
INDICATOR
DEVICE
BUTTON
MOTION
INDICATOR
LIGHT
SENSOR
SENSOR
SIGNAL
INDICATOR

STATUS INDICATOR:
• Solid GREEN when connected to your Lightcloud network
• Blinking RED when not connected to a Lightcloud network. The device will
automatically continue trying to connect to a network that is in Setup Mode.
POWER INDICATOR:
Illuminated when powered. Blinking when indicated from the Lightcloud application.
SIGNAL INDICATOR:
After the Device Button has been pressed, this indicator illuminates when the
device receives a message and indicates the strength of the signal.
3 - Best Signal
2 - Acceptable Signal
1 - Unacceptable Signal
Consult the “Finding a Location” section for more information.
DEVICE BUTTON:
• Press once to highlight this device in the Lightcloud Application
(pressing once also enables display of the Signal Indicators)
• Press twice to toggle circuit on and o˝
• Press twice and hold to set dim level
• Press and hold for 10 seconds to remove this device from a Lightcloud network
MOTION INDICATOR:
Illuminates when motion is detected
SENSOR:
Passive-infrared motion sensor

Functionality (cont’d)
Features: Passive Infrared Motion Detection
SIDE VIEW
SIDE VIEW
TOP VIEW TOP VIEW
15’ 7.5’ 7.5’ 15’
30’
9’
0’
0’
7.5’
7.5’
15’
15’
CEILING SENSOR
20’14’14’20’
40’
30’
0’
0’
14’
14’
20’
20’
HIGH BAY SENSOR

Features
OCCUPANCY & VACANCY SENSING:
The Lightcloud Sensor can operate in either Occupancy or Vacancy Sensor modes,
selectable via the Lightcloud application. In Occupancy mode, the attached circuit
will be switched on when motion is detected, and o˝ ( or dimmed) when the
timeout expires. In Vacancy mode, the attached circuit will be turned o˝ when the
motion timeout expires, but will only be turned on via the Lightcloud application,
Lightcloud Wall Switch, or similar. Motion detection and timeout can still be used
via Lightcloud Automations to control other devices.
CONTROLLER MODE:
In Controller Mode, the attached circuit is controllable as an independent zone
in the Lightcloud application. Motion detection and timeout can still be used via
Lightcloud Automations to control other devices.
RANGE TEST MODE:
When Range Test Mode is activated via the Lightcloud application, the timeout
period is shortened so that you can test di˝erent sensitivities quickly. All indicators
will go o˝ except for the Motion Indicator. When satisfied, turn o˝ Range Test
Mode to continue normal operation.
Functionality (cont’d)

0˝10V DIMMING:
0-10V is a common method of low-voltage control of dimmable drivers and ballasts.
PURPLE: 0-10V positive | PINK: 0-10V common
Note: The National Electrical Code requires that low-voltage wiring used in the same
enclosure as high voltage wiring have an equal or better insulation rating. You may
need to complete your low-voltage wiring in another enclosure or use a partition.
DEVICE IDENTIFICATION:
For help with installation, there are two ways to identify this device:
• Pressing the Device Button on the actual product will produce a message in
the Lightcloud application indicating which device you are working with.
• Pressing the “Indicate” button in the Lightcloud application will cause the
device’s Status Indicator to blink green. This will also switch the device’s relay
on and o˝ repeatedly, allowing you to quickly identify which circuit it is.
POWER MEASUREMENT:
The Lightcloud Sensor is capable of measuring the power usage of the
attached circuit. In order to utilize this function, the neutral wire of the load
must be connected to the white-red switched neutral wire. If this wire is not
used, it should be tied to the regular neutral wire (i.e. all neutral wires joined).
Functionality (cont’d)
Features

POWER LOSS DETECTION:
If power to the Sensor is lost, the device will detect this and alert the
Lightcloud application.
EMERGENCY DEFAULT:
If communication is lost, the Sensor may optionally fall back to a specific
state, such as turning the attached circuit on. This may be configured via
the Lightcloud application or by calling RAB.
Functionality (cont’d)
Features (cont'd)
/