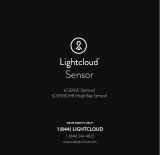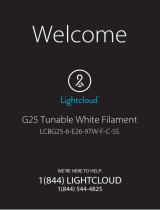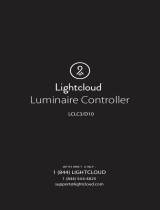Functionality
Configuration
All configuration of Lightcloud products may be performed
using the Lightcloud web Application, or by calling RAB.
Power measurement
The Lightcloud Luminaire Controller is capable of measuring the
power usage of the attached luminaire. In order to utilize this
function, the neutral wire of the load must be connected to the
white-red neutral wire. If the white-red neutral line cannot be
used, it should be tied to the regular neutral wires (i.e. all
neutral wires joined).
Power loss detection
If mains power to the Controller is lost, the device will
detect this and alert the Lightcloud Application.
Emergency default
If communication is lost, the Controller may optionally fall back
to a specific state, such as turning the attached luminaire on.
(Warning: Any wires not in use must be capped off or otherwise
insulated.)
WE’RE HERE TO HELP:
1 (844) LIGHTCLOUD
1 (844) 544-4825
support@lightcloud.com
FCC Information:
This device complies with Part 15 of the FCC Rules. Operation is
subject to the following two conditions: 1. This device may not
cause harmful interference, and 2. This device must accept any
interference received, including interference that may cause unde-
sired operation.
Note: This device has been tested and found to comply with the
limits for Class B digital devices pursuant to Part 15 Subpart B,
of the FCC rules. These limits are designed to provide reasonable
protection against harmful interference in a residential environ-
ment. This equipment generates, uses, and can radiate radio
frequency energy, and if not installed and used in accordance with
the instruction manual, may cause harmful interference to radio
communications. However, there is no guarantee that interference
will not occur in a particular installation. If this equipment does
cause harmful interference to radio or television reception, which
can be determined by turning the equipment of and on, the user
is encouraged to try and correct the interference by one or more of
the following measures:
• Reorient or relocate the receiving antenna.
• Increase the separation between the equipment and receiver.
• Connect the equipment into an outlet on a circuit different from
that to which the receiver is connected.
• Consult the dealer or an experienced radio/TV technician
for help.
To comply with the FCC’s RF exposure limits for general population
/ uncontrolled exposure, this transmitter must be installed to pro-
vide a separation distance of at least 20 cm from all persons and
must not be co-located or operating in conjunction with any other
antenna or transmitter.
CAUTION: Changes or modifications to this equipment not ex-
pressly approved by RAB Lighting may void the user’s authority
to operate this equipment.