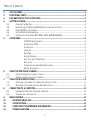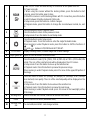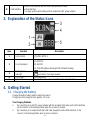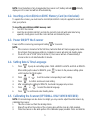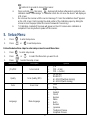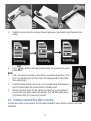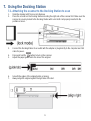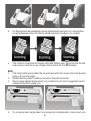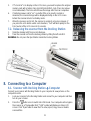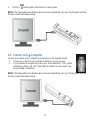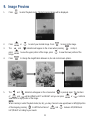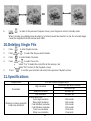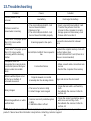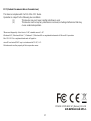VuPoint PDSDK-ST470-VP-BX2 User manual
- Category
- Scanner Transparancy Adapters
- Type
- User manual
This manual is also suitable for
VuPoint Magic Wand PDSDK-ST470-VP-BX2 is a portable scanner with auto-feed dock that allows you to scan documents and save them directly to a microSD/microSDHC card. It supports JPEG, PDF-A4, and PDF-Letter scan formats, and you can select the scan quality from 300 dpi to 1200 dpi. The scanner has a color display to playback the scanned images, and it is compatible with Windows and Mac computers. You can use the scanner with the hand-held scanner to scan documents manually, or you can attach it to the docking station to scan documents automatically.
VuPoint Magic Wand PDSDK-ST470-VP-BX2 is a portable scanner with auto-feed dock that allows you to scan documents and save them directly to a microSD/microSDHC card. It supports JPEG, PDF-A4, and PDF-Letter scan formats, and you can select the scan quality from 300 dpi to 1200 dpi. The scanner has a color display to playback the scanned images, and it is compatible with Windows and Mac computers. You can use the scanner with the hand-held scanner to scan documents manually, or you can attach it to the docking station to scan documents automatically.


















-
 1
1
-
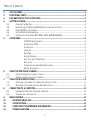 2
2
-
 3
3
-
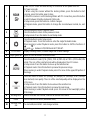 4
4
-
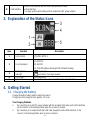 5
5
-
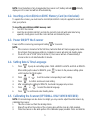 6
6
-
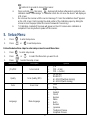 7
7
-
 8
8
-
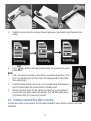 9
9
-
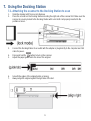 10
10
-
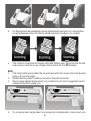 11
11
-
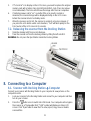 12
12
-
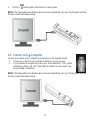 13
13
-
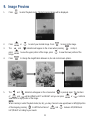 14
14
-
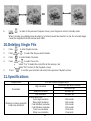 15
15
-
 16
16
-
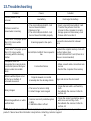 17
17
-
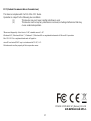 18
18
VuPoint PDSDK-ST470-VP-BX2 User manual
- Category
- Scanner Transparancy Adapters
- Type
- User manual
- This manual is also suitable for
VuPoint Magic Wand PDSDK-ST470-VP-BX2 is a portable scanner with auto-feed dock that allows you to scan documents and save them directly to a microSD/microSDHC card. It supports JPEG, PDF-A4, and PDF-Letter scan formats, and you can select the scan quality from 300 dpi to 1200 dpi. The scanner has a color display to playback the scanned images, and it is compatible with Windows and Mac computers. You can use the scanner with the hand-held scanner to scan documents manually, or you can attach it to the docking station to scan documents automatically.
Ask a question and I''ll find the answer in the document
Finding information in a document is now easier with AI
Related papers
-
VuPoint PDS-ST480-VP User manual
-
VuPoint PDS-ST450-VP User manual
-
VuPoint PDS-ST450-VP User manual
-
VuPoint Magic InstaScan PRO PDSWF-ST48-VP User manual
-
VuPoint PDS-ST410A-VP-BX3 User manual
-
VuPoint PDS-ST441-VP-BX2 User manual
-
VuPoint PDS-ST420-VP User manual
-
VuPoint PDS-ST510-VP User manual
-
VuPoint PDS-ST415-VP User manual
-
VuPoint PDSBT-ST43-VP User manual
Other documents
-
König CS-MSDHC32C10 Datasheet
-
MUNBYN Magic Wand Portable Scanners for Documents, Photo, Old Pictures, Receipts, 900DPI, Scan A4 Color Page in 3sec, 16G Memory Card Included, Photo Scanner for Computer, Laptop User manual
-
media-tech MT4090 User manual
-
Avision IS17 Quick start guide
-
Brookstone 799667 User manual
-
Pandigital PANSCN08 Quick start guide
-
 Vupoint Solutions PDS-ST410A-VP User manual
Vupoint Solutions PDS-ST410A-VP User manual
-
Pandigital S8X1103 User manual
-
Pandigital PANSCN09 User manual
-
GPX PS803 v827-01 User manual