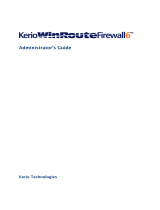Page is loading ...

Eliminator Next Gen
Instruction Manual
Introduction:
The Eliminator Next Gen Practice Tree brings reaction time training to the next level with an easy
to use full-color, touchscreen display and new, cutting-edge features. Press/touch the buttons on the
display to explore.
Main Menu:
After startup, the Eliminator Next Gen will enter the Main Menu. Press the right/left arrow buttons
to move through the menu. Swiping the screen also moves to the next menu item. Press the menu item
to use that feature.
Practice: Practice reaction time
Display: Tree cycles in pro/full tree display
Test Track: Call Portatree for more information
Setup: Set Display/LED brightness or restore unit to factory defaults
Power On/Off:
From the Main Menu:
Power Off: Press and hold the Right and Left Stage buttons on the front of the Eliminator
Power On: Press and hold the Right Stage button
On battery power, the Eliminator will turn off after 2 minutes without use.
Practice:
Use the Right/Left Stage buttons on the front of the Eliminator, the hand switches provided with
the unit, Next Gen foot pedals, or Next Gen vehicle connections to practice reaction time. Accessories for
the Eliminator Super 2000 (and earlier Eliminators) are compatible with the Eliminator Next Gen, but a
¼” to 1/8” stereo jack adaptor is needed.
Left/Right Dial-In: Touch the black box with red text to change the dial-in for each lane
Left/Right Delay Box: Touch the black box with green text to change the delay box in each lane
Left/Right Run Counter: Touch the green box within the delay box to show the lane run counter
General Settings: Touch the “Settings” button to change general practice settings
• Swipe Screen left and right to move through the general settings
• Random Dial – Randomly selects dial for each lane
o Dial Type: Choose between Random, Left First, or Right First
▪ Left First – Left lane dialed to leave first (dialed slower than right)
▪ Right First – Right lane dialed to leave first (dialed slower than left)
▪ Random – Alternates between left and right lane leaving first
o Dial Range: Range from which random dial-ins are selected
• Distraction Mode – Practice with distractions
o Stage lights flicker (press again to full stage), deep stage, light flashes, etc
• User Mode – Select between Single and Dual user mode
o Random Stage – When off, user must always stage first in single user mode
When on, computer player may stage first in single user mode
o Random Opponent – When off, user competes against the Single Lane RT
When on, user competes against the Reaction Range
o Single Lane RT - Computer reaction time (time to beat) when random opponent off
o Reaction Range – Computer reaction time range when random opponent on
o Hit Both Lanes – When on, single user can react to the light sequence in each lane

▪ After reacting to light sequence in user’s lane, user must re-stage and react
again to the tree sequence in the opposite lane. If user does not re-stage, the
Eliminator will not capture a second RT (second RT will appear as 9.999)
▪ Hit Delay – Time between the tree activating in each lane
• Auto Start – When on, applies auto start to dual-user mode
o If user 2 does not stage within Auto Start Time of user 1, he will receive an
automatic red light
• Stage On Time – Time for user to be staged before Eliminator considers him staged
• Stage to Start – Time from both lanes to be staged until tree activates
• Start Delay – Random time after Stage to Start for tree to activate
• Auto Reset – When on, tree automatically resets after a run.
When off, Reset button must be pressed to make another run
• Perfect Tree – When on, Eliminator uses 0.000 for a perfect reaction time
When off, Eliminator uses the tree speed for a perfect reaction time
• Top Bulb Lock – Applicable when Tree Type is set to Full or Pro Tree and Dial-Ins are used.
When on, the top bulb of both lanes will come on at the same time
• Win Lights – When on, the tree flashes the Pre-Stage and Stage lights in the winning lane
When off, the tree will not indicate a winner
• Real Red – When off, tree will show red to the first user that red lights
When on, tree will show red to the user who red lights worst
• Pre-Stage Control – When on, users can control the Pre-Stage lights on the practice tree
• Bump to Stage – When on, a number of button presses are required to stage
o Fixed Bumps: When off, number of button presses to stage is randomly selected
When on, number of button presses is the Fixed Bump Count
• Results Blocker – When on, red lights and RTs are not displayed. Results shown in statistics
Left Lane Settings: Touch the left lane arrow to change left lane settings or log on
Right Lane Settings: Touch the right lane arrow to change right lane settings or log on
• Swipe screen left and right to move through right/left lane settings
• Press “Left Lane” or “Right Lane” to Log On
o New User – Create a new user and select features for the user
o Select User – Select between single user, dual user, or a log on user
o Delete User – Delete a log on user
o Edit Name – Edit logged on user’s user name
o Log Off – Return to left or right lane settings
o Cancel – No change to log on state
• Tree Type – Select Full, Pro, Blocker, or Green tree
o Blocker tree is full tree with the first and second amber bulbs not visible
o Green tree only the green light comes on (no amber bulbs)
• Tree Speed – Select tree speed from 0.100 to 0.900 (Default .500 Full/.400 Pro)
• Roll Out – Select roll out from 0.001 to 1.000 (Default .320 Full/.240 Pro)
• Dial-In – Select dial-in for the lane (0.00 to 30.00)
• Button Motion – Select Release, Press, or Press/Release
o Release – Press hand switch to stage, release to capture reaction time
o Press – Press hand switch to stage, press again to capture reaction time
o Press/Release – Press and release hand switch to stage, press and release to capture
reaction time
• Delay Box – Enter delay box time
o Bump Value – Enter bump amount from 0.001 to 0.100
o Bump Type – Select to bump up or down on button press
o Cross Over – Turn on to enable automatic crossover calculation

o Multi-Hit – Turn on to hit the tree twice (twice your tree)
• Shift Light – Turn on to enable, shift light feature
o Shift Location – Shift light on Eliminator display or on top yellow amber of the tree
o Shift Point 1 – Enter time for first shift light after reaction time captured
o Shift Point 2 – Enter time after reaction time for second shift light
o Shift Point 3 – Enter time after reaction time for third shift light
o Shift Point 4 – Enter time after reaction time for fourth shift light
o Note: Leave unused shift points set to 0.000
Statistics: Press the clipboard icon to view/store statistics
• View the last 50 reaction times in each lane
o Shows number of bumps taken when bump up/down enabled
o Press & hold reaction time to view shift times when shift enabled
• Press “Stat” to view statistics for the lane (press again to hide)
o Total runs, red lights, and wins
o Average “green-light” reaction time
o Spread between best and worst reaction time
o Average shift time (when shift light feature enabled)
▪ For multiple shift points, touch to rotate among the shift point averages
• Press “Clear” to clear the statistics for the lane
• Press “Save” to save the statistics for later viewing
• Press folder icon to view or delete saved statistics
Help Mode: Press the question mark icon to enter help mode. The question mark will turn green.
Press and hold icons/buttons on the screen to learn more about the icon.
Press the question mark icon again to exit help mode.
Main Menu: Touch to return to the Main Menu
Display:
The tree will randomly cycle and display reaction times for show. It will alternate between Pro
and Full Tree. It will also change between heads up and dial-in runs. Press the Main Menu button to exit.
Test Track:
Contact Portatree to learn more about purchasing a single or dual-lane test track. Test tracks -
allow you to practice staging and learn the rollout of your vehicle. For more information, call Portatree at
(508) 278-2499 or email [email protected].
Setup:
Change the LED or Display brightness, enable an external display, or restore the Eliminator Next
Gen to factory defaults.
LED Brightness: Touch and slide the bar to change the Eliminator’s LEDs from max bright to off
Display Brightness: Touch and slide the bar to change the Display from max to min brightness
LED Sign: Turn external sign on/off
Sign Type: Select between Portatree-2, Portatree-4, or Betabrite external sign
Power Saver: Turn on to automatically dim the display and LEDs when battery level is low
Defaults: Touch to restore all Eliminator settings to factory defaults
Test: Touch to test the inputs/outputs of the Eliminator
• Press the Stage buttons on the Eliminator and view Stage buttons on display changing
• Lights Mode:
o Press and hold bulbs on the Eliminator and view tree lights turning on
• On/Off Mode:
o Press bulbs on the Eliminator to turn lights on, on the tree. Press again to turn off

Computer Connection:
Download the connection software from www.portatree.com. Eliminator Next Gen connects to a
computer using a standard Type A to B USB connection cable.
• Connect Eliminator to computer and open software.
o Eliminator must be in the Main Menu to recognize the computer connection
• Click the “Connect” button
o If successful, Eliminator will show “Computer Connected Do Not Disconnect” and program
will show the Eliminator serial number and version
o If an error occurs while connecting, click the “Setup” button and check the connection port
▪ Open Device Manager
• In Windows XP, go to Control Panel, select System, select Hardware, click
Device Manager
• In Windows 7, go to Control Panel, select “View by Small Icons”, click Device
Manager
• In Windows 8 and 10, right click the Windows menu icon and select Device
Manager
▪ Under Ports (COM & LPT) find “Communication Device Class ASF Example”
▪ Type the COM number in the connection port box
• Once connected, you can upload an image to the Eliminator which will be displayed on startup
o Click “Load” to select an image from your computer
o Click “Send” to send the image to the Eliminator
o Click “Show” to view the image on the Eliminator display
o Click “Delete” to delete the image from the Eliminator
• Once connected, you can download or delete statistics files from the Eliminator
o Click “Load” to download all statistics files from the Eliminator
o Click “Delete” to delete all statistics files from the Eliminator
• Statistics
o Click a statistics file from the list of file names to view the file
▪ Click “Delete” to delete the file from the computer
▪ Mouse over the graph to view the reaction times of the data points
▪ Click “Overlay” and select a second file to graph the second file over the first file
▪ Click “Export” to save the statistics file as a comma separated values (csv) file that
can be opened in Excel
Battery Compartment:
The Eliminator Next Gen requires 4C batteries for operation. To insert the batteries, press-down
on the arrow icon on the battery door and pull opposite of the arrows to access the battery compartment.
Follow the directions inside the case to insert the batteries. Slide the battery door back into place once
the batteries are inserted.
Tech Support:
For additional questions, please contact Portatree at (508) 278 2199 ext 8 or email [email protected]
/