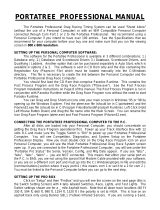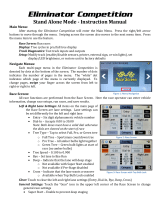Page is loading ...

DRAG RACE Program Manual – Firm Ver 2.14
The Portatree Professional “Ultimate” Drag Racing Timer (gold box) can be used with
an IBM Compatible Personal Computer connected through a Com Port (using a null modem
cable provided by Portatree) to the Portatree Professional. You can use a “USB” port with a
USB to RS-232 converter and a null modem cable (provided by Portatree) to attach to your
P.C. The best setup would be to get a P.C. with a Com Port so that you do not require a USB
to com port adapter. We always recommend our Professional track system software if you
intend to have over 100 entries. See the Specifications that we recommend for your computer
before your buy one and make sure that you run the viewing screen in 1024 x 768 resolution.
We also recommend a minimum of 2 P.C.’s on a LAN for maximum performance.
NOTE: You should make sure that your track is fully operational with the Eliminator
2000 backup computer before attempting to make runs with the P.C. interface!
0
CONNECTING THE PORTATREE PROFESSIONAL COMPUTER TO THE P.C.
Make sure that you have loaded the software on to your P.C. using the Professional
Software Manual. The Drag Race Program must be run from the Main Screen. Make sure
that you are using the NULL Modem cable provided and connect to a Com Port
(Recommended) or connect through a “USB” port with the other end connected to your Pro
Box. Power up your Track Interface Box with 12 volts D.C.and make sure the Toggle Switch
located on the interface box is “ON” to power up your Portatree Professional Computer. The
L.E.D.’s on the face of the Pro Box should illuminate in a sequence shortly after the box is
powered up that indicates that the box is powered. Now click on the Drag Race Program
button on the Main Screen and you will see the Main Portatree Professional Drag Race
System screen open up. If you are connected to the Portatree Professional Computer, you
will see under the “Portatree Pro Status” the Serial, Version, Config, and Mfg Date appear. If
you see a Red Panel stating that the box is not connected, the P.C. was unable to open the
Com Port. If you see a green panel then the P.C. indicates the com port is good, but it can not
communicate with the Gold Box. You may have to go to the “Computer Setup” button on the
Main Screen and check the Port setting, or go to the “Device Manager” and check the
condition of the port. You must be connected to the Gold Box before you proceed !!!
Com Port Problem or PtsPro.ini setting Com Port indicates good, but Not connected

Setup Screen Showing it is connected ! Pro Box Setup Screen Set for Full 1/4 Mile
SETTING UP THE PRO BOX
At the Main Menu click on “Setup” and then “ProBox” and you will see the screen above
on the right (this is the Switch Setting Screen) with 5 tabs labeled Switches, Race Setup, Test
Lights, Track Sensors, and Busy. The Switch settings shown are for a ¼ mile Asphalt track.
Note that all down track locations (Guard, 60 Ft, 330 ft, 594 ft, 660 ft, 990 ft, 1254 ft, 1320 ft )
the polarity is set to HIGH. This is true on a track only using Banner SBL1 (Yellow) Infrared
Sensors. The Pre-Stage and Stage Polarity is always set "Low". On the side marked
“Present” you should have check marks next to the sensors that are on your racetrack.
NOTE:
The 1320 is always the FINISH LINE even if your track is only 60 feet long !!
The 1254 is the MPH trap for the 1320 and the 594 is the MPH trap for the 660 foot. If you
were running an 1/8 mile track the finish would be the “1320” sensor and the MPH trap would
be the “1254”. A 330 foot on an 1/8 mile trap would be the “660”. On a 300 foot Dirt Track the
“1320” would be the FINISH and the “1254” would be the MPH trap even if the trap was only
10 feet long !! These numbers are only labels as to which sensor that we are referring. The
Trap Distance can be changed to the distance used on your track from 10 to 132 feet. If you
are using Kilometers, it can go from 3 to 40 meters (Kilometers Per Hour can be set on the
“Race” Tab).
The screen below is used to setup the stop lights and also to activate win lights on the
tree or to shut them off, and to enable Package Racing and enable starting from the P.C. High
resolution ( accuracy to .00001 seconds ) is always on.

The Test light screen is for testing your christmas tree and your stop, win, and tower
ready lights. You can turn them on and then check voltages to see if they are working. The
Eliminator based system uses a sinking signal (signal is ground - common is + voltage) where
the Silver Box Professional based systems use a sourcing signal (signal is + voltage --
common is ground).
The sensor test is a very useful tool in checking sensor problems. You can click on
"Sensor Test" to watch sensors change state ( dots go from white to black ), the "Glitch Test"
where if a glitch is detected the dot turns Red, or tie them to the tree so that you can watch
them change by watching the tree lights go off and on.
When you tie the track to the tree, the Prestage are the 60 foot sensors, Stage are the
330 foot sensors, Top ambers are the Mid MPH's, 660 foot are the 2nd Ambers, the 1000 foots
are the 3rd Ambers, the 1/4 mile MPH's are the Green lights, and the 1320 foots are the Red
lights.
There is a busy page where you can check the connection between the gold box and
the P.C. by clicking on the various buttons that make the tree cycle in different ways. This
requires quick communication between the Gold box and P.C. and is a great test.
RACE SETUP SCREEN
Click on “Race” and then click on “Race Screen” to start into the Race Program. The
race setup screen will appear. If you have network issues between the Administrator

computer and the Drag Race Computer, Error messages will notify you that a connection could
not be made. The program will try to re-connect them the next time you enter the program.
NOTE: Sometimes you may have to go to "My Computer" and click on the Network
Drive and open it up to make it operational. If you have a Windows entry screen, wait
until all of the computers are started and at the Log on screen before you start Windows
The Race Setup Screen is where you will make changes to the RACE ROUND, RACE
CATEGORY, and RACE TYPE. It is also where you will setup the Results Database (Race
Day File) and select the location of your Racers.db and the category.db files. When you first
load the CD, racer and category locations should be pointing to the
C:\portatree\RacerCatIndex folder while results are created by clicking on the "Create" button.
It will automatically create a new Res2007, Res2008, Res2009 Folder etc. every year and will
automatically make a sub folder with the Year, Month, Day and then a Year, Month, Day File.
The Results file will not actually be created until you click on the "OK" button to enter the race
screen.
If you are networked to the Administrator's P.C., then you should Map a Network drive
in "My Computer" to the C:\ drive of the Administrator's P.C. In the Race Setup Screen you
should go into "Setup Network P.C.'s" and then enable the network (remove the check) and
locate the Administrator's mapped drive in the drive combo boxes. The administrator's
computers racer and category databases should be in the same folders as the Drag Race
Computer (\portatree\RacerCatIndex). The mapped drive letter will replace the "C" drive.
When you return to the Race Setup Screen, the Network should be up ! Check the
captions under the "Setup Network P.C." button. When the network is operational, the results
will automatically "Send" to the Administrator's P.C. and it will automatically "get" racer entry
changes as well as results changes from the administrator's P.C. Make sure that you check
the boxes under the "Send Results" button, the "Get Racers" button, and get the Category.
The category and the index information is a manual transfer. Make sure that if Index
information or category information changes on the Administrator's P.C. that it gets transferred
to the Drag Race P.C.
There is also a check box where you can turn “on” or “off” rerun checks during time trials.
This is a useful feature if you want to make sure each vehicle is only getting one time trial per

round. Perfect Tree (.000) or Tree Speed (.400 / .500) can be selected along with Auto Start if
you purchased this option.
The Results Database must be created every Race Day and if you have a multiday
event that is tied into one show, then the first race day would be created and the same file
would be run for the entire event. If you have a rainout on a show, you can always re-open the
results database for that show and start adding results to it again.
Setup the Round, Race Type, and Race Category that you would like to run. The
computer will keep track of each category and look at the qualifying mode that you have
selected. If you select qualifying modes 1 - 4 then "Time Trials, Qualification, or Eliminations
will be allowed. If you select qualifying modes 5 - 8 then only "Time Trials or Eliminations will
be allowed. The program does round checking as well and will automatically keep you from
jumping an extra round ahead or behind. When you have set up everything on the Race Setup
screen, Click on “OK” and a new results file will be created and the Main Race Screen will
appear.
MAIN RACE SCREEN
The main screen is a typical Windows Program which uses all of the standard “HOT”
keys. The screen is very user friendly and very easy to use. Racer Entires and entered on the
Right Side of the screen by positioning the cursor with your Mouse or by Keystroke. The F5,
F6, F7, and F8 keys position the cursor into one of the four racer entry slots on the right of the
screen. Que 1 Left is where you begin (depress F5) and the entry number would be typed into
the edit box. Single runs are entered into the Que 1 Left or Right and the empty lane should be
typed in as “BYE” (You can also click on the “Bye” button next to the entry number). The
computer recognizes “BYE” as an empty lane and automatically disqualifies the lane. If you
have already set up the category, then the Dial-In, Tree Speed, and Tree Type would be
entered automatically. The category editor in the Post Process Program handles this feature.
After you have entered Que 1 Left and Que 1 Right you would Click on the “BUMP QUE”
button or depress “F12” to advance them onto the main screen. If you make a mistake, the
"BQ"

button is a reverse bump que which will bring the information back to ques on the right side of
the screen so that you can edit the Entry Number. If you have information in que2 Left and
Right, it will be saved as well and will return to the screen when you bump que.
Once you are on the main screen, you can edit the Dial-In, Tree Type, and Tree Speed
only. You can not change the Entry Number. When you are confident that the information on
the main screen is correct, then you can click on “Tower Ready” or depress “F9” to send the
information to the Pro Box. The tower ready button on the screen will illuminate “Green” and
the starter can start the race. If you have Auto Start, the tower ready button will illuminate
“Yellow”, and a countdown clock will start when one vehicle is staged and the other just bumps
into the Pre-stage. After both vehicles are staged, the button will turn green after the Auto
Start Timers are finished. Auto Start Parameters are changed for each category in the
category editor. A toggle switch is required on your Starter’s Box to short the start switch
when using Auto Start.
The lower right corner of the race screen has 4 panels which activate (lighted) and
deactivate when left Mouse Clicked. They also activate automatically from data entry provided
in the category editor in the Post Process Program when the Race Screen is opened. They
can be deactivated or activated at any time when in the Race Screen. These 4 panels are;
Top Bulb Oscillate (Renders Delay Boxes Useless) and Top Bulb Lock; 1st Finish, Breakout
(Bracket Racing) and Package (Package Racing); Dual Red Lights (Usually Used during Time
Trials); and Super Start (Blue Light on Christmas Tree – Deep Staging Not Allowed). Top
Bulb Lock also can be turned Off and On for individual races by clicking the button over the
panel. High Resolution will come on automatically in a close race (.010 seconds or closer with
no breakout) or if the breakout is tied to 3 places (.000 seconds). See High Res below.

There is a small panel labeled “AutoSave” above the Dual Red panel which indicates
that results are “Automatic Stored”. Sometimes during a track testing session, it is best to turn
this box off so that tests are not stored. This panel can be activated and deactivated by a Left
Button Mouse Click. The Box above “Auto Save” is labeled “Finish” and this represents the
location of the Finish Line. This can be changed for each category in the Category editor. You
can select the 60 foot, 330 foot, 660 foot, or 1320 foot location. If you select ptree, the gold
box will use the finish selected off of the Pro Box Setup Screen.
The rest of the Race Screen has various buttons. The Reset button is used to Reset
the Tower Ready if the race has not started yet (This would allow you to change incorrect data
and send a Tower Ready again). If Breakout is on the Breakout Panels illuminate Red if a
vehicle goes below their Dial-In) and if Package is on, these same panels say “Package” and
the winners panel illuminates Green. The Package Number appears in these boxes – Lowest
Package is the Winner)! The Prestage and Stage Panels illuminate when the vehicles break
the starting line beams. The Clear Buttons clear information off of the race screen or out of the
que. There are “Disqualification” Buttons at the top of the screen which turn red when
depressed and automatically disqualify an entry and change the winner of the race if
necessary. If the race has not been run, they will indicate "NO SHOW" instead of disqualify.
There is also 2 boxes that provide MOV in seconds as well as feet (or Meters if running
Kilometers per Hour). The Panic Button turns the Panic Lights “ON” and “OFF” and the
Setup/Exit Button brings you back to the setup screen to change category, round, and type.
The “Swap” button allows you to switch the entries from lane to lane. Once you have sent a
Tower Ready, some buttons are grayed out and not allowed to be used !!
As the race progresses, the information appears on the screen as it is reported from
the Pro Box. The MPH (KPH) is calculated by the P.C. and appears instantly after the 660 foot
or 1320 foot is captured. If a driver “Red Lights” the background on that lane will changed to
Red. If the Panic Lights are illuminated, the outside of the screen turns Red. You also have
the ability to start the Tree (like a starter’s switch) on the screen above the Bump Que Button.
NOTE:
High Resolution Timing (.00001 seconds) can be activated by the “Hi Res” button next
to the First Finish, Breakout, Package Panel. This will make the screen show RT, 660, and
1320 to .00001 seconds and the MPH (KPH) will have 100 times more resolution. Your
timeslips will also show .00001 second resolution. Remember, even if this feature is OFF, it
will still print in High Resolution if it is a close race.
SCOREBOARD/DIAL-IN Port Settings
When you first start up the Drag Race Program, you would “Click On” Setup and then
"Scoreboard/Dial-In Port Settings" to set the addresses and activate the devices that you will
be using at your track. This section is for setting up the com ports to drive scoreboards or
betabrite Dial In Boards.
The AMT Scoreboards have 8 dip Switches inside the back cover of the display. The
first 3 dip switches are preset at the factory for the type of display and the 5 dip switches that
are left are for addresses 0 to 31. The address selection starts at dip switch 8 and goes down
to dip switch 4. When dip switch 8 is ON and 7,6,5,4 are OFF the display is set for address 1.
You can check this out by depowering the display and restarting it. On Power Up, the
scoreboard will show you the current address setting. Address 2 is set by turning dip switch 7
ON and turning 8,6,5,4 OFF. Address 3 is set by turning dip switch 8 & 7 ON with 6,5,4 OFF.
Address 4 is set by turning dip switch 6 ON and turning 8,7,5,4 OFF. This is a binary format.

SCOREBOARD/DIAL-IN Setup
The scoreboard information can be setup differently for Tme Trials, Qualification, and
Elimination Runs. You can click on any information that you would like to see on the
scoreboards and it will appear on the boards as it comes in. if you select MPH and ET on the

same board, after the race is over, the ET will flash first for 2 seconds and then the MPH for 2
seconds and then again ET then MPH. They synch up so both ET's an MPH's are flashed on
at the same time. You can change the time between the changes in "Computer Setup" on the
Drag race Computer. Click on it at the Main Screen. Look for [Scoreboards Oscillation] and
the default is 2000. The 2000 stands for 2000 milliseconds or 2 seconds. If you want to
change the time to 1-½ seconds, then you should change the 2000 to 1500. The scoreboard
test is conducted at the setup screen as well. Make sure that you have selected the
scoreboards in Com Port setup before you do the test.
LOCAL TIME SLIP PRINT STRINGS
You can set up your time slip message here or at the P.C. that is actually connected to
the time slip printer. If you decide to print directly from the Gold Box, then you have to set up
the time slip messages in this program. Click On Setup -- then Local Time Slip Printer Strings
at the main screen. The Printer setup screen allows you to customize your time slip message
for your racetrack and select which lines you want to print. The Test Printer button allows you
to look at a sample time slip to make sure that the information is correctly entered. It will print
through the printer port on the Gold Box. The Port on the Portatree Professional is your
emergency backup printer if all else fails. You must center each line of information and we
usually use dashes “----“ before and after the information text lines so that they make the
information easier to read for the racer. You can select 1 copy (if you have duplicate time slip
paper) or 2 copies (if you have single sheet paper).
If you have purchased the Portatree Weather Station and have it connected on another
P.C., then you will be able to network the drive where the weather information is being stored,
and the printer will automatically print the weather data on the time slip. You can test the
connection by clicking on the “Test Weather” Button. Make sure that the enable weather-
printing box is checked. The weather information will display Temperature, Absolute Pressure,
Humidity, Corrected Altitude, Wind Speed, and Wind Direction (affect on Race Car). If you are
printing from another P.C., it will pick up the weather information from the results file so it's
very important that you make sure that it is connected and working properly.

Technical Assistance
Due to the large number of tracks that Portatree services, it is important that any
technical assistance be provided in an efficient manner. If you have any difficulty with this
software, you should list out your questions 1 at a time and then E-Mail them to
tech@portatree.com. If you have an emergency, you should fax or call shortly after the E-Mail
is sent and bring it to our attention that you require assistance. If you E-Mail is specific, we
can get a head start on helping you. All calls to the tech department should be made on 508-
278-2199 and then ext 508.
/