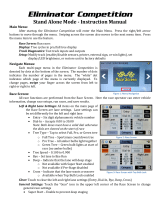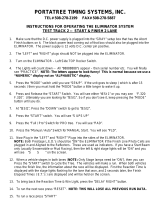Page is loading ...

Eliminator Next Gen
Single Lane Test Track Instructions
WARNING: Test Track will NOT work if the Eliminator Next Gen is battery powered. Please
use the 12V DC power adaptor supplied with the system.
Test Track Setup:
1.) Plug the 12V DC power supply into the gray track box. Plug the 25-pin track cable from the track
box into the left side of the Eliminator Next Gen. Plug the stereo plug from the track box into the left
hand switch jack of the Eliminator Next Gen. The Eliminator Next Gen should power on.
2.) Verify that the Eliminator Next Gen is a Test Track Version. The version number is in the top left
of the Main Menu screen and should end in a “T”
3.) Press the Left/Right Arrow buttons on the display until the “Test Track” button is displayed. Touch
the “Test Track” button to enter Test Track Mode.
4.) Each time Test Track is entered, the Eliminator Next Gen will ask if you want to change the Test
Track setup. Below are the setup options:
Last Setup: Touch if no changes are necessary to the Test Track setup (skip Step 5)
Single Lane: Touch to configure the Eliminator Next Gen as a Single Lane Test Track
Dual Lane: Touch to configure the Eliminator Next Gen as a Dual Lane Test Track
Not covered in these instructions
Main Menu: Touch to exit Test Track Mode
Note: The Eliminator Next Gen is setup from the factory to be compatible with the Test Track type
purchased. Please select “Last Setup” to proceed without changing the factory setup!
5.) After touching “Single Lane,” the Next Gen gives you the option to enable/disable Test Track
sensors. If you enable a sensor that is not present on the Test Track, you will not be able to run a
race. Below are guidelines for configuring a Single Lane Test Track:
Stage beam is mandatory if Guard (Start) beam is disabled
Pre-Stage is not available if Stage beam is disabled
VRT (vehicle reaction time) beam is not available when Guard beam is enabled
60ft, Mid ET, and MPH beams are not available if Finish is disabled
Note: On a 60ft test track, the 60ft sensor is the Finish beam. Enable “Finish” on the Next
Gen, and connect the 60ft sensor to the Finish beam location.
When MPH is enabled, tap “MPH” to switch to “KPH”
o MPH/KPH trap size is configurable but defaults to 66ft/20m
Note: Setting incorrect or short trap distance will lead to inaccurate MPH/KPH

A time slip printer and external display (sign) can be enabled/disabled from the setup screen.
Touch “Save” once finished configuring the Test Track.
Single Lane Test Track:
Once the setup steps are complete, the Test Track main screen displays:
Main Menu: Touch to exit Test Track Mode
Sensor List: Complete list of sensors available in Single Lane Test Track. Displayed in the
center of the screen. Enabled sensors are displayed in black, disabled sensors are
displayed in gray, and sensors that are enabled but not detected are displayed in red (red
lights on the tree will flash and races cannot be run if this occurs)
Note: For 60ft test tracks, the “ET” beam should be enabled and “60ft” beam should be disabled
Car Number Box: Black box with green text at the bottom of the screen. Touch to enter a
car number. “BYE” displayed in the unused lane
Dial-In Box: “BYE” displayed in the unused lane, and 0.00 displayed in the active lane.
Touch the Dial-In Box to switch active lanes.
Start Button: When Auto Start is off, press to start a race
When Auto Start is on, press to enable/disable Auto Start
o Auto Start On: Start button is gray if a sensor is not detected, start button is black if Auto
Start is disabled, and Start button is green if Auto Start is enabled on the Next Gen.
o Auto Start Off: Start button is gray if a user is not staged (unless there are no Stage beams
present). Start button is black if a user is staged.
Clear Button: When Auto Number is off, press to clear the Car Number field
Clipboard Icon: Race statistics. Touch to view last 10 runs.
Gear Icon: Touch to change printer or LED sign configuration
o LED Brightness: Move slider to change the Eliminator Next Gen LED brightness
o Printer: Touch to turn on/off the time slip printer
o LED Sign: Touch to turn on/off the external display
o Sign Type: Select LED sign communication type
For 2” external display, select “Portatree”
For 4” external display, select “Betabrite”
o Sign Setup: Select times to display after a run
RT & ET – Display RT and ET after a run
If finish line is not present, only displays RT
MPH & ET – Display MPH and ET after a run
Not an option if finish line is not present
If MPH is not present, only displays ET
All – Displays times from all enabled sensors
o Track Reset: Touch to return Test Track to defaults

Question Icon: Touch to enable Help Mode. When Help Mode is enabled, the question
mark icon will turn green and “Help” will be displayed. In this mode, touch any item on the
screen and an explanation will display.
Settings: Touch the settings button to change Single Lane Test Track Settings
o Swipe the screen left and right to move through the settings screens
o Tree Type: Touch to select Full, Pro, or Blocker tree
o Tree Speed: Touch to enter a tree speed from 0.100 to 0.900 (default 0.500 full/0.400 pro)
o Dual Red: When on, red lights will display on both sides of the tree if both lanes red light
When off, red light will only show in one lane
o Auto Start: When on, the Next Gen will start a race when a racer stages and Auto Start is
enabled. Auto Start is enabled as long as the start switch is in the “on” position on both the
Next Gen screen and the Track Box. If a Stage beam is not present, Auto Start cannot be
enabled.
When off, a race is started when the Start button on the Next Gen or Track Box is pressed
o Stage On Time: Time for racer to be in the Stage beam before the system considers
him/her staged. Can be set from 0.100 to 2.500 seconds, defaults to 0.900 seconds.
o Stage to Start: Time from when a start signal is received (either Auto or Manual) to when
the tree sequence begins. Can be set from 0.100 to 2.500 seconds, defaults to 0.700.
o Start Delay: Random time added to the Stage to Start time before the tree sequence
begins. Can be set from 0.100 to 0.900, defaults to 0.300. The Next Gen selects a time
from 0 to this value as the random start delay.
o Auto Number: When on, the Car Number box is automatically filled with sequential numbers
When off, a user can enter car numbers
o Perfect Tree: When on, reaction times are displayed using 0.000 to indicate a perfect light
When off, reaction times are displayed using tree speed to indicate a perfect light
o Auto Reset: When on, the Next Gen will automatically reset after race completion
When off, the Next Gen will wait for the “Reset” button to be pressed
Running a Race:
Auto Start On:
o Enable Auto Start on the Eliminator Next Gen and on the gray Track Box (the Start Button will
be green when enabled on the Eliminator Next Gen)
o Stage a vehicle
o The tree sequence will start shortly after the vehicle stages
Stage Beam Enabled & Auto Start Off:
o Stage a vehicle
o Press the “Start Button” on the Eliminator Next Gen OR on the gray Track Box
Stage Beam Disabled & Auto Start Off:
o Press the “Start Button” on the Eliminator Next Gen OR on the gray Track Box when ready to
start a race
Race Complete:
On a starting line only track, a race is complete when the stage or guard beam is triggered.
On a track with start and finish line, a race is complete when the finish beam is triggered. If a car
is not able to trigger the finish beam, the “Abort” button on the gray Track Box should be pressed.
There is also a timeout if a car is not sensed at the finish line after 60 seconds. If the “Abort”
button is pressed, the final ET displays as 65.000 seconds. If a timeout occurs, the final ET
displays as 64.999 seconds.
The race results are displayed in the center of the Eliminator Next Gen display. Touch the
“Reset” button, to reset the Next Gen for another race. If “Auto Reset” is enabled, the Eliminator
Next Gen will automatically reset after 5 to 10 seconds. If a time slip printer is enabled, a time slip
will print at the end of the race. A duplicate time slip can be printed by pressing the “Print” button.
The “Print” button is only active if a time slip printer is enabled.

Race Statistics:
The Eliminator Next Gen stores up to the last 10 runs made. They can be displayed by
touching the clipboard icon on the Test Track main screen. Touch the “Save” button to save the
displayed runs to a statistics file. If saved files are detected, a “Load” icon is displayed in the
upper-left corner of the statistics screen. Saved files can be viewed or deleted by pressing the
“Load” icon.
/