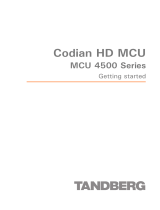Page is loading ...

MGC-25/50/100
MGC+50/100
Release Notes
Version 9.0
August 2007
DOC2186A

Copyright © 2007 Polycom, Inc.
All Rights Reserved
All text and figures included in this publication are the exclusive property of Polycom, Inc. and may not be copied, reproduced or used in
any way without the express written permission of Polycom, Inc. Information in this document is subject to change without notice.
This document also contains registered trademarks and service marks that are owned by their respective companies or organizations.
If you have any comments or suggestions regarding this document, please send them via e-mail to info@polycom.com.
Catalog No. DOC2186A
Version 9.0
Notice
While reasonable effort was made to ensure that the information in this document was complete and accurate at the time of printing,
Polycom, Inc. cannot assure the accuracy of such information. Changes and/or corrections to the information contained in this document
may be incorporated into future issues.
Portions, aspects and/or features of this product are protected under United States Patent Law in accordance with the claims of United
States Patent No: US 6,300,973; US 6,496,216; US 6,757,005; US 6,760,750; and US7,054,820.
PATENT PENDING

i
Table of Contents
Version 9.0 - New Features List............................................................1
Version 9.0 Upgrade Package Contents..............................................2
Prior to Installation and SW Upgrade..................................................3
Hardware Update Notice ................................................................................................3
Control Unit Update Notice ...................................................................................4
Version 9.0 Interoperability Table .................................................................................4
Software Upgrade Procedure...............................................................7
Upgrade Checklist ..........................................................................................................7
Removal of Redundant Configuration Files ..................................................................7
Dongle Upgrade .............................................................................................................8
Verifying the Dongle Serial Number .....................................................................8
MGC-50/MGC-100 .........................................................................................9
MGC-25 ...........................................................................................................9
Downloading the Dongle File ..............................................................................10
Installing the Dongle File .....................................................................................11
MGC Unit Software Upgrade Procedure .....................................................................12
Upgrading from a Version using Password for Entry Queue Routing .................12
Upgrading from a Version using Numeric ID for Entry Queue Routing .............13
Downloading the Software to the MCU ......................................................................13
MCU Disk Space Verification .....................................................................................15
Installing the MGC Manager Software ........................................................................16
Manual Installation of the Default Message Services ..................................................16
Updating the Entry Queue Services .............................................................................17
Version 9.0 Detailed Description - Video...........................................18
Automatic Setting of Cascading Link to CP 1x1 Layout ............................................18
Detailed Description .............................................................................................18
Limitations .....................................................................................................19
Video Invite Additions .................................................................................................20
Detailed Description .............................................................................................20
Disconnecting Invited Participants ................................................................21
Invite Mode Exit ............................................................................................21
Version 9.0 Detailed Description - General.......................................22
External DB Modifications ..........................................................................................22
Detailed Description .............................................................................................22
Validation of the participant’s right to start a new conference with an external
database application .......................................................................................22
Validation of the participant’s right to join an On Going Conference with an
external database application .........................................................................22
Permanent Conference .................................................................................................24
Detailed Description .............................................................................................24
National ISDN NI1 & NI2 ...........................................................................................26

MGC Release Notes - Version 9.0
ii
Detailed Description ............................................................................................26
SilenceIT Additions .....................................................................................................27
Detailed Description ............................................................................................27
Version 9.0 Detailed Description - Partners......................................30
Ad Hoc Conferencing in Avaya Environment ............................................................ 30
Detailed Description ............................................................................................30
Dial-plan and Dial-out Options for Microsoft’s Office Communicator ......................31
Detailed Description ............................................................................................31
Corrections, Pending Issues and Limitations...................................33
Corrections between Versions V.8.0 and V.9.0 ..........................................................33
Corrections between Versions V.7.5.0 and V.8.0 .......................................................37
Version 9.0 Pending Issues ..........................................................................................40
Version 9.0 System Limitations ..................................................................................43

Version 9.0 - New Features List
1
Version 9.0 - New Features List
The following table lists the new features in Version 9.0.
Table 1: New Features List
Category Feature Name Description
1.
Video Automatic Setting of
Cascading Link to CP
1x1 Layout
During Continuous Presence (CP)
cascaded conferences, by default the
video layout of the cascaded link is
automatically set to full screen (1x1),
showing in each conference only the
last/current speaker (in a full video
window) from the other conference.
2.
Video Video Invite Video Invite is extended to include ISDN,
MPI and SIP participants.
3.
General External DB
Modifications
In version 9.0, additional modes are used
for verifying with the external database
application the participant’s right to start
a new conference and the participant
right to join an ongoing conference.
These modes are cotrolled by flags
added to the system.cfg.
4.
General Permanent Conference The Auto Extension mechanism has
been changed to enable the system to
automatically extend an ongoing
conference indefinitely, creating a
permanent ongoing conference on the
MCU.
5.
General National N1 & N2 Switch Type National ISDN NI1 & NI2 is
now supported in ISDN T1 Network
Services.
6.
General SilenceIT Additions A new mechanism is introduced,
enabling fine tuning of the SilenceIT
algorithm.
7.
Partners Ad Hoc conferencing in
Avaya environment
Ad Hoc conferencing is now enabled for
Avaya Call Manager (ACM) and Avaya
endpoints.
8.
Partners Dial plan and Dial-out
options for Microsoft
Office Communicator
Microsoft Office Communicator users
can now add or dial out to an MPI
participant during an ongoing
conference.

MGC Release Notes - Version 9.0
2
Version 9.0 Upgrade Package Contents
Version 9.0 upgrade package includes the following items:
• MGC Software CD
— MGC Manager software
— MGC unit software
— External DB Tools
• Documentation describing how to work with an external database application
for Ad Hoc Conferencing and Conference Access Authentication
• Sample Scripts for working with an external database application
— IVR
• Default Message Services in English
• Message Services in Spanish
• Voice Messages in *.aca format
— File: system.cfg
• MGC Documentation CD
— Version 9.0 Release Notes
— MGC Manager User’s Guide, Volume I
— MGC Manager User’s Guide, Volume II
— MGC Manager User’s Guide, VoicePlus Edition
— MGC Administrator’s Guide
— MGC-50/MGC-100 Getting Started Guide
— MGC+50/MGC+100 Getting Started Guide
— MGC-25 Getting Started Guide
— MGC-50/MGC-100 Hardware and Installation Guide
— MGC+50/MGC+100 Hardware and Installation Guide
— Microsoft-Polycom Integrated Solution Deployment Guide, Phase 5

Prior to Installation and SW Upgrade
3
Prior to Installation and SW Upgrade
Reservations are automatically restored after software upgrade and you therefore do not
need to Restore reservations. However, it is recommended that you backup reservations
before and after upgrade using the Reservations Backup utility. Reservation backups may
not be compatible between versions.
Hardware Update Notice
Please make sure the hardware listed below is used with the listed MGC version and MGC
Manager versions:
Downgrading to lower versions is not supported by some of the new cards. Some of the
new features are only supported on the new hardware. Please consult with
Table 2, "MGC
Hardware" before downloading.
Table 2: MGC Hardware
# Board Type
H/W
Version
MGC Versions SIP H.264 H.239 AES
MGC-50/MGC+50/MGC-100/MGC+100
1.
Audio+12/24
V1.04-7
& V1.23
V5.17,
V6.03 and later
n/a n/a n/a n/a
2.
Audio+24/48
V1.04-7,
& V1.23
V5.17,
V6.03 and later
n/a n/a n/a n/a
3.
Audio+48/96
V1.04-7,
& V1.23
V5.17,
V6.03 and later
n/a n/a n/a n/a
4.
Video+8 V2.03 V5.17,
V6.03 and later
n/a n/a n/a n/a
5.
IP+12 V4.43 V6.03 and later
YES YES YES YES
6.
IP+24 V4.43 V6.03 and later
YES YES YES YES
7.
IP+48 V4.43 V6.03 and later
YES YES YES YES
8.
MUX+10 V4.42 V7.0 and later
n/a n/a n/a
YES
9.
MUX+20 V4.42 V7.0 and later
n/a n/a n/a
YES
10.
MUX+40 V4.42 V7.0 and later
n/a n/a n/a
YES
MGC-25
11.
IPN V1.41 V6.11, V7.0 and
later
YES YES YES YES
12.
AUDIO-A V1.21 V6.11, V7.0.1
and later
YES YES YES YES
AES encryption is not available in all countries. Please consult Polycom sales for AES
encryption availability.

MGC Release Notes - Version 9.0
4
Please be aware that upgrading the MGC-100 hardware may require upgrading the power
supplies and even the MGC chassis. Before upgrading the MGC-100, ensure that the power
consumption does not exceed the PS rating, and that the fuse rating is not exceeded when
using 110V AC supply. As a general guideline:
• Old chassis (shipped with 300 W PS units) has a 10 amp fuse, while the new chassis
(shipped with 450 W PS units) has 15 amps circuit breaker
• Each board consumes up to 40W apart from video boards.
• The Video+8 board consumes 75W, and the Video6 board (older video board)
consumes 55W.
• The Control Unit consumes 30W.
• Each older power supply unit (marked as PWR on its front panel) provides 300W (AC
& DC).
• Each new power supply unit (marked as POWER on its front panel) provides 450W
(AC & DC).
• The new 450W AC PS fits into an old AC chassis, but it is not recommended.
• The new 450W DC PS does not fit into an old DC chassis.
Control Unit Update Notice
The MCU Control unit must have at least 128 MB of memory to run MCU Version 9.0 and
later.
Version 9.0 Interoperability Table
The following table lists the devices with which Version 9.0 was tested.
Table 3: Version 9.0 Interoperability List
Device Version
Gatekeepers/Proxies
Polycom PathNavigator 7.00.03.0204
Cisco gatekeeper 12.3
Radvision ECS gatekeeper 3.5.2.5 (tested in version 7.5)
Tandberg gatekeeper N2.0 (tested in version 7.01)
Microsoft LCS SIP proxy 2005 ver. 2.0.5470.0
Iptel proxy 0.9.6
ReadiManager SE200 2.00.00.ER029
Recorder
Polycom RSS 2000 1.0.1

Prior to Installation and SW Upgrade
5
MCUs and Call Managers
Cisco Call Manager 4.0.1 and 5.0 (tested in version 7.01)
Tandberg MCU J3.3
Tandberg MPS 1.1 (tested in version 7.01)
Radvision viaIP-400 MCU 4.0.31
Codian MCU 4210 2.1 build 6.10
Gateways
Cisco IP gateway 12.3 (tested in version 7.01)
Radvision viaIP gateway 2.0.1.8 (tested in version 7.01)
Tandberg gateway 2.1 (tested in version 7.01)
Dilithium DTG2000 3G gateway (tested in version 7.01)
Ericsson VIG 3G gateway 1.5 (tested in version 7.01)
Polycom Office Products
Polycom PCS 7.0 (tested in version 7.01)
Polycom GMS 6.0 and 7.0 (tested in version 7.01)
Polycom WebOffice 6.02.03 and 7.0 (tested in version 7.01)
Endpoints
Polycom ViaVideo 1 8.0.2.0235
Polycom ViaVideo 2 8.0.2.0235
Polycom PVX 8.0.2.0235
Polycom VS 512 7.5.2 (tested in version 7.5)
Polycom VSSP 128 7.5.2 (tested in version 7.5)
Polycom VSSP 384 7.5.2
Polycom VS EX 7.5.4.12
Polycom VS FX 6.0.5.4
Polycom V500 8.5.3
Polycom V500 Pal 8.5.3
Polycom VSX 3000 8.5.1
Polycom VS 4000 6.04
Polycom VS 5000 8.5.3
Polycom VSX 7000 8.5.3
Polycom VSX 8000 8.5.3
Table 3: Version 9.0 Interoperability List (Continued)
Device Version

MGC Release Notes - Version 9.0
6
Polycom iPower 9000 6.5.0.51
Polycom iPower 600 6.1.0.51
Polycom iPower 900 6.1.0.51
Polycom VTX 1000 1.60.022
Aethra VegaStar Gold 6.0.49
Sony PCS1 03.30
Tandberg MXP Series F5.3
Tandberg B Series 10.3
Tandberg E Series 10.3
Tandberg MXP 1700 (HD) F5.2
LifeSize Room LS_RMI_2.6.0.14
MS OC 1.0.559
MS Windows messenger 5.1
VCON Cruiser 4.6 (tested in version 7.01)
VCON Escort 4.6 (tested in version 7.01)
VCON Falcon IP 0301.m01.d08.h10 (tested in version 7.01)
VCON MC8000 4.6 (tested in version 7.01)
VCON Vigo 5.10.0085 (tested in version 7.01)
VCON vPoint 6.0 (tested in version 7.01)
Table 3: Version 9.0 Interoperability List (Continued)
Device Version

Software Upgrade Procedure
7
Software Upgrade Procedure
Upgrade Checklist
Prior to upgrading to Version 9.0 it is recommended you perform the following steps:
1. Backup configuration and Reservations. For details, see the MGC Administrator’s
Guide, Chapter 5.
2. Removing redundant configuration files. For details, see “Removal of Redundant
Configuration Files” on this page.
3. The system saves the network cards’ circuit ID assignment during the upgrade process.
However it is recommended that you document the network cards’ circuit ID
assignments and order as displayed in the Card Properties.
4. Version 9.0 requires the installation of a hardware key (dongle) on the MCU. For
details, see “Dongle Upgrade” on page 8.
5. Install the new MCU version. Although the system automatically checks for free disk
space, if you prefer to manually check for free disk space before you download MCU
software, refer to “MCU Disk Space Verification” on page 15. For details about
installing the MCU software, see “Downloading the Software to the MCU” on
page 13.
6. Install the new system.cfg file. For details, see MGC Administrator’s Guide,
Chapter 5, Send File section.
7. Install the new MGC Manager version. For details, see “Installing the MGC Manager
Software” on page 16.
8. Back up the configuration (Backup Configuration) and database files (Backup
Reservations) to create backups.
Removal of Redundant Configuration Files
In order to ensure smooth upgrades for MGC version, Reservations, Meeting Rooms and
Card configurations for an MGC that underwent a downgrade, it might be necessary to
manually remove specific configuration files. Please contact Polycom Support for further
instructions.

MGC Release Notes - Version 9.0
8
Dongle Upgrade
The MGC-50/100 is shipped with a dongle installed on COM1 of the rear panel. The
MGC-25 is shipped with a dongle installed on parallel port of the rear panel. If you are
upgrading from a version that did not require a dongle, contact Polycom support for a new
dongle.
When upgrading the MGC Manager version, you are required to upgrade your Dongle. If
you have a dongle, a new dongle file must be loaded to the MCU. To acquire the new
dongle file, access the Polycom Resource Center (see “Downloading the Dongle File” on
page 10) or contact your next level of support.
To verify if you have a dongle, you are required to inspect the rear panel of the MCU as
shown in Figure 1.
Figure 1: MCU-100 & MCU-25 rear panels and their dongles
Figure 2: MCU+ 50 rear panel and Dongle location
Verifying the Dongle Serial Number
The dongle label also includes the dongle serial number.
The dongle serial number can be found on the dongle label or by checking the Dongle
Information/System Configuration in the MGC Manager.
ALARMS
COM2
COM1
KEYBOARD
MOUSE
VGA
LAN
POLYCOM
R
WARNING
Product warranty will
be void if seal label is
removed or damaged.

Software Upgrade Procedure
9
MGC-50/MGC-100
•
To check the dongle serial number, right-click the MCU icon, and then click Dongle
Information.
The Dongle Information dialog box opens, displaying the dongle's serial number and
the current MCU version.
MGC-25
•
To check the dongle serial number, right-click the MCU icon, and then click System
Configuration.

MGC Release Notes - Version 9.0
10
Downloading the Dongle File
Prior to accessing the Polycom Resource Center Web site, retrieve the system serial number
from the MCU.
• The MCU-25/50/100 have a Polycom label with a Serial No. fixed on the rear panel.
• On the Dongle, a white label either on the face or the side lists the Serial No.
To retrieve the Dongle File from a Polycom Web Site:
1. Access the Polycom Resource Center web site http://extranet.polycom.com/csnprod/
signon.html.
2. Enter your User ID and Password and click Sign In.
The Welcome to the Polycom Resource Center window appears.
3. Click MGC Product Activation.
The MGC Dongle Upgrade File window opens.
4. In the System Serial Number field, enter the MCU number as listed on the MCU.
5. In the Dongle Serial Number field, enter the serial number.
6. Click Download.
Save the new dongle file.
The serial number displayed in the Dongle Information dialog box should match the
serial number of dongle as it appears in the name of the file sent to you (usually via
User ID and Password are required to access this site. If you do not have a User ID or
Password, please refer to your next level of support. Due to a change in policy, your
UserID is now your email address. You are required to request a temporary password.

Software Upgrade Procedure
11
e-mail). If the numbers do not match, do not proceed with the upgrade process and
contact support.
7. Click OK when Download is complete.
Installing the Dongle File
To Upgrade the Dongle:
1. Connect to the MCU.
2. Right-click the MCU icon, click MCU Utils, and then click Send Configuration File.
The Open dialog box opens.
3. Select the file <nnnn>.don from its location on your PC’s hard disk, and then click
Open.
The dongle is being upgraded.
4. Reset the MCU.
5. Connect to the MCU and verify that the dongle information was updated; right-click
the MCU icon, and then click Dongle Information.
The new version number should be listed in the MCU Version box.
When the following error message appears: “No Maintenance Agreement Found/
MGC Serial Number not Found”, please contact your next level of support.

MGC Release Notes - Version 9.0
12
MGC Unit Software Upgrade Procedure
Upgrading from a Version using Password for Entry Queue Routing
Version 9.0 uses Numeric ID as the routing method from Entry Queues to destination
conferences. If your current version uses conference or chairperson password for routing
from Entry Queues to destination conferences, when upgrading to Version 9.0, you must
modify the system.cfg file included in the software kit.
To upgrade the MCU version:
1. Download the MCU software to the MCU. For more details, see “MGC Unit Software
Upgrade Procedure”.
2. To route participants from the Entry Queue to the destination conference using the
conference or chairperson password, you must modify the system.cfg file included in
the software kit:
a. Open the system.cfg file located in the MCU software folder.
b. In the GREET AND GUIDE/IVR section, change the value of
QUICK_LOG_IN_VIA_ENTRY_QUEUE flag to YES.
c. Optional. To assign the same Numeric ID to different non concurrent
conferences, in the GENERAL section change the value of
RESERVATION_CONFERENCE_ID_UNIQUE to NO.
d. Save the file.
3. Send the “system.cfg” file to the MCU (MCU Utils -> Send File).
4. Reset the MCU.
5. Install the MGC Manager application Version 9.0.
6. In the MGC Manager application, list the IVR/Entry Queue Message Services.
7. For each listed Entry Queue Service, assign the appropriate voice messages in the new
Conference ID tab.
Before upgrading the MCU software version:
• A new dongle file must be loaded to the MCU to upgrade from a previous version to version
9.X.
• Backup your configuration, including all Message Services.
• It is important to back up all reservations in the MCU. This is to safeguard against
reservations being lost.

Software Upgrade Procedure
13
Upgrading from a Version using Numeric ID for Entry Queue Routing
Version 9.0 uses Numeric ID as the routing method from Entry Queues to destination
conferences. If your current version uses Numeric ID for routing from Entry Queues to
destination conferences (version 6.x and higher), no change in the system.cfg file is
required.
To upgrade the MCU version:
1. Download the MCU software to the MCU. For more details, see “Downloading the
Software to the MCU”.
2. Send the “system.cfg” file included in the software kit to the MCU (MCU Utils ->
Send File).
3. Reset the MCU.
Downloading the Software to the MCU
A pre-download check is performed to ensure a successful software installation.
The check is part of the MCU software download procedure. If no problem is detected, the
installation procedure is completed.
If the pre-download check detects a problem, the installation process is halted and the
following error messages are displayed with suggested solutions:
To ensure a successful pre-download check, please upgrade the MGC Manager
before you upgrade the MCU.
Table 4: Software Pre-download Checks
Pre-download test Error Message Solution
Verifying that a dongle is
installed
“You must have a valid
dongle attached to the
MCU before
downloading MCU
software version 5.02
and later.”
Verify that the dongle is installed
on the MCU.
Contact Polycom support team
to have a dongle shipped.
Verifying the software
version suits the MGC
type MGC-50/100
vs. MGC-25
“Software is not
supported on this MGC
type.”
Download the appropriate
version of the software from the
CD or Polycom Resource
Center.
Verifying the installed
dongle version enables
the use of the new
software version
“Dongle doesn't support
the version. Please
upgrade the dongle
before downloading the
version.”
Contact Polycom’s Resource
Center and download the
upgrade file for the dongle.
Verifying there is
sufficient space on the
MCU's hard disk
“There is not enough
space on your hard disk
to install the version. A
minimum of 130 MB is
required.”
Contact Polycom support team.
You can manually verify the
amount of disk space. For further
details, see
“MCU Disk Space
Verification” on page 15
.

MGC Release Notes - Version 9.0
14
To install a software update on the MCU:
1. On the File menu, click Download MCU Software.
Alternatively, right-click the MCU icon, click MCU Utils, and then click Download
MCU Software.
The Logon dialog box opens.
The Login Name and Password of the currently logged in operator are entered by
default. If required, enter another login name and password.
2. Click OK.
The Software Installation dialog box opens.
The MCU software will be installed on each listed MCU.
3. Select the Install Default Services check box to download the default IVR Service,
Entry Queue Service, and Gateway Service. The default IVR Service is in English and
is named IVR90. The default Entry Queue Service is in English and is named EQ90.
You can manually install the default English IVR Service and Entry Queue Service or
the English and Spanish IVR and Entry Queue Services. For more information, see
“Installing the MGC Manager Software” on page 16.
4. You can download software to all MCUs listed in the MCU List in one operation. If the
list is not complete, you can add MCUs to the list by clicking the Add MCU button.
To avoid downloading the software to an MCU, remove the MCU from the list by
selecting the MCU Name, and then clicking the Remove MCU button. For more
details, see the MGC Administrator’s Guide, Chapter 2.
5. In the Enter path to source files box, type the full path to the folder containing the
software version. Alternatively, click the Browse button and use standard Windows
techniques to select the Folder containing the software. If the folder is named
Vaaa.bbb, where aaa is the MGC Manager version number, and bbb is the MCU
version number.
6. Click OK.
The software version’s path is displayed in the Enter path to source files box.
You need to select the folder containing the latest version number, and not the sub-folder
labeled Disk 1.

Software Upgrade Procedure
15
7. Click the Install button to start the installation procedure.
8. Install the new system.cfg file.
a. Right-click the MCU icon, select MCU Utils and the click Send File.
The Install File dialog box opens.
b. Click the Browse button to open the Select Source File dialog box and select the
system.cfg file, and then click Open.
The name of the file appears in the Install field in the Install File dialog box.
c. Click Yes to proceed with file downloading to the MCU's hard disk.
The Done dialog box opens.
d. Click OK.
9. Reset the MCU.
MCU Disk Space Verification
In Version 9.0, during MCU software downloading process, the system automatically
verifies the amount of disk space available before the installation begins. It is still possible
to manually verify the available disk space using the IP Terminal.
To verify the disk space on the MCU:
1. Right-click the MCU icon, and then click IP Terminal.
The Donkey-COM window opens.
2. In the command line of the Donkey-COM window, type disk_stat and press Enter.
The system displays information about the MCU disk.
In case the number of Available Bytes is lower than 130,000, please contact support
before installing the new version.
The default system.cfg file is located in the appropriate MGC SW CD folder. To access a
modified system.cfg file, contact Polycom Support.

MGC Release Notes - Version 9.0
16
Installing the MGC Manager Software
The MGC Manager software is Windows 95/98/NT/ME/2000/XP based software.
After downloading the software from the FTP and unzipping the files:
1. Open Windows Explorer and open the folder that contains the MGC Manager
diskettes.
2. Browse to Disk 1 and double-click the Setup.exe file.
3. Follow the on-screen instructions to complete the installation procedure.
Manual Installation of the Default Message Services
When upgrading from versions 5.x, 6.0 and 6.0x directly to Version 9.0, the upgrade kit
includes new Message Services that can be automatically installed on the MCU during the
software installation. You can also manually install the default Message Services at the end
of the installation process.
The software CD contains two types of IVR Services:
• English
• English and Spanish
The Automatic installation of Message services during MCU software update
automatically installs the English only Message Services. The manual installation
process enables you to install the English and Spanish Message Services as well as the
English only. When you install the English and Spanish IVR Service, two separate IVR
Services are created on the MCU and the English IVR Service is automatically set as
the default IVR Service.
To restore the Default IVR Service:
The default Message Services are installed using the Restore Configuration utility.
1. Right-click the MCU icon, click MCU Utils, and then click Restore Configuration.
2. Enter the path to the folder containing the configuration files to be installed, or click
the Browse button to locate them.
3. From the Version 9.0 software folder, select the English V9 IVR or the English and
Spanish V9 IVR folder, according to the required Message Service, and click OK.
The system returns to the Restore dialog box.
4. Click OK to continue.
5. Click the Select All button.
6. Click OK to install the default Message Services on the MCU.
7. At the end of the Restore process, a message is displayed indicating that the MCU
must be reset to be able to use the new Message Services.
8. Click OK and reset the MCU.
/