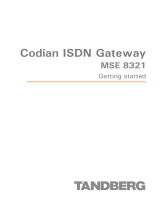Page is loading ...

Codian ISDN Gateway
ISDN GW 3201 Series
Getting started

Codian ISDN GW
ISDN GW 3201 Series
Getting started

Copyright © Codian 2008. All rights reserved. This Getting Started Guide may not
be copied, photocopied, translated, reproduced, or converted into any electronic or
machine-readable form in whole or in part without prior written approval of Codian
Limited.
Codian Limited reserves the right to revise this documentation and to make changes
in content from time to time without obligation on the part of Codian Limited to
provide notification of such revision or change.
Codian Limited provides this documentation without warranty, term, or condition
of any kind, either implied or expressed, including, but not limited to, the implied
warranties, terms or conditions of merchantability, satisfactory quality, and fitness
for a particular purpose. Codian Limited may make improvements or changes to the
product(s) and/or the program(s) described in this documentation at any time.
All other product and company names herein may be trademarks of their respective
owners.
61-0019-03 rev 01
TANDBERG
Philip Pedersens vei 20
1366 Lysaker
Norway
Telephone: +47 67 125 125
Telefax: +47 67 125 234
Video: +47 67 117 777
E-mail: tandberg@tandberg.com

Table of contents
General information ................................................................................................................ 1
About the ISDN gateway .......................................................................................... 1
Package contents ........................................................................................................ 1
Port and LED location ................................................................................................ 1
LED behavior ................................................................................................................ 2
Connecting the ISDN gateway ............................................................................................ 4
Before you start .......................................................................................................... 4
Your ISDN connection ............................................................................................... 4
Step one: Connect power ........................................................................................ 5
Step two: Connect to Ethernet Port A ................................................................. 5
Step three: Connect to the ISDN ports ................................................................ 5
Initial configuration .................................................................................................................6
Step one: Connect to the console port ............................................................... 6
Step two: Configure Ethernet Port A settings .................................................. 6
Step three: Assign an IP address to the ISDN gateway (optional) ............. 7
Step four: Discover the IP address of the ISDN gateway .............................. 7
Configuring the ISDN gateway ............................................................................................ 8
Step one: Log in to the ISDN gateway ................................................................. 8
Step two: Set up the ISDN interfaces ................................................................... 8
Step three: Configure an H.323 gatekeeper ...................................................... 9
Step four: Configure the dial plan ......................................................................... 9
Troubleshooting and technical support information ...............................................11
Calls fail to complete ...............................................................................................11
Using the event log to help solve a problem ..................................................11
Getting more help ....................................................................................................12
Pin outs .......................................................................................................................................13

General information
1
General information
About the ISDN gateway
The ISDN GW 3201 Series is a range of high performance video gateways which
enables ISDN network connectivity for the Codian IP-based video infrastructure
products as well as IP-based endpoints.
Package contents
The following items are included with the ISDN gateway. Verify that you have these
items before installing the device:
Codian ISDN GW 3201 Series device
Console cable (blue)
Power cable
Rack mounting kit
Port and LED location
Figure 1 shows the position of ports and LEDs on the ISDN gateway.
Figure 1: ISDN gateway front panel
4
LL
2
3
4
ISDN Ports
Ethernet Ports
Status LED
Alarm LED
Console Link LED
Compact Flash
ISDN Port Status LEDs
Power LED
Ethernet Port Status LEDs
Activity LED
Console Port

2
LED behavior
Table 1 describes the behavior of the LEDs.
Table 1: ISDN gateway LED behavior
LED Color Indicates
Compact Flash
Activity
Flashing
green
One of:
the ISDN gateway is booting
a configuration change has been made
the configuration is being transferred by FTP
Console Link Green A PC is connected to the console port
Status Green The ISDN gateway is operating normally
Alarm Red The ISDN gateway is booting or has developed a
fault, for example:
temperature is outside normal limits
fan failure
battery failure of the internal clock
Refer to the web interface for more information
about the problem (go to
Status > Health)
ISDN Port Status, for each ISDN port:
L1 Off There is no connection on this port, or the ISDN
gateway is not receiving framing (also known as
Red Alarm)
Flashing
green
The ISDN gateway is receiving framing, but the far
end is not receiving framing (also known as Yellow
Alarm)
Green The port is connected to the far end
L2 Green Layer 2 connectivity has been achieved with the
ISDN network from this port. This means that
D-channel signaling has been established with the
network
Act Green There is at least one active call using this port.
Data is currently being received on this port

General information
3
Ethernet Port Status, for each Ethernet port:
FDX Green The link has been negotiated as a full-duplex link
Act Green Packets are being transmitted on this port
Link Green The speed of the link from this port, which is
either 10, 100, or 1000 Mbps
Power Blue The ISDN gateway is receiving power
Table 1: ISDN gateway LED behavior (continued)
LED Color Indicates

4
Connecting the ISDN gateway
Before you start
Your ISDN connection
Outside North America
Check with your network provider to ensure that your incoming ISDN PRI line is
terminated in an NTU/CSU (Network Termination Unit/ Channel Service Unit). If
it is not, then seek their advice regarding the provisioning of such a device. Do not
connect the ISDN gateway directly to an external ISDN line.
Within North America
If your network provider has not terminated all of your incoming ISDN PRI lines
with an NTU/CSU, Codian recommends that you install a suitably approved CSU to
protect the ISDN gateway from damage by surges on your ISDN PRI lines.
IMPORTANT: Before installing the ISDN GW 3201 (ISDN gateway), you
must read the safety information at http//www.codian.com/safety.htm
To reduce the risk of fire, use only 26 AWG or larger telecommunication
line cord.
If you do not install a CSU between the incoming ISDN PRI lines and the
ISDN gateway, then the ISDN gateway must be installed in a restricted
location as defined by EN, IEC and UL60950. This is defined as an area
intended for qualified or trained personal only with access controlled by a
locking mechanism such as a key.
If you do not install a CSU between the incoming ISDN PRI lines and the
ISDN gateway, then you are required to connect the ISDN gateway to a
protective earth as follows:
Connect a protective earth cable (not supplied) to the terminals on the
rear of the chassis marked with the earth symbol .
Connect the other end of this cable to a true earth.
The earth terminal accepts two M4 screws on a 16mm (5/8") spacing for
use with a two hole copper lug (such as the Panduit LCD10-10A-L).
!

Connecting the ISDN gateway
5
Step one: Connect power
Connect the power connector on the rear of the unit to the power supply using the
supplied power cable. (There is no On/Off switch.)
Step two: Connect to Ethernet Port A
Connect an Ethernet cable from Ethernet Port A to an Ethernet switch (rather than a
hub, to minimize interference from other devices on the network). The Ethernet
port is a 10/100/1000 Mbps auto-sensing connection.
Step three: Connect to the ISDN ports
The ISDN gateway uses a standard RJ48C ISDN interface for each PRI port.Use a
single straight-through STP patch cable to connect each PRI port on the ISDN
gateway to your ISDN connection.
FFor information about the behavior of the ISDN port LEDs, refer to Table 1, ISDN
gateway LED behavior, on page 2.
Only connect to Ethernet Port A. Ethernet Port B is reserved for future
expansion; do not connect anything to Ethernet Port B.
For D-channel signaling to be established, the ISDN gateway must have
found and synchronized with the ISDN network clock. In some
installations, you may have to explicitly request your ISDN provider to
enable the network clock before the link will be established.
i
i

6
Initial configuration
Step one: Connect to the console port
1 Ensure power is connected to the ISDN gateway and the Status LED is green.
2 Connect the console port of the ISDN gateway to the serial port of your PC
using the blue RJ45 to DB9 console cable supplied.
3 Use a serial terminal program, such as Secure CRT or HyperTerminal, to
connect to the ISDN gateway. Set your terminal software to the following
settings:
Baud rate: 38400
Data bits: 8
Parity: none
Stop bits: 1
Flow control: none
4 Press Enter and the following command prompt appears on the terminal:
ISDN-GW:>
Step two: Configure Ethernet Port A settings
The default setting for the ISDN gateway Ethernet ports is auto-sensing mode. If the
switch ports to which you connect the ISDN gateway are not also set to auto-sensing
mode, then you need to configure the ISDN gateway Ethernet ports to use the same
speed and duplex mode.
Only connect to Ethernet Port A. Ethernet Port B is reserved for future
expansion; do not connect anything to Ethernet Port B.
Both ends of the Ethernet connection must be configured in the same
way. For example, either configure both ends of the link to be auto-
sensing or configure both ends to operate at the same speed and duplex.
To establish a 1000Mbps connection, both ends of the link must be
configured as auto-sensing.
i
i
i

Initial configuration
7
1 To configure Ethernet Port A, enter the following for auto-sensing mode:
ethertype auto
or to configure a speed and duplex, use the following command:
ethertype <10|100> <half|full>
2 To display the current configuration and status of the Ethernet ports, enter:
status
For example, to configure a full-duplex 100Mbps link, enter:
ethertype 100 full
Step three: Assign an IP address to the ISDN gateway (optional)
The default setting for the ISDN gateway is to use DHCP to obtain an IP address. You
can assign a static IP address if you prefer or if a DHCP server is not available.
If you want the IP address of the ISDN gateway to be assigned by your DHCP server,
omit this step.
To assign a static IP address, use the following command:
static <IP address> <netmask> <default gateway address>
<DNS server address>
For example, to assign an address of 192.168.1.2 where the default gateway is at
192.168.1.1, enter:
static 192.168.1.2 255.255.255.0 192.168.1.1 0.0.0.0
Step four: Discover the IP address of the ISDN gateway
1 To display the current status of the IP address, enter: status
If you have DHCP enabled on your network and you are allowing the ISDN
gateway to acquire its address using DHCP, the IP address that has been acquired
by Ethernet Port A will be shown; if you have assigned a static IP address, that is
the address that will be shown.
2 Make a note of the IP address. You will use this to access the web interface of the
unit.
To establish a 1000Mbps connection, both ends of the link must be
configured as auto-sensing.
If you do not have a DNS server, use 0.0.0.0 as the DNS server IP
address.
i
i

8
Configuring the ISDN gateway
Step one: Log in to the ISDN gateway
All administration of the ISDN gateway is performed via the web interface.
To log in to the ISDN gateway:
1 Use your browser to navigate to the IP address of the ISDN gateway (to discover
the IP address, refer to the previous section).
2Click
Change log in and enter the user name admin with no password.
Step two: Set up the ISDN interfaces
1 In the web interface, go to Settings > ISDN.
2 Select the
ISDN interface type to match that of your installation; E1 is typically
used in the UK and mainland Europe, T1 (USA and Canada) in North America,
and T1(Japan) in Japan.
3 Complete the other settings as required by your network, referring to the online
help for further information.
4Click
Apply changes to save any changes you have made to the configuration.
5 Restart the ISDN gateway (this is only necessary if you changed the ISDN
configuration). To do this:
iGo to
Settings > Shutdown, and click Shut down ISDN GW.
ii Confirm that you want to shut down the ISDN gateway.
iii Click
Restart ISDN GW.
6 When the ISDN gateway has restarted, log in to the web interface again, and go
to
Settings > ISDN ports.
7 Complete the settings for ISDN Port 1 as required by your network, referring to
the online help for further information. Note that all ISDN ports on the ISDN
gateway are enabled by default.
8Click
Apply changes to save your configuration changes to the ISDN port.
9 If required, configure another ISDN port by selecting the port number from the
numbered links at the top right of the ISDN port configuration page.
Codian recommends that you change the admin account to use a
password as soon as possible. To do that, go to Users, click the admin
link, and provide the required user information.
i

Configuring the ISDN gateway
9
Step three: Configure an H.323 gatekeeper
If you have H.323 endpoints, using an H.323 gatekeeper can make it easier for callers
to make their call. You can configure the ISDN gateway to use an external gatekeeper
or its own built-in gatekeeper.
To configure the use of an H.323 gatekeeper, go to
Settings > Gatekeeper. Typically
you may want to add a Dial plan prefix for voice calls (for example 9) and another for
video calls (for example 8).
For more information refer to the online help topic: “Configuring gatekeeper
settings”.
Step four: Configure the dial plan
The default behavior of the ISDN gateway is to reject all calls. You must configure a
dial plan to allow permitted calls to be placed.
Below are some simple configurations for dial plan rules.
IP to ISDN dial plan setup
This example allows IP codecs to dial (via a gatekeeper) the ‘phone number of the
destination endpoint, using a prefix of 9 for audio calls and 8 for video calls. It
assumes that you require both video and voice calls to be made from your IP network
to ISDN and that you have set up dial plan prefixes 8 and 9 on the ISDN gateway’s
Settings > Gatekeeper page.
1 In the web interface, go to
Dial plan > IP to ISDN and click Add rule.
2For
Condition, select Called number matches and enter the correct match for
example 9(D*).
3For
Action, select Call this number and enter $1.
4For
Call type, select Teleph on e.
5 Leave the other values unchanged. Click
Add rule to add the rule to the dial
plan.
6 Repeat steps 1 to 5 to create a second dial plan to accept and forward the video
calls with the correct format in
Called number matches, for example 8(D*)
and for
Call type, select Video.

10
ISDN to IP dial plan setup
Options 1 and 2 will automatically handle both voice and video calls.
Option 1 - This example assumes that you have a PRI line that has 100 numbers (00
to 99) associated with it and that all your endpoints are registered to a gatekeeper
with registrations in the range 5900 - 5999.
1Go to
Dial plan > ISDN to IP, and click Add rule.
2For
Condition, select Called number matches and enter the correct match for
example D*(DD), which will match the last 2 digits of the dialed number. To
match the last 3 digits, use D*(DDD).
3For
Action, select Call this number and enter 59$1.
4For
Call type, select Video.
5 Leave the other values unchanged. Click
Add rule to add the rule to the dial
plan.
Option 2 - This example assumes that you have a PRI line which has 1 number
associated with it but you require access to multiple endpoints on the IP side. When
you dial you will be greeted by the ISDN gateway's auto attendant and using TCS-4
or DTMF you can dial the extension of the IP endpoint, if known.
1Go to
Dial plan > ISDN to IP, and click Add rule.
2For
Condition, select Match any called number.
3For
Action, select Enter the auto attendant + TCS-4.
4For
Call type, select Video.
5 Leave the other values unchanged. Click
Add rule to add the rule to the dial
plan.
There are a number of different ways in which you can use the dial plan. For
example, you can use the dial plan to link specific bandwidths to certain prefixes,
thereby enabling users to use the correct bandwidth for an IP to ISDN call. You can
also use the dial plan to enable the ISDN gateway to join incoming ISDN calls to the
correct conference on an MCU. These dial plan configurations — and the dial plan
rule syntax — are explained in greater detail and with supporting examples in the
online help accessible from the web interface.

Troubleshooting and technical support information
11
Troubleshooting and technical support information
Refer to this section if you are experiencing difficulties with the ISDN gateway.
Ensure that you have followed the instructions in this guide when installing and
configuring the ISDN gateway.
Calls fail to complete
If outgoing calls fail to complete, check that you have configured the ISDN gateway
and all other equipment correctly, paying particular attention to the number you are
trying to call. Remember that endpoints may be busy when you call them.
Using the event log to help solve a problem
Unless you are experiencing a problem, all event logging sources should be set to the
default, which is
Errors, warnings and information. For more information about
configuring the event log, refer to the online help accessible from the web interface.
You can use the event log to produce debugging information to assist technical
support in solving your problem. However, we recommend that you only alter the
setting of the event log under the guidance of technical support representatives. In
particular, it is not recommended that you indiscriminately turn on event logging
sources.

12
Getting more help
If the documentation does not answer your question or you have a problem with one
of our products:
1 Refer to the Technical FAQ and Troubleshooter sections of the web site. We
keep both sections up to date with the latest information from our technical
support team regarding the resolution of customer issues.
2 Contact your reseller. Our resellers have a wealth of experience with our
products and this is sometimes a quick way of solving a problem.
3 If your query remains unsolved, there is a web form in the Support area of the
web site that you can complete. Ensure that you provide all the details requested
by the form to assist the technical support team in resolving your problem:
the serial number and product model number (for example: ISDN GW
3241) of the unit
the software build number (to find this, in the web interface, go to Status >
General
)
where you purchased the unit
your contact email address or telephone number

Pin outs
13
Pin outs
The pin numbering for the PRI ports on the ISDN gateway is shown in Figure 2. The
pin assignments for the PRI ports are shown in Table 2:
Figure 2: Pin numbering for PRI ports
Table 2: Pin assignments for PRI ports
Pin number Signal
1 Receive -
2 Receive +
3 Not connected
4Transmit -
5 Transmit +
6 Not connected
7 Not connected
8 Not connected
8 7 6 5 4 3 2 1

61-0019-03
/