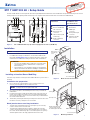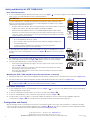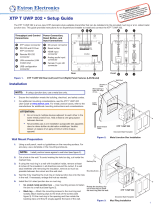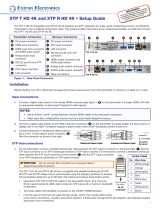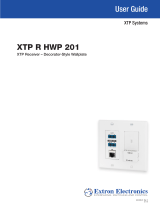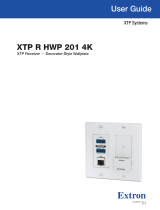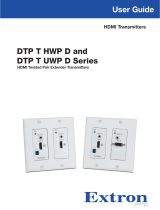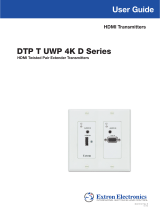Extron XTP T UWP 202 4K is a two-input XTP Decorator-Style Wallplate Transmitter that can be installed into the provided mud ring or a UL Listed metal junction box. It supports:
- HDMI, DVI, or DisplayPort video signals
- unbalanced analog audio input
- analog RGB video
- LAN models, connect a host device or control LAN or WAN to the LAN RJ-45 connector for pass-through 10/100 Base-T Ethernet communication
This device is commonly used for transmitting video and audio signals in residential and commercial applications, such as home theaters, conference rooms, and classrooms.
Extron XTP T UWP 202 4K is a two-input XTP Decorator-Style Wallplate Transmitter that can be installed into the provided mud ring or a UL Listed metal junction box. It supports:
- HDMI, DVI, or DisplayPort video signals
- unbalanced analog audio input
- analog RGB video
- LAN models, connect a host device or control LAN or WAN to the LAN RJ-45 connector for pass-through 10/100 Base-T Ethernet communication
This device is commonly used for transmitting video and audio signals in residential and commercial applications, such as home theaters, conference rooms, and classrooms.


-
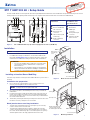 1
1
-
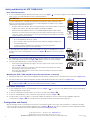 2
2
Extron XTP T UWP 202 4K is a two-input XTP Decorator-Style Wallplate Transmitter that can be installed into the provided mud ring or a UL Listed metal junction box. It supports:
- HDMI, DVI, or DisplayPort video signals
- unbalanced analog audio input
- analog RGB video
- LAN models, connect a host device or control LAN or WAN to the LAN RJ-45 connector for pass-through 10/100 Base-T Ethernet communication
This device is commonly used for transmitting video and audio signals in residential and commercial applications, such as home theaters, conference rooms, and classrooms.
Ask a question and I''ll find the answer in the document
Finding information in a document is now easier with AI
Related papers
-
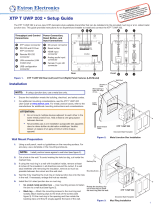 Extron electronics XTP T UWP 202 User manual
Extron electronics XTP T UWP 202 User manual
-
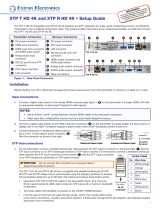 Extron electronics XTP R HD 4K User manual
Extron electronics XTP R HD 4K User manual
-
Extron XTP T UWP 302 User manual
-
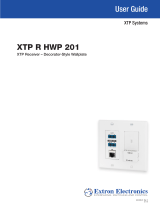 Extron electronics XTP R HWP 201 User manual
Extron electronics XTP R HWP 201 User manual
-
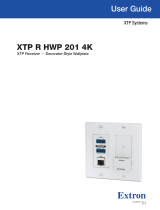 Extron electronics XTP R HWP 201 User manual
Extron electronics XTP R HWP 201 User manual
-
Extron XTP T UWP 302 User manual
-
Extron electronics XTP T VGA User manual
-
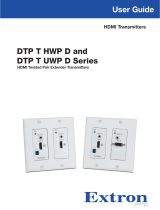 Extron electronics DTP T UWP D Series User manual
Extron electronics DTP T UWP D Series User manual
-
Extron XTP T UWP 202 User manual
-
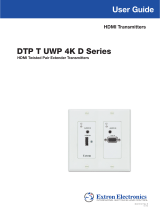 Extron electronics DTP T UWP 4K 332 D User manual
Extron electronics DTP T UWP 4K 332 D User manual
Other documents
-
 Extron electronics XTP T UWP 202 User manual
Extron electronics XTP T UWP 202 User manual
-
 Extron electronics XTP SR HDMI User manual
Extron electronics XTP SR HDMI User manual
-
Extron electronic XTP PI 400 User manual
-
Extron electronics 1600 User manual
-
Extron electronic Car Satellite TV System 330 D User manual
-
 Extron electronics DTP T MK 332 User manual
Extron electronics DTP T MK 332 User manual
-
CARLO GAVAZZI UWP30RSEXXX Owner's manual
-
Sony UWP-C2 User manual
-
Sony UWP-C1 User manual
-
Extron electronic WPD 110 A User manual