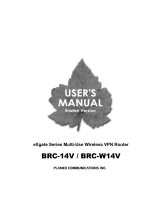Page is loading ...


USER’S MANUAL
IEEE 802.11b+g Wireless MIMO XR
™
Download Router
BLW–HPMM–U

Foreword
Explanation of the signals
In order to let you set up and use this product correctly, please pay attention when reading or
browsing the manual as you see these signals listed below.
Warning/ Danger
Users should read the explanation carefully and understand it completely, otherwise
users might be in danger or even be injured.
Caution/ Be Careful
Remind users to be careful when setting up the product and to avoid damaging the
product or its system programs.
Seeking for service or searching for an agent or a distributor
Thank you for purchasing products from Planex Communications Inc. If you have any
operational problems while conÀguring or setting up the product, you may contact with our
Customer Service Department or ask the agent or the distributor from which you bought
the product for help. Moreover, during warranty, if you Ànd any defect or breakdown of the
product, you may bring the product, assembly, and its warranty card to our company or to
where you bought the product to ask for repair.
ŘEvery product has different warranty period and contract; please refer to our
company for further information or consult the agent or the distributor.
Planex Communications Inc.
Support PhoneĈ+65-6338-1704 (Singapore)
+886-2-8218-7114 or +886-2-2219-7454 (Taiwan)
Contact Us
TelĈ+886-2-2219-1816
FaxĈ+886-2-2219-0655
Agents & DistributorsĈhttp://www.planex.net/where/index.htm

Federal Communication Commission Interference Statement
This equipment has been tested and found to comply with the limits for
a Class B digital device, pursuant to Part 15 of the FCC Rules. These
limits are designed to provide reasonable protection against harmful
interference in a residential installation. This equipment generates, uses
and can radiate radio frequency energy and, if not installed and used in
accordance with the instructions, may cause harmful interference to radio
communications. However, there is no guarantee that interference will
not occur in a particular installation. If this equipment does cause harmful
interference to radio or television reception, which can be determined by
turning the equipment off and on, the user is encouraged to try to correct
the interference by one of the following measures:
ĹReorient or relocate the receiving antenna.
ĹIncrease the separation between the equipment and receiver.
ĹConnect the equipment into an outlet on a circuit different from that to
which the receiver is connected.
ĹConsult the dealer or an experienced radio/TV technician for help.
FCC Caution: Any changes or modifications not expressly approved by
the party responsible for compliance could void the userŅs authority to
operate this equipment.
This device complies with Part 15 of the FCC Rules. Operation is subject
to the following two conditions: (1) This device may not cause harmful
interference, and (2) this device must accept any interference received,
including interference that may cause undesired operation.
IMPORTANT NOTE:
This equipment complies with FCC RF radiation exposure limits set forth
for an uncontrolled environment. To maintain compliance with FCC RF
exposure compliance requirements, please avoid direct contact to the
transmitting antenna during transmitting.
This transmitter must not be co-located or operating in conjunction with
any other antenna or transmitter.
Trademarks:
All trade names and trademarks are the properties of their respective companies.
Copyright © 2006, All Rights Reserved.

BLW-HPMM-U
Contents
Foreword
Chapter 1 Introduction to BLW-HPMM-U ..............1
1. Contents of Package .................. 4
2. Product Functions ..................... 5
3. How to Set Up BLW-HPMM-U
............. 7
Chapter 2 Setup & Configuration.....................9
1.Client’sComputerSetup ............... 9
2.
:HE&RQÀJXUDWLRQ ....................10
3.SetupWizard .........................14
3.1HowtoSetUpWirelessLAN ..........14
3.2WirelessNetworkType...............15
3.3 Authentication & Encryption .........16
3.4 /$1&RQÀJXUDWLRQ ..................17
3.5 :$1&RQÀJXUDWLRQ .................18
4.Status................................23
5. Management.........................24
5.1 Remote Management ..............25
5.2 User Management..................26
5.3 Time Zone Management ............27
5.4 Firmware Management .............28
5.5 Setting Management ...............32
5.6 Log Management ..................36

6.WAN.................................37
6.1
LANSetup.........................37
6.2
StaticIP...........................38
6.3
DHCP.............................39
6.4
PPPoE.............................40
6.5
Unnumbered PPPoE ................42
6.6
Multiple PPPoE .....................44
6.7
PPTP..............................47
6.8
L2TP..............................50
6.9
DHCP+L2TP........................52
Chapter 3 Advanced Setup & Configuration ..........55
1.
Advanced Setup ......................55
1.1DHCPServer.......................55
1.2UPnP .............................
57
1.3 Dynamic DNS ......................
57
1.4StaticRoute .......................
58
1.5 Anti-DoS ..........................
59
1.6Port-basedQoS....................
61
1.7RatePolicingQoS ..................
63
1.8 Guaranteed / Spare Class QoS .......
64
1.9VirtualServer.......................
66
1.10 Special Application ................
67
1.11PingToolkit .......................
68
BLW-HPMM-U Contents

BLW-HPMM-U
Contents
2.Firewall ..............................69
2.1DMZHost..........................69
2.2 Access Control.....................71
2.3 URL Filter ..........................72
2.4UDPBlocking ......................73
2.5ALG..............................73
2.6 Simple Scan Spam..................74
3.Wireless..............................76
3.1 Basic Setting .......................76
3.2 Advanced Setting ..................77
3.3WMM.............................80
3.4 Security ...........................81
3.5 Access Control.....................85
3.6WDS..............................86
3.7RADIUS ...........................87
4.USB..................................88
4.1USBInfo...........................88
4.2SambaService...........................88
4.2.1 Samba Feature ..................88
4.2.2 Samba ACL .....................90
4.2.3 How To Set Up USB Printer .........91
4.3FTPDService.........................94
4.3.1 FTPD Feature ....................94

4.3.2 FTPD ACL .......................96
4.3.3 How To Use NAS & FTP Services .....97
4.4BitTorrentDownload .................102
5.Log.................................103
5.1SystemLog......................103
5.2 URL Filter Log.....................103
5.3DoSLog.........................104
5.4NewNAPTLog...................104
BLW-HPMM-U Contents

1
1
Chapter 1 Introduction to BLW-HPMM-U
1
Introduction to BLW–HPMM–U
Introduction
Thank you for purchasing BLW-HPMM-U IEEE 802.11g Wireless MIMO
XRTM Download Router. This 802.11b/g wireless router is a multi-
function device which provides 1) shared broadband Internet access for all
LAN users, 2) 4-Ports switching hub for 10/100 Base-T connections, and
3) shared USB Printer or USB storage device function.
BLW-HPMM-U Wireless Router incorporates many advanced features,
and it was designed to provide sophisticated but easy to use functions.
BLW-HPMM-U has a built-in Web server, thus you can access its settings
through Web browsers, such as IE, Netscape, Firefox, and so on. You
can set up and configure the settings easily and completely and enjoy
the convenience instantly. The following chapters will introduce you the
configuration steps and fantastic functions of BLW-HPMM-U. With all
these features, BLW-HPMM-U Wireless Router must be the best solution
for both beginners and advanced users.
Special Features
ƖInternet Access Features
œ4-Port Switching HubĈThe Wireless Router incorporates a 4-port
10/100BaseT switching hub, making it easy to crea te or extend your
LAN.
œDHCP Server SupportĈDynamic Host Configuration Protocol
provides a dynamic IP address to PCs and other devices upon request.
The Wireless Router can act as a DHCP Server for devices on your local
LAN and WLAN.

1
2
BLW-HPMM-U
œShared Internet AccessĈAll users on the LAN or WLAN can access
the Internet through the Wireless Router, using only a single external
IP Address. The local (invalid) IP A ddresses are hidden from external
sources. This process is called NAT (Network Address Translation).
œDSL & Cable Modem SupportĈThe Wireless Router has a
10/100BaseT Ethernet port for connecting a DSL or Cable Modem. All
popular DSL and Cable Modems are supported.
œPPPoE SupportĈThe Internet (WAN port) connection supports
PPPoE (PPP over Ethernet), Unnumbered IP with PPPoE & Multiple
PPPoE are also supported.
œDynamic IP AddressĈOn the Internet (WAN port) connection, the
Wireless Router support Dynamic IP Address (IP Address is allocated on
connection).
ƖConfiguration & Management
œEasy SetupĈUse your WEB browser from anywhere on the LAN or
WLAN for configuration.
œRemote ManagementĈThe Wireless Router can be managed from
any PC on your LAN. And, if the Internet connection exists, it can also
(optionally) be configured via the Internet.
œNetwork DiagnosticsĈYou can use the Wireless Router to perform a
Ping.
œUPnP SupportĈUPnP (Universal Plug and Play) allows automatic
discovery and configuration of the Wireless Router. UPnP is by
supported by Windows ME, XP, or later.
ƖWireless Features
œStandards CompliantĈThe Wireless Router complies with the
IEEE802.11g (DSSS) specifications for Wireless LANs.
œSupport IEEE 802.11g Wireless StationsĈThe IEEE 802.11g standard
provides for backward compatibility with the standard 802.11g Wireless
stations.
œSpeeds to 54MbpsĈAll speeds up to the 802.11g maximum of 54Mbps
are supported.

1
3
Chapter 1 Introduction to BLW-HPMM-U
œWEP supportĈSupport for WEP (Wired Equivalent Privacy) is
included. Key sizes of 64 Bit and 128 Bit are supported.
œWPA, WPA-PSK support
œWDS support
œWireless MAC Access ControlĈThe Wireless Access Control feature
can check the the MAC address (hardware address) of Wireless stations
to ensure that only trusted Wireless Stations can access your LAN.
œSimple ConfigurationĈIf the default settings are unsuitable, they can
be changed quickly and easily.
ƖAdvanced Functions
œCommunication ApplicationsĈSupport for Internet communication
applications, such as interactive Games, Telephony, and Conferencing
applications, which are often difficult to use when behind a Firewall, is
included.
œSpecial Internet ApplicationsĈApplications which use non-standard
connections or port numbers are normally blocked by the Firewall. The
ability to define and allow such applications is provided, to enable such
applications to be used normally.
œDDNS SupportĈDDNS (Dynamic DNS) allows Internet users to
connect to Virtual Servers on your LAN using a domain name, even if
your IP address is not fixed.
œDMZĈOne PC on your local LAN can be configured to allow
unrestricted 2-way communication with Servers or individual users on
the Internet.
œURL FilterĈUse the URL Filter to block access to undesirable Web
sites by LAN users.
œInternet Access LogĈSee which Internet connections have been made.
ƖSecurity Features
œPassword - protected ConfigurationĈOptional password protection is
provided to prevent unauthorized users from modifying the
configuration data and settings.

1
4
BLW-HPMM-U
œWireless LAN SecurityĈWEP (Wired Equivalent Privacy) and WPA-
PSK are supported, as well as Wireless access control to prevent
unknown wireless stations from accessing your LAN.
œNAT ProtectionĈAn intrinsic side effect of NAT (Network Address
Tr anslation) technology is that by allowing all LAN users to share a
single IP address, the location and even the existence of each PC is
hidden. From the external viewpoint, there is no network, only a single
device - the Wireless Router.
œProtection against DoS attacksĈDoS (Denial of Service) attacks
can flood your Internet connection with invalid packets and connection
requests, using so much bandwidth and so many resources that
Internet access becomes unavailable. The Wireless Router incorporates
protection against DoS attacks.
1.Contents of Package
After purchasing BLW-HPMM-U Wireless Router form a distributor or an
agency, please open the package and check that all the components listed
below are included. If there is any item missing or damaged, please contact
with the distributor or the agency at once.
œBLW-HPMM-U Wireless Router x 1
œ5dBi Antenna x 3
œUserŅs Manual x 1
œAC Adapter x 1
œUTP Cable x 1
œStand x 2
œWarranty Card x 1
If plug the AC adapter which includes in the product package into
a socket with different voltage power supply, it will cause damage
and that is not included in warranty.

1
5
Chapter 1 Introduction to BLW-HPMM-U
2.Product Functions
Front PanelęLEDs
LEDs Status Meaning
WLAN On/Off/Blinking
When BLW-HPMM-U finds any
available wireless connection, the WAN
LED will be on. And the WAN LED
will be blinking when transmitting or
receiving data via WAN port.
LAN On/Off
When the power is on and transmitting
data, the LAN LED will blink several
times and then become green all the
time.
WAN On/Off/Blinking
When the connection is established
between BLW-HPMM-U and a modem,
the WAN LED will be on. And the WAN
LED will be blinking when transmitting
or receiving data via WAN port.
Power On/Off
When starting up BLW-HPMM-U, the
Power LED will be on.

1
6
BLW-HPMM-U
Antennas & Ports
Ports Function
DC 12V
Plug the power cord into this port and the other side of the
adaptor should be plugged into the socket.
WAN
Connect a DSL or Cable Modem to the WAN port and link
to the internet. If your modem came with a cable, use the
supplied cable. Otherwise, use a standard LAN cable.
LAN
Use standard LAN cables (RJ45 connectors) to connect your
PCs to these ports.
Any LAN port can be connected with another hub, if
required.
USB
This USB port can connect with USB printer or USB storage
device.
Button Function Usage
Reset Restart
Press the button for 3-5 seconds, and then
unplug the power cord, but do not release the
Reset button and wait for 3 seconds before
plugging the power cord back. Release
the Reset button and BLW-HPMM-U will
automatically restart and back to the default
settings.
Reset
DC 12V
WAN Port
USB Port
LAN Ports

1
7
Chapter 1 Introduction to BLW-HPMM-U
3.How to Set Up BLW-HPMM-U
1.Unwrap the package of BLW-HPMM-U Wireless Router and check if the
components are complete with nothing missing.
2.Choose an Installation Site.
Select a suitable place on the network to install BLW-HPMM-U Wireless
Router. And make sure that the wireless router and the DSL/Cable
modem are not powered on yet.
For best Wireless reception and performance, the Wireless
Router should be positioned in a central location with minimum
obstructions between the Wireless Router and the PCs. Also, if
using multiple Access Points, adjacent Access Points should use
different Channels.
3.Connect LAN Cables.
Use standard LAN cables to connect PCs to the switching hub ports on
BLW-HPMM-U. Both 10 Base-T and 100 Base-T connections can be
used simultaneously.
Existing Connection
Power
ADSL/Cable Modem
UTP Cable
To PCs
BLW-HPMM-U

1
8
BLW-HPMM-U
4.Connect WAN Cable.
Connect the DSL or Cable modem to the WAN port on BLW-HPMM-U.
5.Power On.
Power the DSL or Cable modem on. At last, connect the adapter with
BLW-HPMM-U and plug the other side of the power cord into the power
socket. Power BLW-HPMM-U Wireless Router on. While detecting, the
Power LED and WA N LED will be on, and LAN LED and WLAN LED
will be blinking for a while and then the BLW-HPMM-U will be ready in
a short time.
Plug the AC Adapter which comes with BLW-HPMM-U in a
different voltage power supply will cause damage on BLW-
HPMM-U, and it is not included in warranty.
System Requirements
ƖWindows, Macintosh, or Linux-based Operating System with an
installed Ethernet adapter.
ƖNetwork cables. Use standard 10/100BaseT network (UTP) cables with
RJ45 connectors.
ƖTCP/IP protocol must be installed on all PCs.
ƖFor Internet Access, an Internet Access account with an ISP, and either
of a DSL or Cable modem. (for WAN port usage)
ƖTo use the Wireless Router, all Wireless devices must be compliant with
the IEEE802.11g specifications.

2
9
Chapter 2 Setup & Configuration
2
Setup & Configuration
1. Client's Computer Setup
The computers on your LAN need to be set up to cooperate with BLW-
HPMM-U Wireless Router.
Please make sure that your operating system already enabled your interface
card on the host and connected to one of the LAN ports on BLW-HPMM-U
through Cat.5 cable. Be sure that LEDs on BLW-HPMM-U are already
on and the LED corresponds with the port which you connected. If you
switch on BLW-HPMM-U for the first time, owing to the default status, it
will automatically enable the embedded DHCP server and start to distribute
IP to your host. In addition, the default IP address of BLW-HPMM-U isņ
192.168.1.1.Ň If your operating system is Windows 98/2000/XP, you may
be able to use command ofņipconfigŇto inquire whether you have the
correct IP address or not. If you are using Linux/Unix-Like system, you
can useņifconfigŇto check your NIC (Network Interface Card) address.
The instructions are as follows:
œWindows98
1.ClickņStartƖProgramsƖMS-DOSŇorņStartƖRunĀŇand type
inņcommand.exeŇand then press enter.
2.ņMS-DOSŇwindow will appear.
3.Typeņipconfig Ňafter the command ofņc:>Ňand then press enter.
4.MS-DOS will appear your NIC address in the w indow, please take notice
of the value ofņIP AddressŇandņDefault Gateway.Ň
5.The value ofņDefault GatewayŇis the IP address of BLW-HPMM-U.
œWindows2000/XP
1.Please make sure that you do have the authority to access as an
ņAdministratorŇor you are already one of theņSystem Administrators.Ň

2
10
BLW-HPMM-U
2.ClickņStartƖProgramsƖAccessoriesƖCommand PromptŇor
ņStartƖRunĀ,Ňand then type inņcmd.exeŇand press enter.
3.It will appear aņMS-DOSŇwindow.
4.Typeņipconfig Ňafter the command ofņc:>Ňand then press enter.
5.MS-DOS will appear your NIC address in the window, please take notice
of the value ofņIP AddressŇandņDefault Gateway.Ň
6.The value ofņDefault GatewayŇis the IP address of BLW-HPMM-U.
œLinux / Unix-Like
1.At first please make sure that your NIC are already enabled and works
properly.
2.And be sure you haveņrootŇnumber or your already are one of the
members of aņrootŇgroup.
3.Please typeņifconfigŇofņifconfig -aŇafterņ#Ňand then press enter.
4.It will appear your present NIC address in the window, please take notice
of the value ofņIP AddressŇandņGateway.Ň
5.The value ofņGatewayŇis the IP address of BLW-HPMM-U.
If you can getņIP AddressŇandņGateway,Ňnormally, it means
that you may use web browser to configure BLW-HPMM-U. Type
your destinationęņhttp://192.168.1.1Ň
(default IP Address of BLW-
HPMM-U) on the Address Bar in the web browser. If you have changed
the default IP Address of BLW-HPMM-U, please type in the new address
on the address bar.
2. Web Configuration
The BLW-HPMM-U Wireless Router contains an HTTP server. This
enables you to connect the router, and configure it by using your web
browser.

2
11
Chapter 2 Setup & Configuration
Before attempting to configure BLW-HPMM-U Wireless Router, please
ensure that your PC can establish a physical connection to the Wireless
Router. The PC and the BLW-HPMM-U Wireless Router must be directly
connected with each other (using the LAN ports on BLW-HPMM-U) or
on the same LAN segment. Besides, the BLW-HPMM-U Wireless Router
must be set up and powered on.
The BLW-HPMM-U Wireless Router's default IP Address is
ņ192.168.1.1.ŇIf the IP address has already used by another device, the
other device must be turned OFF until BLW-HPMM-U is allocated a new
IP Address.
Using UPnP
After set up and powered on the BLW-HPMM-U Wireless Router, if your
Windows system supports UPnP, an icon for the Wireless Router will
appear in the system tray, notifying you that a new network device has
been found, and offering to create a new desktop shortcut for the newly-
discovered device. Unless you intend to change the IP Address of the
BLW-HPMM-U Wireless Router, you can accept the desktop shortcut.
Whether you accept the desktop shortcut or not, you can always find
UPnP devices in Network Neighborhood. Double click the icon of the
BLW-HPMM-U Wireless Router (either on the Desktop, or in Network
Neighborhood) to start the configuration.
Using Web Browser
To establish a connection between your PC and the BLW-HPMM-U
Wireless Router:
1.Start the WEB browser.
2.In the Address box, enterņhttp://192.168.1.1Ňwhich is the default
IP Address of the BLW-HPMM-U Wireless Router. PressņEnterŇon
your keyboard, and the pop-up will ask you to enter the User Name and
Password to get into the program.

2
12
BLW-HPMM-U
3.Enter the default User NameņAdminŇand Passwordņ0000Ňand
then clickņOKŇto enter the system. You can also put a check in the
ņRemember my passwordŇcheck box, and next time you do not need
to enter password to enter the system.
4.After entering the system, BLW-HPMM-U will show you the System
Status page. During configuration, you can use the tabs on the top of
the page to navigate. Besides, it is necessary that, after configuring, you
should clickņSaveŇto enable the settings you've made.
/