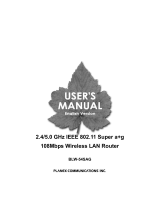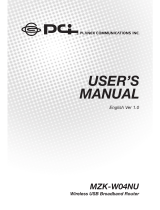Page is loading ...

B
B
L
L
W
W
-
-
0
0
4
4
G
G
54Mbps Wireless Broadband Router
User Manual

- ii -
Table of Contents
B
B
L
L
W
W
-
-
0
0
4
4
G
G ................................................................................................................................................................I
INTRODUCTION................................................................................................................................................. 1
CHAPTER 1: GETTING TO KNOW YOUR BLW-04G .................................................................................. 3
1-1 ABOUT THE BLW-04G.................................................................................................................................. 3
1-2 CONTENTS OF THE BLW-04G PACKAGE........................................................................................................ 4
1-3 FEATURES OF THE BLW-04G ........................................................................................................................ 4
CHAPTER 2: HARDWARE INSTALLATION & SETUP ............................................................................... 6
2-1 REAR PANEL & CONNECTIONS ...................................................................................................................... 6
2-2 FRONT PANEL LEDS ..................................................................................................................................... 6
2-3 SYSTEM REQUIREMENTS AND SETUP ............................................................................................................ 2
CHAPTER 3: INTERNET ACCESS................................................................................................................... 8
3-1 PREPARE YOUR NETWORK INFORMATION ...................................................................................................... 8
3-2 WEB-BASED USER INTERFACE ...................................................................................................................... 8
3-3 INITIAL CONFIGURATION – SETUP ................................................................................................................. 9
CHAPTER 4: ADVANCED APPLICATIONS ................................................................................................. 14
4-1 DHCP CONFIGURATION .............................................................................................................................. 14
4-2 ACCESS CONTROL....................................................................................................................................... 15
4-3 VIRTUAL SERVER SETTINGS ........................................................................................................................ 16
4-4 DMZ HOST ................................................................................................................................................. 17
4-5 DEVICE ADMINISTRATION SETTINGS........................................................................................................... 18
4-6 STATUS MONITOR ....................................................................................................................................... 20
4-7 DYNAMIC ROUTING .................................................................................................................................... 21
4-8 STATIC ROUTING ......................................................................................................................................... 22
4-9 LOG............................................................................................................................................................. 23
4-10 DDNS....................................................................................................................................................... 23
4-11 WIRELESS ................................................................................................................................................. 25
4-12 FIRMWARE UPGRADE ................................................................................................................................27
CHAPTER 5: MACINTOSH SETUP ............................................................................................................... 28
5-1 HARDWARE CONNECTIONS ......................................................................................................................... 28
5-2 COMPUTER NETWORK CONFIGURATION ..................................................................................................... 28

- iii -
5-3
BLW-04G CONFIGURATION ........................................................................................................................ 29
5-4 ADDING BLW-04G TO EXISTING NETWORK ............................................................................................... 29
CHAPTER 6: TROUBLE SHOOTING............................................................................................................ 31
HARDWARE....................................................................................................................................................... 31
CLIENT SIDE (COMPUTERS)...............................................................................................................................32
APPENDIX A: FREQUENTLY ASKED QUESTIONS .................................................................................. 34
APPENDIX B: TECHNICAL SPECIFICATIONS.......................................................................................... 36
APPENDIX C: GLOSSARY .............................................................................................................................. 37

- 1 -
Introduction
Congratulations on your purchase of this BLW-04G. This router is the perfect
design product combining wireless and Ethernet network technology together.
Fully compatible with IEEE 802.11g wireless standard, this device not only
allows you to take advantage of mobility, but also to have fast Ethernet
connection with built-in four 10/100 auto-sensing switch Ethernet ports. Users
on wireless LAN and Ethernet LAN can share files, printers, and other
networking resource each other at a blazing speed. Best of all, with NAT
technology, all users can share single account of Internet access by having this
device connect to a DSL/Cable modem.
Integrated 802.11g wireless AP and 4-port 10/100 Mbps switch, it is quick and
easy to deploy wireless and wire LAN without spending extra cost of a wireless
access point, hub or switch. All LAN users are able to share internal network
data, like files, printers, and other networking resources in a blazing speed.
The wireless Router’s efficient antenna offers a covered range up to 30 meters
indoor (150 meters outdoor) and seamless roaming throughout wireless LAN
infrastructure. More over, the wireless operation provides 64 bit key and 128 bit
WEP data encryption for high-level security.
With built-in NAT, this device not only provides natural firewall, protecting your
network from access by outside users but also extends your LAN connection.
Users on the LAN can share a single account of Internet access by having this
device connect to a DSL/Cable modem. This Firewall Router allows up to 253
users on the Ethernet LAN simultaneously but makes IP configuration simple
and easy. Configured as a DHCP server, the BLW-04G assigns an IP Address
to every connected PC on Ethernet LAN automatically. Also, DHCP client
helps WAN port obtain IP address dynamically assigned by ISP.
With a web-based UI (User Interface), this BLW-04G is easy to setup and
maintain. With this exclusive user friendly interface, all functions can be
configured easily via a web browser such as Netscape Communicator and
Internet Explorer.
About this Guide
This guide contains information about installing and configuring your BLW-04G.
It is designed to guide users through the correct setup procedures for
appropriate hardware installation and basic configuration. Later, it shows how
to complete advanced configurations to get the best operating performance
from this BLW-04G.
Chapter 1: Get to know your BLW-04G
This chapter describes the package contents and provides a list of features
and applications illustrations of the BLW-04G.

- 2 -
Chapter 2: Hardware Installation & Setup
This chapter describes the steps for the hardware installation of the BLW-04G.
Chapter 3: Internet Access
This chapter describes the steps for the basic configuration and start up of the
BLW-04G.
Chapter 4: Advanced Applications
This chapter describes how to configure advanced functions in order to get the
most from your BLW-04G.
Chapter 5: Macintosh Setup
This Chapter provides instructions on how to set up your Macintosh computers
in your network.
Chapter 6: Trouble Shooting
This chapter describes any potential problems you may encounter and the
suggested remedies.
Conventions
The following explains the conventions used throughout this document.
Italics New words, terms, or special emphasis. E.g. Getting to know
your BLW-04G.
“Boldface” Buttons, checkboxes, or items that you can select from
screens, menus, or dialog boxes. E.g. Click “OK” to restart
Boldface Italics Items in Bold Italics are samples only and you should enter
other names, numbers, or words to substitute.

- 3 -
Chapter 1: Getting to know your BLW-04G
This chapter describes the package contents and provides a list of features
and application illustrations of the BLW-04G.
1-1 About The BLW-04G
The BLW-04G is a hybrid design product which combines Ethernet technology
and wireless access into a single stand-alone unit. The device allows you take
advantages of both mobility and fast connection. All PCs whenever on wireless
LAN or Ethernet LAN can share files, printers and other network resource.
Moreover, all users can share single account of Internet access by having this
device connect to a DSL/Cable modem.
Ethernet / Fast Ethernet
Ethernet is the most widely-used network access method, especially in a Local
Area Nnetwork (LAN) and is defined by the IEEE as the 802.3 standard.
Normally, Ethernet is a shared media LAN. All stations on the segment share
the total bandwidth, which could be 10Mbps (Ethernet), 100Mbps (Fast
Ethernet), or 1000Mbps (Gigabit Ethernet). With a switched Ethernet, each
sender and receiver has the full bandwidth.
Fast Ethernet is defined as IEEE 802.3u standard, a high-speed version of
Ethernet with 100Mbps transmission rate.
Wireless LAN
Wireless Local Area Network systems (WLANs) transmit and receive data
through the air by using radio frequency (RF). This offers some advantages
like mobility, ease of installation, and scalability over traditional wired systems.
y Mobility: WLANs combine data connectivity with user mobility. This
provides users with access to network anywhere in their organization.
For example, users can roam from a conference room to their office
without being disconnected from the LAN. This is impossible with
wired networks.
y Ease of Installation: Eliminating the need to deploy network cable in
walls and ceilings, Installing WLANs is easy for novice and expert
users alike.
y Scalability: WLAN topologies are easy to change in various ways from
peer-to-peer networks for a small group of users to full infrastructure
networks for hundreds of users roaming over a broad area.
Wireless LAN is suitable for difficult-to-wire and frequently changing
environments. It’s also an ideal solution for mobile workers to access network
resource and for setting a temporary LAN when necessary
Wireless LANs can be set as “Ad-hoc” network and “Infrastructure” network.

- 4 -
Unlike the “Aad-hoc network”, where users on the LAN send data directly to
each other, the “Infrastructure” network includes an access point and users on
the “Infrastructure” network send data to that dedicated access point.
BLW-04G uses “Infrastructure” network as Wireless LANs. Each wireless LAN
PC within the range of the access point can communicate with other wireless
LAN PCs within the range.
1-2 Contents of the BLW-04G Package
After carefully unpacking the shipping carton, check the contents listed below.
1. BLW-04G.
2. Antenna
3. Power Adapter.
4. Vertical stand
5. Twisted-pair cable (straight, 1m) x 1
6. Short cord
7. User’s Manual
1-3 Features of the BLW-04G
Your BLW-04G contains the following features that make it excellent for
network connections.
y Allows multiple users to access the Internet at the same time by
providing maximum Internet utilization to multiple users sharing a
single public IP Address.
y Allows users on Ethernet LAN and Wireless LAN to transfer data to
each other through wireless-to-wire bridge.
y Provides wireless access roaming, best access point selection,
loading balance, network traffic filtering included in wireless roaming
function.
y Provides 64bits/128bits key WEP (Wired Equivalent Privacy) wireless
data encryption to secure wireless communication.
y Fully supports 802.11 open and shared key authentications.
y Integrates four 10/100BASE-T/TX auto-sensing switch ports.
y Uses NAT to allow your entire network’s PCs to connect to the
Internet using only one (purchased) IP address.
y Supports PPPoE that enable user to seamlessly connect to ISPs with
the familiar “dial-up” connection interface.

- 5 -
y Built-in web-based user interface for easy configuration and
management through common web browsers such as Netscape
Communication 6.0 or later and Internet Explorer 5.0 or later.
y Built-in firewall to protect your PCs from outside intruders (NAT).
y Supports DHCP client to receive both a dynamic IP Address and a
fixed IP Address from ISP.
y Built-in DHCP server to automatically assign and manage LAN IP
addresses.
y Allow administrators to block specific internal users from accessing
specified applications or services.
y Allows external Internet users to access information from the internal
target host by setting the Virtual Server.
y Provides unrestricted two-way communication between one PC on
your LAN and certain Internet services such as conferencing, video
and gaming applications.
y Enhances routing performance by using Dynamic and Static routing
settings.
y Allow administrators to change the WAN MAC address of the router.
y Compatible with all popular Internet applications.

- 6 -
Chapter 2: Hardware Installation & Setup
This chapter provides information about your BLW-04G’s physical features
and gives step-by-step installation instructions.
2-1 Rear Panel & Connections
The following figure shows the rear view of the BLW-04G and illustrates how
the cables connect to the interfaces on the rear panel.
y Plug one end of the UTP cable into the
WAN port, the other into the RJ45
Ethernet jack on your ADSL or Cable
modem.
y Connect a PC, which must have an
Ethernet NIC (Network Interface Card)
installed, to one of the LAN Ports.
y Connect the external power supply to
the BLW-04G.
y The Reset button is used to reboot and
re-initialize the device (press once
quickly), or for clearing configuration
settings back to factory default values
(press for longer than 3 seconds).
2-2 Front Panel LEDs
The following figure shows the front view of the BLW-04G.
The LEDs on the front panel indicate the status of the unit. You can easily view
the operation of your BLW-04G from this panel.

- 2 -
Power: Green Steady on when power is on.
DMZ: Green Steady on when dedicated DMZ
port is enabled.
Status: Red Lights up during system checking
connections and internal operation
when the power is first switched
on. If the device works properly,
the light should switch off
automatically.
Wireless LAN
Link: Green Steady on when AP (Access Point)
is ready.
Activity: Green Blinking when data is flowing
through AP.
LAN / WAN ports
Link/Act: Green Steady on when ADSL/Cable
Modem is properly connected and
it operates at 100Mbps.
Blinking when data is flowing
through this LAN port.
FD/Col: Green Steady on when operating at full
duplex mode.
Off at half duplex mode.
Blinking when a collision has
occurred on this port.
100 Yellow Steady on when it operates at
100Mbps.
2-3 System Requirements and Setup
To connect to the Internet, an external ADSL or Cable modem and an Internet
access account from an ISP is required. In order to operate with the BLW-04G,
each PC that is to be connected to the BLW-04G should have the following
things installed:
8. Ethernet NIC (Network Interface Card: a 10Base-T or
10/100Base-T/TX Ethernet card), or wireless client card for wireless
connection.
9. Standard twisted-pair Ethernet cable (UTP network cable) with RJ-45
connectors.
10. System OS: Windows 95/98, Windows NT4.0, or Windows 2000/XP
11. TCP/IP network protocol.

- 2 -
12. Web browser, such as Microsoft Internet Explorer 5.0 or later, or
Netscape Navigator 6.0 or later.
Installing the TCP/IP Protocol
If you are not sure whether the TCP/IP Protocol has been installed, follow
these steps to check, and if necessary, install TCP/IP onto your PCs.
1. Click the “Start” button. Choose “Settings”, then “Control Panel”.
Double-click the “Network” icon. Your Network window should
appear.
Select the “Configuration” tab.
Note: For Windows 2000 & Windows XP Setting
Click the “Local Area Connection” icon on the lower right hand side
of your desktop screen.

- 3 -
In the “Local Area Connection Status” window, click the
“Properties” button then your Network window will appear.
There is only one tab, “General”, in the Network window.
2. Check whether the TCP/IP Protocol has already been installed onto
your computer’s Ethernet card. Note that TCP/IP Protocol can be
installed for a computer’s Dial-Up Adapter as well as for the Ethernet
card.
- If yes, go to step 7.
- If no, click the “Add” button.

- 4 -
3. Double-click “Protocol” in the Select Network Component Type or
highlight “Protocol” then click “Add”.
4. Highlight “Microsoft” under the list of manufacturers.
Double-click “TCP/IP” from the list on the right or highlight “TCP/IP”
then click “OK” to install TCP/IP.

- 5 -
5. After a few seconds, you will be returned to the Network window. The
TCP/IP Protocol should now be on the list of installed network
components (see 2 above).
6. Click the “Properties” button.
The TCP/IP Properties window consists of several tabs. Choose the
“IP Address” tab.
7. Select “Obtain an IP address automatically”. Click “OK”. Restart
your PC to complete the TCP/IP installation.
Fixed IP Addresses Configuration
Fixed IP addresses may be assigned to network devices for many reasons,
such as the server PCs or printers which are consistently accessed by multiple
users. To set up computers with fixed IP Addresses, go to the “IP Address”
tab of the “TCP/IP Properties” window as shown above.
Select “Specify an IP address” and enter “192.168.1.***” in the “IP
Address” location (where *** is a number between 2 and 254 used by the
BLW-04G to identify each computer), and the default “Subnet Mask”
255.255.255.0”. Note that no two computer on the same LAN can have the
same IP address.

- 6 -
Click on the “DNS Configuration” tab and select “Enable DNS”. Enter the
“DNS IP Address” obtained from your ISP in the “Server Search Order”
location. Then click the “Add” button.
Click on the “Gateway” tab and enter the BLW-04G’s default gateway value
192.168.1.1 in the “New gateway” field, then click “Add” Botton.

- 7 -
Click “OK”. Restart your PC to complete the TCP/IP installation.

- 8 -
Chapter 3: Internet Access
This chapter describes the procedures necessary to configure the basic
functions and begin using your BLW-04G. If you follow these procedures
correctly, there should be no problem in accessing the Internet via your
BLW-04G.
3-1 Prepare your network information
In order to allow quick referencing when setting up your BLW-04G, it is
suggested you complete the table below with the necessary information. This
should be supplied by your ISP.
Provided by some ISPs Host Name:
Domain Name:
IP address given by ISP: | Obtain IP Address automatically
| Static IP
IP Address:
. . .
Subnet Mask:
. . .
Default Gateway:
. . .
DNS Server Primary:
. . .
DNS Server Secondary:
. . .
DNS Server Third:
. . .
PPP authentication: | PPPoE
| PPTP
Login Name:
Password: ________________
3-2 Web-based User Interface
Your BLW-04G is designed to use a Web-based User Interface for
configuration. Open your web browser and type http://192.168.1.1 in the
browser’s address box. This address is the factory set IP Address of your
BLW-04G. Press “Enter”.
The “Username and Password Required” prompt box will appear. Leave the
Username field empty and type “admin” (default password) in the Password
field. Click “OK”. The setup screen will then appear.

- 9 -
3-3 Initial Configuration – Setup
The “OnePage Setup” screen is the first screen you will see when you access
the Utility. If the router has already been successfully installed and set up, this
screen’s values will already be properly configured.
y Host Name This entry is required by certain ISPs.
y Domain Name This entry is required by certain ISPs.
y Time Zone Select the correct Time Zone for your location. This is
required for the date/time shown on the logs to be correct.
y Private IP Address The “Device IP Address” and “Subnet Mask” of

- 10 -
the router are used by the internal LAN. The default values are
192.168.1.1 for the IP Address and 255.255.255.0 for the Subnet
Mask.
Wireless
Check “Disable”, “11g & 11b” or “11g” to make the wireless LAN
function active or select to support 11b/11g mixed mode or 11g only.
y SSID As the acronym for Service Set Identifier, ESSID is the unique
name shared among all clients and Wireless Broadband Router in a same
wireless network. The ESSID must be identical for all points and must not
exceed 32 characters.
y Channel Select the appropriate channel number from the drop-down.
The permissible channels are different from Regulatory Domains.
Make sure that all nodes in the same wireless LAN network use the
same channel, or the channel usage is automatic when a connection
between client and access point are made.
y WEP As the acronym for Wired Equivalent Privacy, WEP is an encryption
mechanism used to protect your wireless data communications. WEP uses
a combination of 64-bit/128-bit keys to encrypt data that is transmitted
between all points in a wireless network to insure data security. To
code/decode the data transmission, all points must use the ident
ical key.
To make the WEP encryption active or inactive, select “Mandatory”
or “Disable”.
y WEP Key Setting As the WEP is active, click the button of “Edit
WEP Settings” to go to the setting page.
y Data Encryption(WEP) Select “64(40)Bit” or “128Bit” encryption
algorithm from the drop-down list.
y Network Key 1~4 You can enter the WEP key manually. You may
need to enter the WEP key manually in case to join the existing
wireless network. If you are not sure which Key to use, check with
your network administrator.
y Current Network Key Select one of the four keys to be the
encryption key you are going to use in the wireless network. To be
sure that all the points in a same wireless network have to have the
same encryption key.

- 11 -
Click “Apply” after making any changes.
WAN Connection Type
There are four options for WAN connection types, Obtain an IP
automatically, Static IP, PPPoE, and PPTP. The connection type you
need to choose is dependent upon the settings assigned by your ISP.
Which connection type you need to choose may differ from ISPs as well
as the service you applied for. It depends on your ISP’s assignment. If
you are unsure which connection type you currently use, contact your
ISP to obtain the correct information.
Obtain an IP automatically
It is the default option for the router. If your ISP automatically assign a IP
address and other values to the BLW-04G, leave them there without
making any changes.
Static IP
The Public IP Address and Subnet Mask of the router are used by
external users of the Internet (including your ISP). If your ISP assigned a
fixed IP address, select this item and enter the IP Address and Subnet
Mask provided by your ISP.
/