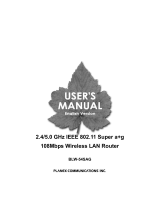Page is loading ...

PLANEX Internet Connection & Getting Started Guide
54Mbps Wireless LAN Broadband Router & Card Set
BLW-04GZ-PK
1

PLANEX Internet Connection Guide
54Mbps Wireless LAN Broadband Router & Card Set
BLW-04GZ-PK
Table of Contents
CHAPTER 1 SETTING UP THE GW-NS54GMX.................................................................3
1-1 INSTALLING THE UTILITY ....................................................................................................3
1-2 DRIVER INSTALLATION ........................................................................................................8
CHAPTER 2 SETTING UP THE BLW-04GZ...................................................................... 10
2.1 VERIFYING HARDWARE CONNECTION................................................................................10
2.2 CONNECTING TO THE SETUP SCREEN................................................................................13
2-3 CONFIGURING CONNECTION PARAMETERS .......................................................................14
2-4 PPPOE CONNECTION........................................................................................................17
2-5 DHCP CONNECTION .........................................................................................................19
2-6 VERIFYING CONNECTION...................................................................................................21
CHAPTER 3 SETTING UP WEP........................................................................................... 23
3-1 CONFIGURING WEP SETTING OF THE BLW-04GZ............................................................23
3-2 CONFIGURING WEP SETTING OF GW-NS54GMX.............................................................27
2

Chapter 1 Setting Up the GW-NS54GMX
This chapter provides the installation procedure of the product under Windows XP
Professional (32bit)/ Home Edition (as example).
CAUTION:
To install driver or utility, be sure to log on as administrator or user with equivalent
access right.
1-1 Installing the Utility
1. Turn on the power of your computer.
CAUTION:
DO NOT connect the product to the computer yet. It must be attached to the PC after
the supplied utility has been fully installed.
2. Set the supplied Manual/Driver/Utility CD-ROM to the CD-ROM drive of your
computer.
3. The “GW-NS54GMX Utility Setup” window will be displayed. Click on the Install
button.
3

< Click >
4. Click on the “Install the Utility” option under “Windows XP”.
< Click >
5. The “Downloading File” window will be displayed. Click on the Open button.
4

< Click >
6. The utility installer will start. Click on the Next button.
< Click >
7. The next window will let you specify the destination folder of the installation. To use
the default folder, click on the Next button.
5

< Click >
Note:
To change the destination folder, click on the Browse button and specify another folder.
8. The next window lets you specify destination for program folder. Click on the Next
button.
< = Click >
Note:
To specify another folder, change the folder name (BROAD LANNER WAVE) in the
Program Folder field.
6

9. Utility installation will start.
10. The “Completing InstallShield Wizard” window will be displayed. Verify that “Yes, I
want to restart computer now” (or equivalent option) has been selected and click on the
Finish button.
< = Check>
< = Click>
11. After the PC has restarted, remove the Manual/Driver/Utility CD-ROM from the
CD-ROM drive.
7

1-2 Driver Installation
CAUTION:
Verify that your PC has booted already first, then attach the product to the computer.
1. Attach the product to the PC card slot of your computer.
8

2. The “Starting New Hardware Search Wizard” window will be displayed. Select
“Automatically install software (recommended)” then click on the Next button.
< Check
Click >
3. Driver will be automatically detected and its installation will start. When the “..has
not passed logo tests” or similar window appears, click on the Continue button.
< Click >
Note:
The message above is displayed when a program has not passed Microsoft WHQL
(hardware compatibility test). Please continue with the installation as it will not cause
any problem to the system.
9

4. The “Completing New Hardware Search Wizard” window will be displayed. Click on
the Finish button to complete driver installation.
< Click>
Proceed to Chapter 2 to configure the router (BLW-04GZ).
Chapter 2 Setting Up the BLW-04GZ
Proceed to the following section to configure communication parameters of the
BLW-04GZ.
2.1 Verifying Hardware Connection
1. Connect other devices to the router.
10

< Router
<LAN LAN Cable
< Computer
<ADSL ADSL Modem, etc.>
* If PC’s are attached to the router only via wireless connection, attach the device to the
WAN port of the router. LAN ports of the router are not used in this case.
2. Turn on the power of devices in the following order.
11

< Router
<LAN LAN Cable
< Computer
<ADSL ADSL Modem, etc.>
*If you have attached PC’s via wireless connection, turn on their power AFTER turning
on the power of the product.
3. After turning on the devices, verify LED status.
ON
/ ON/Flashing (depends on environment) >
12

* If there are wireless connection(s) only, the LAN LED’s will neither glow nor flash.
2.2 Connecting to the Setup Screen
1. Start your web browser.
<Netscape.. Click to start Netscape Navigator or
<Inter.. Click to start Internet Explorer>
2. Enter “192.168.1.1” in the address field of the browser.
Netscape Navigator:
Internet Explorer:
< 192.168…Enter Type 192.168.1.1 then press the Enter key >
The authentication window will be displayed.
13

2-3 Configuring Connection Parameters
1. On the authentication window, enter “admin” in both the user name and password
fields.
<1. Enter “admin”
<2. Enter “admin”
<*The letters being entered will be shown as “*” for security reason>
<3. Click >
The Setup Screen will be displayed.
14

2. From the menu, select “Connection Settings” and then “WAN”.
< Click>
Now proceed to Section 2-4 or 2-5 depending on the Internet service you are using:
2-4 PPPoE Connection (p.17)
Ex. Yahoo!BB, @NetHome, etc.
2-5 DHCP Connection (p.19)
15

If you don’t see the Setup Screen…
#Check your browser setting
- Internet Explorer
1)From the Tool menu, select the Internet Option. Select the Connection tab to view
the LAN Setting.
2) Verify that none of the options are checked (selected).
- Netscape Navigator
1) From the Edit menu, select “Preferences” and then “Advanced”.
2) Now click on the Proxies subsection and select/check the “Direct Connection to the
Internet” option. .
#Check if Firewall or Anti-Virus software is installed to your PC
1) Choose the lowest security level on the software or disable its function.
2) If the Setup Screen is still not shown, you may need to uninstall the firewall/
antivirus software temporarily.
# Reacquiring IP Address
Follow the steps below to both reacquire IP address and verify that IP address is
192.168.1. * where * is a number between 100 and 199.
Windows 98/Me
1) Click on the Start button, then select “Run”.
2) Enter “winipcfg” and click on the OK button.
3) Select the LAN adapter in use.
4) Click “Release All” , then click the “Renew All” button.
Windows 2000
1) Click on the Start button, then select Program -> Accessories -> Command Prompt.
2) When the black window is displayed, type “ipconfig /renew” and then press the Enter
16

key.
Windows XP
1) Click on the Start button, then select All Programs -> Accessories -> Command
Prompt.
2) When the black window is displayed, type “ipconfig /renew” and then press the Enter
key.
Macintosh
1) Open “TCP/IP” from the Control Panel.
2) Verify that “Ethernet” has been selected for the “Connect Via” option, and “Using
DHCP Server” has been selected for the “Configure” option.
3) Close the window and restart your Macintosh.
# Connectivity Software
If you have installed or added setup entry for a proprietary connectivity software (ex.
FLETS connection tool), either delete/disable such setup entry OR uninstall the
software.
2-4 PPPoE Connection
1. Select “PPPoE Connection” in the connection method pull down list.
< PPPoE Select “PPPoE Connection” >
2. Enter ISP data.
17

<1. Enter the user name specified by ISP using plain alphanumeric characters
<2. Enter the password specified by ISP using plain alphanumeric characters
<3. Check
<4. Check
<5. Type “1454”
<6. Click >
< 2-4 >
Wait till the product is restarted.
Now proceed to Section 2-6 Verifying Connection (p. ) to see whether a valid
connection is established via the router.
18

2-5 DHCP Connection
1. Select “Normal Connection (DHCP connection or connection using a fixed IP address).
<1. “Select “Normal Connection (DHCP connection or connection using a fixed IP
address)”
<2. Check
<3. Check
<4. Click >
Wait till the product is restarted.
# If you are using @NetHome…
Follow the steps below to configure the product for @NetHome.
1. From the menu, select “LAN(side)” under “Connection Setting”.
19

<1. Click
<2. Click >
2. Enter domain name.
<1. Enter the domain name specified by your ISP (ex. xyz.jcom.ne.jp)
<2. Click >
Proceed to Section 2-6 Verifying Connection (p. ) to check whether a valid connection
can be established via the product.
20
/