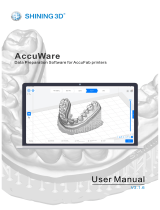Page is loading ...

Published on Product Information Center | CubePro (http://infocenter.3dsystems.com/cubepro)
Home > CubePro User Guide

CUBEPRO USER GUIDE
User Guide

INTRODUCTION
Thank you for purchasing the CubePro™ 3D engineering and prosumer printer. This printer allows you to
express your creativity like never before. With many different material colors to choose from, enjoy the
freedom to print in color or mix it up.
With its ready-to-print technology, the CubePro provides a new dimension to your imagination.
Copyright
©2016 by 3D Systems, Inc. All rights reserved. This document is subject to change without notice. This
document is copyrighted and contains proprietary information that is the property of 3D Systems, Inc. The
3D Systems logo is a registered trademark of 3D Systems, Inc. CubePro is a trademark of 3D Systems, Inc.
Use of the 3DSystems.com website constitutes acceptance of its Terms of Service and Privacy Policy.
Compliance
FCC Notice
This equipment has been tested and found to comply with the limits for a Class B digital device, pursuant
to part 15 of the FCC Rules. These limits are designed to provide reasonable protection against harmful
interference in a residential installation. This equipment generates, uses and can radiate radio frequency
energy and, if not installed and used in accordance with the instructions, may cause harmful interference
to radio communications. However, there is no guarantee that interference will not occur in a particular
installation. If this equipment does cause harmful interference to radio or television reception, which can
be determined by turning the equipment off and on, the user is encouraged to try to correct the
interference by one or more of the following measures:
—Reorient or relocate the receiving antenna.
—Increase the separation between the equipment and receiver.
—Connect the equipment into an outlet on a circuit different from that to which the receiver is connected.
—Consult the dealer or an experienced radio/TV technician for help.
NOTE: Changes or modifications to this equipment not specifically approved by 3D
Systems may void the user’s authority to operate this equipment.
KCC
이 기기는 가정용(B급) 전자파적합기기로서 주 로 가정에서 사용하는 것을 목적으로 하며, 모 든 지역에서 사용할 수 있습니다.
This equipment is home use (Class B) electromagnetic wave suitability equipment and to be used mainly
at home and it can be used in all areas.
This equipment conforms with International Electric Committee (IEC) 60950-1 and meets the requirements
of the applicable EC directives.
CAN ICES-3 (B)/NMB-3(B)
This device complies with Industry Canada license-exempt RSS standard(s). Operation is subject to the

following two conditions: (1) this device may not cause interference, and (2) this device must accept any
interference, including interference that may cause undesired operation of the device.
Le présent appareil est conforme aux CNR d’Industrie Canada applicables aux appareils radio exempts de
licence. L’exploitation est autorisée aux deux conditions suivantes: (1) l’appareil ne doit pas produire de
brouillage, et (2) l’utilisateur de l’appareil doit accepter tout brouillage radioélectrique subi, même si le
brouillage est susceptible d’en compromettre le fonctionnement.

WARRANTY
3D Systems warrants that the CubePro 3D Printer will be free from defects in materials and workmanship,
during the applicable warranty period, when used under the normal conditions described in the
documentation provided to you, including this User Guide. 3D Systems will promptly repair or replace the
CubePro 3D Printer, if required, to make it free of defects during the warranty period. This warranty
excludes (i) normal consumable or expendable parts (such as Material Cartridges), (ii) repairs required
during the warranty period because of abnormal use or conditions (such as riots, floods, misuse, neglect or
improper service by anyone except 3D Systems or its authorized service provider), and (iii) repairs
required during the warranty period because of the use of non-integrated, nonapproved or non-licensed
materials with the CubePro 3D Printer. The warranty period for the CubePro 3D printer is the shorter of (i)
90 days from the date your CubePro 3D printer is activated or (ii) 24 months after the CubePro 3D Printer
is shipped from 3D Systems to the end customer or intermediary. For consumers who are covered by
consumer protection laws or regulations in their country of purchase or, if different, their country of
residence, the benefits conferred by our ninety (90) day warranty are in addition to, and operate
concurrently with, all rights and remedies conveyed by such consumer protection laws and regulations,
including but not limited to these additional rights.
THIS WARRANTY IS THE ONLY WARRANTY PROVIDED FOR THE CUBEPRO 3D PRINTER. TO THE MAXIMUM
EXTENT PERMITTED BY LAW, 3D SYSTEMS EXPRESSLY DISCLAIMS ALL OTHER WARRANTIES FOR THE
CUBEPRO 3D PRINTER AND EACH OF ITS COMPONENTS, WHETHER THOSE WARRANTIES ARE EXPRESS,
IMPLIED OR STATUTORY, INCLUDING WARRANTIES OF MERCHANTABILITY AND FITNESS FOR INTENDED OR
PARTICULAR PURPOSES.
Limitation of Liability
3D SYSTEMS WILL NOT BE RESPONSIBLE FOR INDIRECT, SPECIAL, CONSEQUENTIAL, EXEMPLARY OR
INCIDENTAL DAMAGES (SUCH AS LOSS OF PROFIT OR EMPLOYEE’S TIME) REGARDLESS OF THE REASON. IN
NO EVENT SHALL THE LIABILITY AND/OR OBLIGATIONS OF 3D SYSTEMS ARISING OUT OF THE PURCHASE,
LEASE, LICENSE AND/OR USE OF THE EQUIPMENT BY YOU OR OTHERS EXCEED THE PURCHASE PRICE OF
THE CUBEPRO 3D PRINTER.
Warranty Hotline from the Americas
888-598-1440 inside the US and +1 678-338-3480 outside the US weekdays during normal business
hours or by email at [email protected].
Warranty Hotline from Europe
+44 1442 279 839 (UK) or +49 6151 357 499 (DE) weekdays during normal business hours or by email

IMPORTANT SAFETY INFORMATION
Safety Symbols and Definitions
HOT SURFACE HAZARD: A HOT SURFACE IS ACCESSIBLE IN THE VICINITY OF THIS SIGN
OR AT THE PRINT JET. AVOID CONTACT WITH THESE AREAS. HOT SURFACES CAN CAUSE
SEVERE BURNS.
Caution: Indicates something may happen that could cause loss of data, damage to
equipment, or could cause personal injury.
Caution: Indicates a pinch point hazard that could cause personal injury.
SHOCK WARNING: INDICATES A POTENTIAL SHOCK HAZARD.
SAFETY GUIDELINES
Follow all safety rules in this section and observe all cautions and warnings in this guide.
Do not modify any safety features or make modifications to the CubePro. Doing so is prohibited and voids the warranty.
Use of print materials other than genuine 3D Systems components may void the warranty.
WARNING: HAZARDOUS MOVING PARTS. KEEP FINGERS AND OTHER BODY PARTS AWAY.
HOT SURFACE HAZARD: DO NOT TOUCH THE PRINT JETS DURING SETUP AND
OPERATION. THE PRINT JETS BECOME VERY HOT.
Caution: Read and follow all instruction prior to setting up the printer.
SHOCK WARNING: DUE TO RISK OF SHOCK, AVOID CONTACT WITH ALL INTERNAL
ELECTRONIC COMPONENTS.
WARNING: THE CUBEPRO SHOULD ONLY BE SERVICED BY AUTHORIZED SERVICE
TECHNICIANS. PRIOR TO ANY PART REPLACEMENT PROCEDURE, THE PRINTER MUST BE
POWERED OFF AND DISCONNECTED FROM UTILITY POWER.
HOT SURFACE HAZARD: WHEN PRINTING WITH ABS MATERIAL, THE INTERIOR (PRINT
CHAMBER) OF THE PRINTER WILL HEAT TO A PREDETERMINED TEMPERATURE. THE
SURFACE OF THE PRINT CHAMBER HEATER WILL BE HOT. AVOID CONTACT WITH THE
PRINT CHAMBER HEATER AND NOTE THAT OTHER COMPONENTS INSIDE THE PRINT
CHAMBER MAY BE HOT.
To ensure safety, please exercise caution when operating your CubePro. Read and follow all safety
precautions as outlined in this user guide. Be careful when operating your CubePro to ensure proper
printing and be mindful of and avoid hot surfaces.

FEATURES AND BENEFITS
The CubePro 3D printer prints the model by pulling material from the cartridge through the print jets via
the delivery tubes. The material is then jetted through the print jet in a thin string of molten material. The
print jet movement is coordinated by the print plate, which lowers incrementally after each layer is
deposited so a new layer can be drawn on top of the last, building the part up.
CubePro 3D Printer Properties
Plastic Jet Printing (PJP) technology
Houses up to three print jets for multi-color and multi-material prints
Choice between ABS and PLA plastic, both recyclable
Prints objects up to 275 x 265 x 230 mm (10.75”x10.5”x9.05”)
Smart Insta Load print cartridge
Fully automated supports: peel off supports for ABS and PLA. PLA supports can also be removed using an Ultrasonic Support Removal Tank available at
http://3dsystems.com/shop/cubepro/supplies.
Print Materials
By default, the CubePro can print PLA and ABS print material. Each material has unique benefits and you
can guide your selection based on the properties your part requires.
PLA
• This is a hard plastic that has a low environmental impact. It is derived from renewable, starch-based resources.
• We recommend using PLA when printing extra-large parts on CubePro as it is a more stable print material.
• PLA is the optimal support material for industrial ABS parts. PLA has the ability to dissolve away in caustic soda solutions supported by an ultra-
sonic tank.
ABS
• This is a well-known plastic known for its strength and industrial properties.
• As a build material, ABS is good for both small and large parts.
• ABS works well as a support material for extra-large PLA parts.
INF
• Infinity Rinse-Away is a water soluble material that allows you to print your part with rinse-away supports.
• Compatible with PLA and nylon.
• Print complex parts with intricate patterns and suspension in space.
NYL
• Nylon is a strong, flexible and durable material that prints detailed parts.
• Excellent material for prototyping, small-run manufacturing and parts requiring secondary operations.
• INF is the optimal support material for nylon parts.

AT-A-GLANCE
Get acquainted with your CubePro 3D printer before beginning your first print. This section identifies the
important areas that will be discussed throughout this guide.
CubePro Trio is depicted for illustration purposes only. Locations of important areas are the same for the
CubePro and CubePro Duo.
Removable Top Cover Printer Power Switch
Touchscreen Display Power Inlet Port
Touchscreen On/Off Button USB Inlet Port
Fuses Printer USB Port
Print Jet 1 Print Chamber Heater
Print Jet 2 Print Plate
Print Jet 3 Print Pad

Jet Wiper Assembly Material Cartridge 2
Material Cartridge 1 Material Cartridge 3
NOTE: The following image illustrates the second and third cartridge bays of a
CubePro Trio.
Material Tube Material Cartridge Mount Rings
Clamp Rollers Material Cartridge Bay 2
Cartridge Recognition
Connections
Material Cartridge Bay 3
Material Cartridge Bay 2 Hinge

SPECIFICATIONS AND REQUIREMENTS
Dimensions And Weight
Dimensions
566.7 mm (w) x 581.0 mm (d) x 606.4 mm (h) (22 5/16” (w) x 22 7/8” (d) x 23 7/8” (h))
Weight Unboxed:
41 kg (90.7 lbs.)
43 kg (94.3 lbs.) Duo
44 kg (98 lbs.) Trio
Weight Boxed:
Maximum: 58.97 kg (130 lbs.)
Maximum: 59.87 kg (132 lbs.) Duo
Maximum: 60.78 kg (134 lbs.) Trio
PC Requirements
Windows 7, 8, 8.1 and 10
Multi-core processor - 2GHz or faster per core
System RAM - 2GB
Screen resolution - 1024 x 768 dpi
Software
CubePro Client Software - Available at http://3dsystems.com/shop/cubepro/downloads.
Electrical Requirements
100-240V AC 50-60 Hz auto switching, 6A
Material Storage
Although all polymers degrade with time, the following conditions help ensure the quality of the material:
Unpack the material only as needed
Store the material at 18-29°C (65-85°F)
Store the material enclosed in a dry environment (low humidity)
Use within 12 months of receipt

UNPACKING AND SETTING UP YOUR CUBEPRO
Contents
*The number of cartridges depends on the ordered configuration.
NOTE: The appearance of some components may vary.

UNPACKING AND INITIAL SETUP
CAUTION: Due to the size and weight of the printer, this procedure may require more
than one person. Ensure there are enough people to safely and comfortably move the
printer to its final location.
NOTE: Ensure that you save all foam and packing material for the future repacking of
your CubePro. Transporting the printer without original packing materials may
damage the printer
Carefully cut the straps if applicable and then pull the tabs on all four release clips.1.
NOTE: There is one release clip on each side of the box.
Pull the handles (A) and remove the release clips from the outer box.2.
Lift the box away from the printer.3.
Remove the accessories tray (A).4.

Remove the upper foam supports (A) from the printer.5.
Pull the protective bag down around the printer and remove the printer assembly from the lower foam support.6.
Position the printer where it will be used.7.
NOTE: Ensure the printer is placed in a location where its size and weight will be
properly supported.
Unpack the top layer of the accessories tray.8.
NOTE: Depending on the printer configuration, the arrangement of the accessory
boxes may differ. Unpack the power cord (A), the spacer (B), material cartridge, tool
kit and Cube Glue(C). Your configuration may include 1, 2 or three cartridges. For
configurations with fewer than three cartridges included, empty boxes may be used
as spacers.

Unpack the bottom layer of the accessories tray.9.
NOTE: Depending on the printer configuration, the arrangement of the accessory
boxes may differ. Unpack the print pad (A), the jet wiper assembly (B), and material
cartridges (C). Your configuration may include 1, 2 or 3 cartridges. For configurations
with fewer than three cartridges included, empty boxes may be used as spacers.
CAUTION: The print pad is fragile. Exercise caution when handling the print pad.
Open the front door. Cut away the zip ties (A) and remove the foam tubing from the print jet area.10.
NOTE: For illustration purposes only, the door was removed from the image. Do not
attempt to remove the door from the printer.
Loosen and remove the four (4) 4mm screws securing the Z-Axis guard and remove the guard. Save the guard and screws for future repacking.11.
Using a 4mm hex head driver, attach the mounting posts to the jet wiper assembly with the supplied screws and washers.12.

NOTE: Tighten the screws until the posts are secure.
CAUTION: Do not over-tighten the screws. The jet wiper assembly can break if the
screws are over-tightened.
Move the jet wiper assembly to the back of the printer and locate the keyhole slots (A).13.
Mount the jet wiper mounting posts to the back panel of the printer through the keyhole slots.14.
NOTE: Slide the mounting pins downward.
Align the jet wiper assembly bottom tab (A) with the slot in the floor (B) and slide the jet wiper assembly downward.15.
NOTE: If the jet wiper assembly is fully seated into the keyhole slots but the bottom
does not rest on the thumbscrew head, remove the jet wiper and turn the
thumbscrew counter-clockwise until the jet wiper bottom rests on the thumbscrew
head and the keyhole slots are fully seated. This may require repeated removals and
re-installations of the jet wiper. If the keyhole slots will not seat, the thumbscrew
may need to be adjusted downward by turning clockwise.
NOTE: Refer to the section titled Adjusting the Jet Wiper for information about
adjusting the jet wiper scraper height.
Remove the print pad from the box and place it onto the print platform with the round magnet on the bottom of the pad inserted into the triangular16.

opening on the platform. Ensure the print pad is securely seated on the print plate.
Connect the power cord to the power inlet port (B) on the right side of the printer and the other end to a wall outlet. Press the power on/off switch (A) to17.
power on the CubePro.
Press the on/off button (A) beside the LED screen to power on the CubePro touchscreen display.18.
Press the touchscreen to navigate to the main menu.19.
NOTE: Turning on the touchscreen will also turn on the interior LED lights.

SETUP AND ACTIVATION
Select your language. Press the checkmark to confirm your selection.1.
Enter a name for your printer. Scroll to the letters you wish to select by pressing the arrow symbols on each side of the screen. Press the letters to select2.
them. Select the checkmark to continue. If you do not wish to name your CubePro, press SKIP to move to the next screen and continue with step 4.
NOTE: The printer will search for area wireless networks.
Connect your printer to your wireless network. Use the up or down arrow to scroll to your network choice. Select your network.3.
NOTE: If your network is password protected, the printer will first prompt you to enter
the password.
NOTE: The printer can also connect to an ad hoc network, a decentralized network
that wirelessly connects a local computer to the printer directly. The computer must
have a wireless adapter configured for ad-hoc mode. The adapter must use the same
SSID as is found in the printer. Connecting to an ad hoc network is discussed further
in the section titled Setting Up an Ad Hoc Network.
NOTE: Connection to a network is confirmed when a checkmark appears to the left of
the network name. If the network is secured, a lock icon will appear to the right of the
network name.

Select the checkmark to continue the warranty activation process.4.
Log in to 3DSystems.com. Go to www.3dsystems.com/shop/account/login.5.
NOTE: You must be logged in to www.3DSystems.com to activate your printer. If you
have not activated an account, select SIGN UP or enter your information on the
signup page.
Navigate to http://3dsystems.com/shop/cubepro/activate.6.
NOTE: The serial number of your printer will appear on the printer’s touchscreen
display. Take note of the serial number. You will need it to activate your printer. The
serial number can also be found on a label adhered to the right side of the printer
near the power on/off switch.
NOTE: This illustration provides an example of a serial number. Do not use this
number to activate your printer.
Select the checkmark to continue.7.
Enter your serial number and select Activate.8.
NOTE: Your 4-digit activation code will appear. Please note the activation code
because it will need to be entered into the printer’s touchscreen display to activate
the printer.
NOTE: You can access the User Guide, software for either Windows or Apple operating
systems, and free creations.
After receiving your activation code during the registration and warranty activation process, enter your 4-digit code in the touchscreen display. Select the9.
checkmark to continue.

NOTE: If the wrong activation code was entered, select RETRY and enter the
activation code again.
Select the checkmark to complete the activation process. Your printer is now ready to print a creation.10.
To install cartridges and perform a test print, select START.11.
NOTE: Install the cartridge in cartridge bay 1 on the left side of the printer.
Open the packaging and remove the thumbscrew from the new cartridge. Select the checkmark to continue.12.
Pull out 12”/30 cm of material from the material cartridge. Select the checkmark to continue.13.

Cut off 2”/5 cm of print material from the end. Select the checkmark to continue.14.
NOTE: Ensure the material is not bent or creased. If the material is not straight, pull
out the damaged material from the cartridge. Cut off and dispose the portion that is
not straight.
Insert the print material under the cartridge clamp roller of cartridge bay 1 and into the material tube. Select the checkmark to continue.15.
Continue to manually feed the print material through the material tube until it begins to extrude from print jet 1 into the jet wiper assembly. Select the16.
checkmark to continue.
NOTE: When the material reaches far enough into the extruder, the extruder motor
will assist with feeding the material further into the print jet.
(1) Push the front of the cartridge into place. (2) Then, push the cartridge handle downward until the cartridge is fully seated in its cartridge bay mount.17.
Select the checkmark to continue.
NOTE: Ensure the front of the cartridge (A) where the material exits is seated under
the clamp roller and between the vertical alignment pins in the cartridge bay.
/