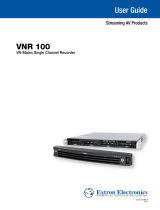Page is loading ...

User Guide
VNM Software Decoder
Streaming AV Products
Software Decoder for VN-Matrix
®
200 Series and 225 Series
68-1995-01 Rev. B
02 12

Conventions Used in this Guide
In this user guide, the following are used:
NOTE: A note draws attention to important information.
Commands are written in the fonts shown here:
^AR Merge Scene,,Op1 scene 1,1 ^B 51 ^W^C
[01] R 0004 00300 00400 00800 00600 [02] 35 [17] [03]
E
X!
*
X1&
*
X2)
*
X2#
*
X2!
CE
}
NOTE: For commands and examples of computer or device responses mentioned
in this guide, the character “0” is used for the number zero and “O”
represents the capital letter “o.”
Computer responses and directory paths that do not have variables are written in the font
shown here:
Reply from 208.132.180.48: bytes=32 times=2ms TTL=32
C:\Program Files\Extron
Variables are written in slanted form as shown here:
ping xxx.xxx.xxx.xxx —t
SOH R Data STX Command ETB ETX
Selectable items, such as menu names, menu options, buttons, tabs, and field names are
written in the font shown here:
From the File menu, select New.
Click the OK button.
Copyright
© 2012 Extron Electronics. All rights reserved.
Trademarks
All trademarks mentioned in this guide are the properties of their respective owners.

Contents
Introduction and Installation ............................. 1
About this Guide ................................................ 1
Overview of the VNM Software Decoder ............. 1
Compatibility .................................................. 2
System Requirements .......................................... 3
Software Installation ........................................... 3
Licensing............................................................. 4
Decoding Procedure ............................................. 5
Configuring the VNM Software Decoder ............. 5
Connecting to a VN-Matrix
System Controller .......................................... 6
Configuring the Appearance of the
VNM Software Decoder ................................. 7
Using the Channel List ........................................ 8
Sorting the Channel List .................................. 8
Viewing PURE3
®
Streams .................................... 9
Full Screen Mode ............................................ 9
Unity Mode ................................................... 10
Maintain Aspect Ratio Mode ......................... 10
Command Line Switches ................................... 11
Examples ...................................................... 12
VNM Software Decoder • Contents iii

VNM Software Decoder • Contents iv

Introduction and
Installation
This section gives an overview of the guide and features of the Extron VNM Software
Decoder. It also describes the prerequisites for using the application. Topics that are covered
include:
z About this Guide
z Overview of the VNM Software Decoder
z System Requirements
z Software Installation
z Licensing
About this Guide
This guide provides detailed information on how to install and use the VNM Software
Decoder.
Refer to www.extron.com for the latest information.
Overview of the VNM Software Decoder
The VNM Software Decoder is an application that lets you view live PURE3 video streams
from VN-Matrix
®
200 Series and VN-Matrix 225 Series encoders and PURE3 recorded streams
in active playback on the network. PURE3 streams contain video information that has been
compressed by the PURE3 codec. In addition, a PURE3 stream may contain associated audio
content. PURE3 streams are used to transport media signals in real time over an Ethernet
network.
NOTE: The VNM Software Decoder will not correctly display interlaced source images.
The PURE3 codec preserves three performance factors that impact the delivery of video over
a network:
z Low latency
z Low bandwidth
z High image quality
The VNM Software Decoder is a single application that uses Windows Media
®
Player and a
PURE3 SW decoder plugin to enable the display of PURE3 images on a Microsoft
®
Windows
®
-based PC. The application finds available encoders on the network and active
recorder channels, then populates buttons that are used to select a PURE3 stream for
viewing.
VNM Software Decoder • Introduction and Installation 1

You can install the VNM Software Decoder on as many computers as desired that may
need to access PURE3 streams. A system license, stored on the VN-Matrix system controller,
manages the number of connections that can be made simultaneously. The software
decoder is ideal for use in monitoring, remote presentation viewing, collaboration, or data
visualization. It is also useful in an application where an alternative to hardware-based
PURE3 decoding is desired.
See the user guides and supporting documentation associated with the VN-Matrix 200 and
225 Series encoders, VN-Matrix system controller, and VNM Recorder for more detailed
information about these devices. This documentation can be found at www.extron.com.
Network
VN-MATRIX 200 SERIES
RGB/DVI OVER IP
LAN-1
LAN-2
STATUS
VN-MATRIX 200 SERIES
RGB/DVI OVER IP
LAN-1
LAN-2
STATUS
Browser-based User
Control
Multicast-enabled
Network
Multiple VNM Software Decoders
Running on Windows-based PCs
Multiple VNM 200 and 225 Series Encoders
(or CODECs configured as encoders)
VNM Enterprise Controller
LAN -1
LAN -2
STATUS
RGB/DVI OVER IP
VN-MATRIX 225 SERIES
Figure 1. Application Diagram
Compatibility
The following table addresses the firmware versions running on VN-Matrix 200 and
225 Series encoders that are compatible with the associated application version. The
VNM Software Decoder is compatible with PURE3 streams that originate from encoders
running the specified firmware versions.
Application
Version
Minimum Firmware Version for
VN-Matrix 200 and 225 Series
1.0.9 3.8i
1.1 3.10 or later
VNM Software Decoder • Introduction and Installation 2

System Requirements
The system requirements for the PC running the VNM Software Decoder are:
z Intel
®
Pentium
®
IV, 2 GHz or equivalent processor
z Microsoft Windows XP Service Pack 3, Windows Vista
®
, or Windows 7
z Microsoft .NET Framework 4.0
z 2 GB of RAM or greater
z 3 MB of hard disk space or greater
z Windows Media Player 10 or later
z 1 Gbps network interface card (NIC)
NOTE: The network requires multicast support for “one-to-many” applications.
Software Installation
The VNM Software Decoder requires Microsoft .NET Framework 4.0 in order to function.
Ensure that the PC using the VNM Software Decoder is equipped with this version of .NET
Framework before installing the VNM Software Decoder.
The application also requires Windows Media Player 10 or later. Ensure that the latest version
of Media Player is installed on your PC.
NOTE: If you are installing the VNM Software Decoder on a PC using Windows 7,
check that Windows Media features are turned on. To check that Windows
Media features are on, go to Control Panel > Programs > Turn Windows
features on or off
and, in the Windows Features dialog that opens, verify
that the Media Features check box is selected.
To verify or install .NET Framework:
1. Verify the presence (or absence) of Microsoft .NET Framework 4.0.
For Windows XP:
From the desktop, navigate to Start > Control Panel > Add or Remove
Programs
.
For Windows Vista:
From the desktop, navigate to Start > Settings > Control Panel >
Programs and Features
.
For Windows 7:
From the desktop, navigate to Start > Control Panel > Programs and
Features
.
2. If it is present, exit the Add or Remove Programs screen and continue to the VNM
Software Decoder installation steps.
- or -
If it is not present or if an earlier version of .NET (versions 1 through 3.5) is installed,
open the web browser and, in the Address field of the browser, enter
www.microsoft.com.
a. Download the .NET Framework 4.0 from the Microsoft website.
b. Install the downloaded application on the PC running the VNM Software Decoder
application.
VNM Software Decoder • Introduction and Installation 3

NOTE: If you are installing a new version of the VNM Software Decoder, you must first
uninstall any pre-existing installation of the application. The current (last known)
application configuration will be maintained.
To install the VNM Software Decoder application:
1. Ensure the PC that will run the VNM Software Decoder is connected to a network.
2. Insert the application disc into the disk drive of your PC.
3. Load the VNM Software Decoder installation file on the PC.
4. On-screen instructions appear, starting the installation setup of the application. Click
Next.
5. On the Select Installation Folder screen, click Browse to navigate to a different folder in
which to install the application and click Disk Cost to check available disk space. This is
optional.
6. Select whether to install the VNM Software Decoder for yourself or for everyone using
this computer.
7. Click Next.
8. On the Confirm Installation screen, click Next to start the installation.
9. When installation is complete, click Close.
Licensing
The VN-Matrix system controller must be licensed to allow software decoders to connect.
The license sets the maximum number of simultaneous software decoders that may run
on a Matrix system. The system controller limits the number of software decoders to the
maximum that is set by the license. There is no limit to the number of computers that
have the software installed, but only the licensed number of connections are allowed
simultaneously.
See the relevant VN-Matrix device user guide for information about adding and managing
the controller license.
VNM Software Decoder • Introduction and Installation 4

Decoding
Procedure
This section describes the process for decoding content using the VNM Software Decoder.
Topics that are covered include:
z Configuring the VNM Software Decoder
z Using the Channel List
z Viewing PURE3 Streams
z Command Line Switches
Configuring the VNM Software Decoder
The VNM Software Decoder lets you view live PURE3 streams from VN-Matrix 200 and
225 Series encoders that are on the same network. You can also view PURE3 recorded
streams that are in active playback on the network. Before you can view content from the
encoders, you need to configure the VNM Software Decoder and connect to the
VN-Matrix system controller that is controlling the other devices on the network.
Figure 2. VNM Software Decoder Main Screen
VNM Software Decoder • Decoding Procedure 5

Connecting to a VN-Matrix System Controller
NOTE: Ensure that the computer using the application, the controller, and all sources
are connected to the same network.
To connect to a controller and access the content of the available sources:
1. Open the VNM Software Decoder application. To do so:
Double-click the icon on your desktop.
- or -
From the desktop, click Start > All Programs > Extron Electronics >
VN Matrix > VNM Software Decoder > VNM Software Decoder
.
The main screen of the application (figure 2) opens.
2. Click the button in the Sources panel of the main screen. The Configuration
dialog box opens.
Figure 3. Configuration Dialog Box
3. In the IP Address field of the Controller section, enter the IP address of the
VN-Matrix system controller.
4. In the Port field, enter the communication port of the controller. The default port is
9998 and is set on the controller. You can change the port number on the controller if
needed. If the connection test (see step 5) fails, check the settings of the IP address and
the port number. See the relevant VN-Matrix device user guide for more information.
5. Click Test Comms to test the connection between the application and the controller.
The Test Connection dialog box opens and states whether the connection was
successful.
Figure 4. Test Connection Dialog Box
6. Click OK in the dialog box. This returns you to the Configuration dialog box.
VNM Software Decoder • Decoding Procedure 6

7. In the User Name field of the Password section, enter the user name for logging into
the controller, if needed. The default user name for the VN-Matrix system controller is
“admin.”
8. In the Password field, enter the password associated with the user name. The default
password for the VN-Matrix system controller is “admin.” You can change the password
on the controller. If there are login issues, check the login credentials for the controller.
See the relevant VN-Matrix device user guide for more information.
9. Click OK to save the settings and close the Configuration dialog box.
10. Click Refresh List in the Sources panel of the main screen to communicate with the
controller and populate the channel list buttons. A button appears for each available
source in the Sources panel of the screen.
The label that appears on a button is the name of the unit and the recorder channel from
which the stream originates. The recorder channel range is 0 through 4. Button labels
cannot be changed in the application. This is essentially a channel list (see “Using the
Channel List”).
If the channel list fails to populate, check the user name and password entries for accuracy.
Configuring the Appearance of the VNM Software Decoder
You can adjust the size of the font used on the channel buttons through the Configuration
dialog box.
To adjust the button font size:
1. Click the button in the Sources panel of the main screen. The Configuration dialog
box (figure 3) opens.
2. In the Appearance section, select a font size for the source button from the Button
Font Size
drop-down list.
3. Click OK to save the settings and close the Configuration dialog box.
To adjust the width of the Sources panel:
Click and drag the splitter bar. The splitter bar is the right-side border of the Sources
panel that divides the channel list from the viewing area of the main screen (figure 2).
To close the Sources panel:
Click the button in the center of the splitter bar. The splitter bar shifts to the left of the
main screen. You can open the Sources panel by clicking the button on the splitter bar
again.
Each time you start the VNM Software Decoder, the application opens in the last known
state (the last position, size, and splitter bar settings). However, the application will not
automatically connect to the last source unless you use the appropriate command line switch
(see “Command Line Switches”).
VNM Software Decoder • Decoding Procedure 7

Using the Channel List
Each button in the channel list has an indicator to show the status of the corresponding
source. A channel button shows the current status only when you select the channel for
viewing. Otherwise, the button is gray if it is not selected.
A circle with a green fill indicates:
z The selected stream is available.
z A source is connected and available from a hardware
encoder.
z A recorder is playing content from a previously recorded stream.
A circle with a red fill indicates:
z No stream is available for the selected channel.
z There is no source connected to the encoder.
z There is no content playing from a recorder channel.
The channel list is refreshed on the following occasions:
z Each time the application launches.
z Each time a change is made to the port number or IP address in the Configuration
dialog box.
z Each time the Refresh List button is pressed.
After the channel list populates, the buttons in the list are always visible, regardless of
whether or not a device is present in the system. For instance, the button for a device that
was present, but has subsequently gone offline, remains in the channel list.
z The channel buttons of devices that are online (active) are blue when you hover the
mouse cursor over the buttons.
z The channel buttons for devices that are no longer online (inactive) remain gray when
you hover the mouse cursor over the buttons.
Sorting the Channel List
You can reorder the channel list in the Sources panel of the VNM Software Decoder. The list
is stored and recalled each time a connection is made to the same controller. New devices
that are added to the system are placed at the bottom of the list.
To place a channel button at the top of the list:
Right-click the channel button and select Send To Top. When a channel is sent to the
top, all of the other channel buttons shift down the list by one place.
To place a channel button at the bottom of the list:
Right-click the channel button and select Send To Bottom. When a channel is sent to
the bottom, all of the other channel buttons shift up the list by one place.
To move a channel button up one place in the list:
Right-click the channel button and select Move Up.
To move a channel button down one place in the list:
Right-click the channel button and select Move Down.
Changes to the channel order are maintained when you close the application. Any new
devices that are added to the system are added to the bottom of the channel list.
VNM Software Decoder • Decoding Procedure 8

Viewing PURE3
®
Streams
In the VNM Software Decoder, you can view live PURE3 streams from VN-Matrix 200 and
225 Series encoders that are on the network. You can also view PURE3 recorded streams
that are in active playback on the network. Each source that is connected to the
VN-Matrix system controller appears in the Sources panel of the application.
To view content from a source:
1. Connect to the VN-Matrix system controller (see “Connecting to a VN-Matrix System
Controller”).
2. Click the Refresh List button in the Sources panel of the main screen. A button
appears for each available source (such as an encoder) in this panel.
3. Click the desired source button to view the content of the source.
To pause the PURE3 stream:
Click the Pause button in the Sources panel of the main screen. This freezes the current
frame and maintains the stream connection.
To stop the stream:
Click the Stop button in the Sources panel. This clears the stream image and breaks the
connection. The splash screen is displayed in the viewing area.
To resume the stream:
Click the Play button in the Sources panel. The image from a recorded stream will be
decoded from the current stream location.
To adjust the volume of the audio in the stream:
Click and drag the volume slider in the Sources panel.
You can also mute the audio by clicking the icon located on the left side of the volume
slider.
NOTE: The volume slider is disabled if no audio is present on the selected stream.
Full Screen Mode
When you are decoding and viewing a PURE3 stream, you can switch between full screen
mode and non-full screen mode.
When the VNM Software Decoder is not in full screen mode, the channel list and window
borders are visible. In full screen mode, only the decoded stream is displayed. For both
non-full screen mode and full screen mode, the size of the available viewing area determines
the scaling of the decoded stream. In both modes, you have the option to maintain the
aspect ratio (see “Maintain Aspect Ratio Mode”).
You can view the PURE3 stream in full screen mode using any of the following methods:
z Right-click the viewing area and select FullScreen from the menu. A check mark
appears beside the option on the menu.
z Double-click in the viewing area.
z Use the -F or -f command line switch (see “Command Line Switches”).
VNM Software Decoder • Decoding Procedure 9

To return to the previous view, use any of the following methods:
z Right-click the viewing area and select FullScreen again from the menu. The check
mark is removed from the option on the menu.
z Double-click in the viewing area.
z Press the <Esc> key on your keyboard.
Unity Mode
In unity mode, the decoded stream is displayed at its native resolution and aspect ratio,
regardless of the size of the viewing area. No scaling occurs.
Enable unity mode using any of the following methods:
z Right-click the viewing area and select Unity Mode from the menu. A check mark
appears beside the option on the drop-down menu.
z Use the -U or -u command line switch (see “Command Line Switches”).
To disable unity mode:
Right-click the viewing area and select Unity Mode again from the menu. The check
mark is removed from the option on the menu.
If the resolution of the display or viewing area is less than the resolution of the source, a
viewport of the image is shown. You can use the vertical and horizontal scrollbars in the
viewing area to view the rest of the image
If the resolution of the display or viewing area is equal to the resolution of the source, the
full image is shown at its native resolution.
If the resolution of the display or viewing area is greater than the resolution of the source,
the full image is shown in the center of the display.
When unity mode is applied, you also have the option to view the PURE3 stream in full
screen mode (see “Full Screen Mode”).
NOTES: • Unity mode maintains the aspect ratio of the decoded image.
• Changes in the resolution of the source image are ignored after establishing a
connection and viewing a stream.
Maintain Aspect Ratio Mode
You can choose to maintain the aspect ratio when viewing a PURE3 stream in full screen
mode or non-full screen mode.
Enable the Maintain Aspect Ratio mode using any of the following methods:
z Right-click the viewing area and select Maintain Aspect Ratio from the menu. A
check mark appears beside the option on the drop-down menu.
z Use the -A or -a command line switch (see “Command Line Switches”).
To disable the maintain aspect ratio mode:
Right-click the viewing area and select
Maintain Aspect Ratio again from the menu.
The check mark is removed from the option on the menu.
VNM Software Decoder • Decoding Procedure 10

Command Line Switches
Command line switches allow you to launch the VNM Software Decoder in certain modes.
You can use command line switches to:
z Connect to a stream on startup based on device name or serial number
z Start the application in full screen mode
z Start the application in maintain aspect ratio mode
z Start the application in unity mode
z Show command line options
Command line switches can be used in:
z A shortcut (figure 5)
z The Start menu
z An application launcher
Figure 5. Example of a Command Line Switch in a Shortcut
VNM Software Decoder • Decoding Procedure 11

Command line switches are not case-sensitive. The following table details the possible
command line switches for the VNM Software Decoder. To perform a command line
switch, append the switch that is written in column 2 of the table to the target path of the
application.
Command Command Line Switch
Connect by name
-CN or -cn
Connect by serial number -CS or -cs
Open in full screen mode -F or -f
Open in maintain aspect ratio
mode
-A or -a
Open in unity mode -U or -u
Show command line options
-?
To add a command line switch in a VNM Software Decoder shortcut on the desktop:
1. Right-click the VNM Software Decoder icon on the desktop and select Properties
from the drop-down list. The Shortcut tab of the Properties dialog box opens.
2. In the Target field, add the desired command line switch to the end of the application
target path (figure 5).
NOTE: Ensure that there is a space between the end quote (“) of the path and the
hyphen (-) of the command line switch as shown in the Target field of
figure 5.
3. Click Apply to save the changes, without exiting the Properties dialog box.
- or -
Click OK to save the changes and exit the dialog box.
Examples
The following are examples of command line switches that can be used for the
VNM Software Decoder. When connecting to a device using a device name or device serial
number, you can select a specific recorder channel (range is 0 through 4). If no recorder
channel is specified, the default is channel 0. The command line switches in the examples
are shown in bold.
z Connect by serial number to a VN-Matrix recorder, channel 2, that has a serial number
of “60032”:
“C:\Program Files\Extron\VNM Software Decoder.exe” -CS:60032:2
z Connect by name to a VN-Matrix recorder, channel 0, that has a name of “Unit2”:
“C:\Program Files\Extron\VNM Software Decoder.exe” -CN:Unit2
NOTE: If the device name contains spaces (such as “Unit 2” as opposed to
“Unit2”), the name must be enclosed by parentheses. For example:
“C:\Program Files\Extron\VNM Software Decoder.exe” -CN:“Unit
2”
z Connect by serial number, maintaining the aspect ratio, to a VN-Matrix encoder that has
a serial number of “60032”:
“C:\Program Files\Extron\VNM Software Decoder.exe” -CS:60032 -A
z Connect by serial number, in unity mode, to a VN-Matrix encoder that has a serial
number of “60032”:
“C:\Program Files\Extron\VNM Software Decoder.exe” -CS:60032 -U
VNM Software Decoder • Decoding Procedure 12

z Connect by serial number, in full screen mode, to a VN-Matrix encoder that has a serial
number of “60032”:
“C:\Program Files\Extron\VNM Software Decoder.exe” -CS:60032 -F
z Connect by name, in full screen mode, to a VN-Matrix encoder that has a name of
“Unit2”:
“C:\Program Files\Extron\VNM Software Decoder.exe” -CN:Unit2 -F
VNM Software Decoder • Decoding Procedure 13

Extron Headquarters
+1.800.633.9876 (Inside USA/Canada Only)
Extron USA - West Extron USA - East
+1.714.491.1500 +1.919.863.1794
+1.714.491.1517 FAX +1.919.863.1797 FAX
Extron Europe
+800.3987.6673
(Inside Europe Only)
+31.33.453.4040
+31.33.453.4050 FAX
Extron Asia
+800.7339.8766
(Inside Asia Only)
+65.6383.4400
+65.6383.4664 FAX
Extron Japan
+81.3.3511.7655
+81.3.3511.7656 FAX
Extron China
+4000.398766
Inside China Only
+86.21.3760.1568
+86.21.3760.1566 FAX
Extron Middle East
+971.4.2991800
+971.4.2991880 FAX
Extron Korea
+82.2.3444.1571
+82.2.3444.1575 FAX
Extron India
1800.3070.3777
Inside India Only
+91-80-3055.3777
+91 80 3055 3737 FAX
© 2012 Extron Electronics All rights reserved. www.extron.com
/