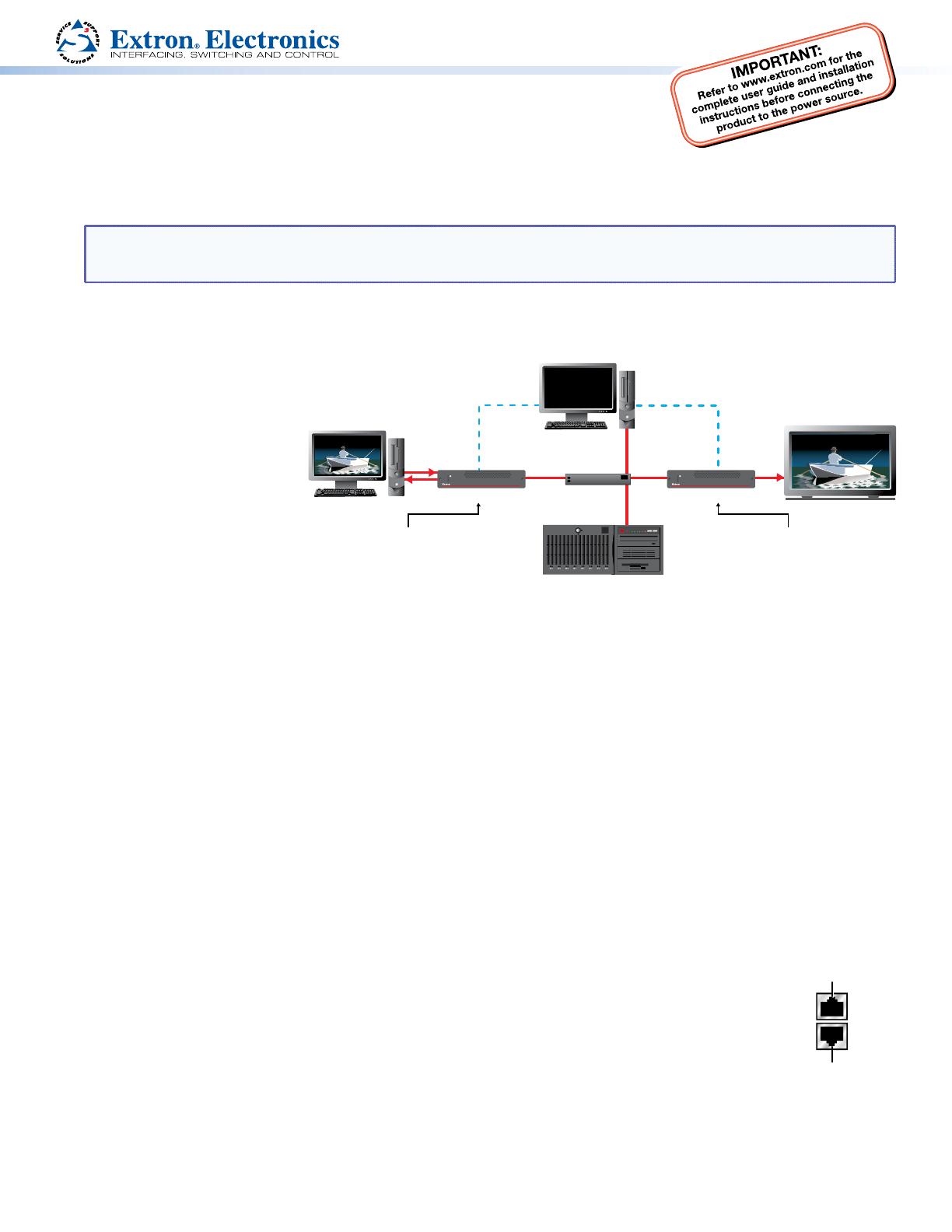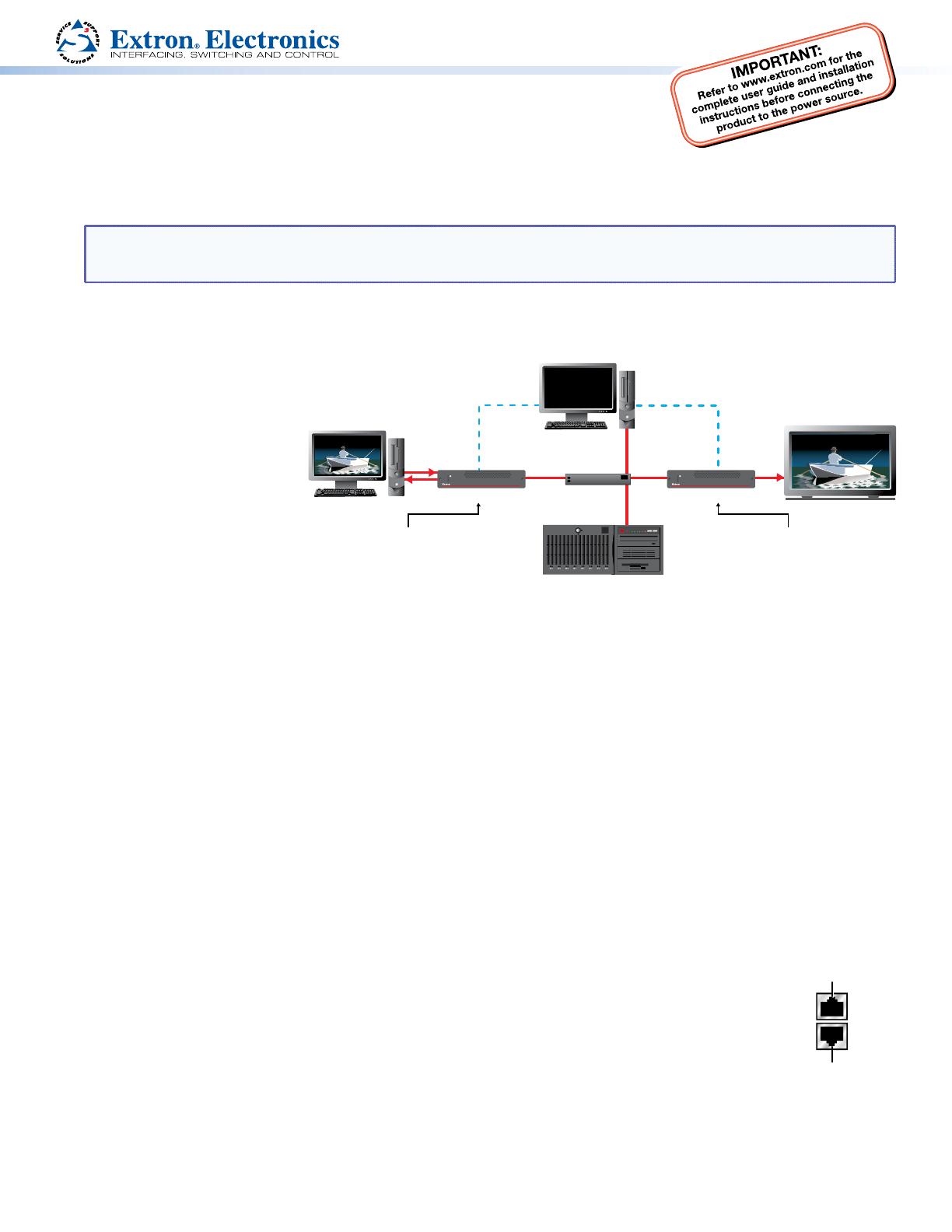
1
VNM Recorder • Setup Guide
The Extron VNM Recorder is a network storage device used to digitally record and
play back multiple streams of high resolution video, audio, and data encoded to an
IP network via VN-Matrix encoders and decoders. It can be used with any VN-Matrix
application to document, archive, review, and play back highly sophisticated or demanding AV imagery.
This guide provides basic instructions for an experienced installer to configure and operate a VNM Recorder using a basic
VN-Matrix system.
NOTE: See the VNM Recorder User Guide, VN-Matrix 200 Series User Guide, VN-Matrix 225 Series User Guide,
VN-Matrix 300 User Guide, and the VN-Matrix 325 User Guide for complete installation, network configuration,
and mounting information. User guides are available at www.extron.com.
Initial Installation and Conguration of Devices
Step 1 — Determine the Default Network Settings
Before connecting any device
to a network, the default
network settings of each
device must be changed. On
an existing network, check with
the network administrator for a
range of available IP addresses.
On a closed network, used
exclusively for VN-Matrix
devices, it is recommended
to use addresses within the
range of 192.168.254.1 to
192.168.254.254 with a subnet
mask of 255.255.255.0.
Figure 1 shows an example
addressing scheme for a simple system that contains a VNM Recorder, an encoder, and a decoder.
Step 2 — Determine the Device that Acts as the Controller
A device within the VN-Matrix system must be designated as the controller of the network. The controller can be one of the
following devices:
z VN-Matrix 200, 225, 300, or 325 device, which is suitable for small network systems
z VNM Recorder, which is suitable for small network systems
z VNM Enterprise Controller, which is suitable for large network systems
The controller device acts as a central point of reference for each device, manages all of the system communications to
every matrix device present, and also serves the web-based control interface to the user. In figure 1, the VNM Recorder is set
up as the controller for the system. Once configuration of the VN-Matrix system is complete, the IP address of the controller
device can be entered into a suitable web browser running on any PC or laptop connected to the VN-Matrix network.
Step 3 — Install and Congure the VN-Matrix 200 / 225 / 300 / 325 Devices
Connect these devices as necessary and power them on. Configure the network settings of these devices using a PC running
HyperTerminal. For installation and configuration instructions, see the setup guides included with these devices. Figure 1
can also be used as a guide for configuring network settings.
Step 4 — Connect the Recorder to the VN-Matrix Network
With the VNM Recorder positioned as shown in figure 1, connect the primary VN-Matrix network to the
upper Ethernet connector (eth0) of the recorder using Category (CAT) 6 cable. If necessary, connect a
secondary VN-Matrix network to the lower Ethernet connector (eth1) of the recorder using CAT 6 cable.
Step 5 — Connect Conguration Devices to the Recorder
Connect a mouse, a keyboard, and a computer monitor to the recorder. See the VNM Recorder User Guide
for more information on connecting these devices.
Step 6 — Power on the Recorder
Plug a standard IEC power cord into the recorder and connect it to a power source. Power on the recorder.
LAN -1
LAN -2
STATUS
RGB/DVI OVER IP
VN-MATRIX 200 SERIES
LAN -1
LAN -2
STATUS
RGB/DVI OVER IP
VN-MATRIX 200 SERIES
PC (source)
Display
VNM 200 (encoder)
Local IP Address: 192.168.254.101
Controller IP Address: 192.168.254.254
Local IP Address: 192.168.254.102
Controller IP Address: 192.168.254.254
Local IP Address: 192.168.254.254
Controller IP Address: 192.168.254.254
VNM 225 (decoder)
Local Network
Switch
VNM Recorder (system controller)
RGB
or
DVI
DVI
Ethernet
RS-232 RS-232
Ethernet
Ethernet
Ethernet
Browser User
Control
Figure 1. Example VN-Matrix Network Configuration
Lower connector (eth1)
Upper connector (eth0)