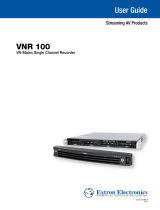Page is loading ...

68-1998-01 Rev. D
06
14
VN-Matrix
®
Recorder
VNM Recorder
User Guide
Streaming AV Products

ii
Safety Instructions • English
WARNING: This symbol,
D
, when used on the product, is intended
to alert the user of the presence of uninsulated dangerous voltage
within the product’s enclosure that may present a risk of electric shock.
ATTENTION: This symbol,
I
, when used on the product, is
intended to alert the user of important operating and maintenance
(servicing) instructions in the literature provided with the equipment.
For information on safety guidelines, regulatory compliances, EMI/EMF
compatibility, accessibility, and related topics, see the Extron Safety and
Regulatory Compliance Guide, part number 68-290-01, on the Extron
website, www.extron.com.
Instructions de sécurité • Français
AVERTISSEMENT: Ce pictogramme,
D
, lorsqu’il est utilisé sur
le produit, signale à l’utilisateur la présence à l’intérieur du boîtier du
produit d’une tension électrique dangereuse susceptible de provoquer
un choc électrique.
ATTENTION: Ce pictogramme,
I
, lorsqu’il est utilisé sur le produit,
signale à l’utilisateur des instructions d’utilisation ou de maintenance
importantes qui se trouvent dans la documentation fournie avec le
matériel.
Pour en savoir plus sur les règles de sécurité, la conformité à la
réglementation, la compatibilité EMI/EMF, l’accessibilité, et autres sujets
connexes, lisez les informations de sécurité et de conformité Extron,
réf. 68-290-01, sur le site Extron, www.extron.com.
Sicherheitsanweisungen • Deutsch
WARNUNG: Dieses Symbol
D
auf dem Produkt soll den Benutzer
darauf aufmerksam machen, dass im Inneren des Gehäuses dieses
Produktes gefährliche Spannungen herrschen, die nicht isoliert sind
und die einen elektrischen Schlag verursachen können.
VORSICHT: Dieses Symbol
I
auf dem Produkt soll dem Benutzer
in der im Lieferumfang enthaltenen Dokumentation besonders wichtige
Hinweise zur Bedienung und Wartung (Instandhaltung) geben.
Weitere Informationen über die Sicherheitsrichtlinien, Produkthandhabung,
EMI/EMF-Kompatibilität, Zugänglichkeit und verwandte Themen finden Sie
in den Extron-Richtlinien für Sicherheit und Handhabung (Artikelnummer
68-290-01) auf der Extron-Website, www.extron.com.
Instrucciones de seguridad • Español
ADVERTENCIA: Este símbolo,
D
, cuando se utiliza en el producto,
avisa al usuario de la presencia de voltaje peligroso sin aislar dentro del
producto, lo que puede representar un riesgo de descarga eléctrica.
ATENCIÓN: Este símbolo,
I
, cuando se utiliza en el producto,
avisa al usuario de la presencia de importantes instrucciones de uso y
mantenimiento recogidas en la documentación proporcionada con el
equipo.
Para obtener información sobre directrices de seguridad, cumplimiento
de normativas, compatibilidad electromagnética, accesibilidad y temas
relacionados, consulte la Guía de cumplimiento de normativas y seguridad
de Extron, referencia 68-290-01, en el sitio Web de Extron, www.extron.
com.
Инструкция по технике безопасности • Русский
ПРЕДУПРЕЖДЕНИЕ: Данный символ,
D
, если указан
на продукте, предупреждает пользователя о наличии
неизолированного опасного напряжения внутри корпуса
продукта, которое может привести к поражению электрическим
током.
ВНИМАНИЕ: Данный символ,
I
, если указан на продукте,
предупреждает пользователя о наличии важных инструкций по
эксплуатации и обслуживанию в руководстве, прилагаемом к
данному оборудованию.
Для получения информации о правилах техники безопасности,
соблюдении нормативных требований, электромагнитной
совместимости (ЭМП/ЭДС), возможности доступа и других вопросах
см. руководство по безопасности и соблюдению нормативных
требований Extron на сайте Extron: www.extron.com, номер по
каталогу - 68-290-01.
Chinese Simplified(简体中文)
警告:D产品上的这个标志意在警告用户该产品机壳内有暴露的危险
电 压 ,有 触 电 危 险 。
注意:I 产品上的这个标志意在提示用户设备随附的用户手册中有
重要的操作和维护(维修)说明。
关于我们产品的安全指南、遵循的规范、
EMI/EMF 的兼容性、无障碍
使用的特性等相关内容,敬请访问 Extron 网站 www.extron.com,参见 Extron
安全规范指南,产品编号 68-290-01。
Chinese Traditional(繁體中文)
警告: D若產品上使用此符號,是為了提醒使用者,產品機殼內存在著
可能會導致觸電之風險的未絕緣危險電壓。
注意I 若產品上使用此符號,是為了提醒使用者。
有關安全性指導方針、法規遵守、EMI/EMF 相容性、存取範圍和相關主題的詳細
資訊,請瀏覽 Extron 網站:www.extron.com,然後參閱《Extron 安全性與法規
遵守手冊》,準則編號 68-290-01。
Japanese
警告: この記号 D が製品上に表示されている場合は、筐体内に絶縁されて
いない高電圧が流れ、感電の危険があることを示しています。
注意:この記号 I が 製 品 上 に 表 示 さ れ て い る 場 合 は 、本 機 の 取 扱 説 明 書 に 記 載 さ れ て
いる重要な操作と保守(整備)の指示についてユーザーの注意を喚起するものです。
安全上のご注意、法令遵守、EMI/EMF適合性、その他の関連項目に
つ い て は 、エ ク スト ロ ン の ウ ェ ブ サ イト www.extron.comより
『Extron Safety and Regulatory Compliance Guide』 (P/N 68-290-01) をご覧く
ださい。
Korean
경고: 이 기호 D, 가 제품에 사용될 경우, 제품의 인클로저 내에 있는
접지되지 않은 위험한 전류로 인해 사용자가 감전될 위험이 있음을
경고합니다.
주의: 이 기호 I, 가 제품에 사용될 경우, 장비와 함께 제공된 책자에 나와
있는 주요 운영 및 유지보수(정비) 지침을 경고합니다.
안전 가이드라인, 규제 준수, EMI/EMF 호환성, 접근성, 그리고 관련 항목에 대한
자세한 내용은 Extron 웹 사이트(www.extron.com)의 Extron 안전 및 규제 준수
안내서, 68-290-01 조항을 참조하십시오.
Safety Instructions

iii
FCC Class A Notice
This equipment has been tested and found to comply with the limits for a Class A digital
device, pursuant to part15 of the FCC rules. The ClassA limits provide reasonable
protection against harmful interference when the equipment is operated in a commercial
environment. This equipment generates, uses, and can radiate radio frequency energy and,
if not installed and used in accordance with the instruction manual, may cause harmful
interference to radio communications. Operation of this equipment in a residential area is
likely to cause interference. This interference must be corrected at the expense of the user.
NOTE: For more information on safety guidelines, regulatory compliances, EMI/EMF
compatibility, accessibility, and related topics, see the Extron Safety and Regulatory
Compliance Guide on the Extron website.
Copyright
© 2014 Extron Electronics. All rights reserved.
Trademarks
All trademarks mentioned in this guide are the properties of their respective owners.
The following registered trademarks
(R)
, registered service marks
(SM)
, and trademarks
(TM)
are the property of RGBSys‑
tems, Inc. or Extron Electronics:
Registered Trademarks
(®)
AVTrac, Cable Cubby, CrossPoint, eBUS, EDID Manager, EDID Minder, Extron, Flat Field, GlobalViewer, Hideaway, Inline, IP Intercom, IP Link,
Key Minder, LockIt, MediaLink, PlenumVault, PoleVault, PowerCage, PURE3, Quantum, SoundField, SpeedMount, SpeedSwitch,
System INTEGRATOR, TeamWork, TouchLink, V-Lock, VersaTools, VN-Matrix, VoiceLift, WallVault, WindoWall, XTP, and XTP Systems
Registered Service Mark
(SM)
: S3 Service Support Solutions
Trademarks
(
™
)
AAP, AFL (Accu-Rate Frame Lock), ADSP (Advanced Digital Sync Processing), Auto-Image, CDRS (Class D Ripple Suppression), DDSP
(Digital Display Sync Processing), DMI (Dynamic Motion Interpolation), Driver Configurator, DSP Configurator, DSVP (Digital Sync Validation
Processing), FastBite, FOXBOX, IP Intercom HelpDesk, LinkLicense, MAAP, MicroDigital, ProDSP, QS-FPC (QuickSwitch Front Panel Controller),
Scope-Trigger, SIS, Simple Instruction Set, Skew-Free, SpeedNav, Triple-Action Switching, XTRA, ZipCaddy, ZipClip

iv
Conventions Used in this Guide
Notifications
In this user guide, the following are used:
ATTENTION: Attention indicates a situation that may damage or destroy the product
or associated equipment.
NOTE: A note draws attention to important information.
TIP: A tip provides a suggestion to make setting up or working with the device easier.
Software Commands
Commands are written in the fonts shown here:
^AR Merge Scene,,Op1 scene 1,1 ^B 51 ^W^C
[01] R 0004 00300 00400 00800 00600 [02] 35 [17] [03]
E X!*X1&*X2)*X2#*X2! CE}
NOTE: For commands and examples of computer or device responses mentioned
in this guide, the character “0” is used for the number zero and “O” represents the
capital letter “o”.
Computer responses and directory paths that do not have variables are written in the font
shown here:
Reply from 208.132.180.48: bytes=32 times=2ms TTL=32
C:\Program Files\Extron
Variables are written in slanted form as shown here:
ping xxx.xxx.xxx.xxx —t
SOH R Data STX Command ETB ETX
Selectable items, such as menu names, menu options, buttons, tabs, and field names are
written in the font shown here:
From the File menu, select New.
Click the OK button.
Specifications Availability
Product specifications are available on the Extron website, www.extron.com.

Contents
Introduction............................................................ 1
About this Guide ................................................. 1
About the VNM Recorder ................................... 1
Overview of Stream Playback ......................... 2
About RAID5 Storage ..................................... 3
Transport Protocols Used for Streaming ............. 3
Multicast RTP — An Overview ........................ 4
Unicast RTP — An Overview .......................... 5
Unicast TCP — An Overview .......................... 6
Definitions ........................................................... 7
Features ............................................................. 7
Panels and Cabling .............................................. 8
Installation Overview ........................................... 8
Front Panel Features ........................................... 8
Rear Panel Features ......................................... 10
Recorder Configuration and Hardware Setup 12
Setup Overview ................................................ 12
VNM Recorder Power Up Procedure ................ 13
Login Information .......................................... 14
VNM Recorder Power Down Procedure ............ 15
Using the Front Panel ................................... 15
Using the Keyboard and Mouse .................... 16
Choosing the Controller Device......................... 16
Configuring the VNM Recorder ......................... 17
Default Network Settings .............................. 17
Configuring the Network and
IP Address Settings ..................................... 17
Configuring the VN-Matrix
Encoders and Decoders .................................. 22
About the Web‑based User Interface ............ 23
Overview of the Web-based User Interface ....... 23
Accessing the Web-based User Interface ......... 24
Web-based User Interface Control Options ....... 25
Device List Page ........................................... 26
Recorder Device Page .................................. 28
Recorder Page ............................................. 30
Navigate Page .............................................. 32
Player Page .................................................. 35
Advanced Configuration ................................... 38
Config Page .................................................. 38
Accounts Page ............................................. 41
VN-Matrix Encoder and
Decoder Configuration ..................................... 43
About the Content Directory ........................... 43
Overview .......................................................... 43
Content Directory Basics .................................. 44
Setting a Stream Storage Location ................... 45
Creating a Directory .......................................... 45
Understanding Saved Recordings With
Multiple Elements ............................................ 46
Renaming a Stream or Directory ....................... 47
Deleting a Stream or Directory .......................... 47
VNM Recorder • Contents v

Recording and Playing Streams ..................... 47
Initial Setup and Configuration .......................... 47
Setting up a VN-Matrix Codec as
a Decoder ................................................... 47
Setting up a VN-Matrix Codec as
an Encoder .................................................. 48
Switching a Codec between
Encoder and Decoder ................................. 49
Recording a Stream .......................................... 49
Recording Preparation .................................. 49
Initialize Recording ........................................ 50
Stop Recording ............................................ 51
Creating Still Frames from a
VN-Matrix Video Recording ............................. 51
Playing a Recorded Stream .............................. 51
Playback Preparation .................................... 51
Initialize Playback .......................................... 52
Pause Playback ............................................ 52
Stop Playback .............................................. 52
Start and Finish Times .................................. 53
Auto Repeat ................................................. 53
Using Bookmarks ............................................. 53
File Structure ................................................ 53
Playback of Bookmarked Streams ................ 54
Deleting Bookmarks ..................................... 54
About Alarms ....................................................... 54
Overview .......................................................... 55
Alarms Page ..................................................... 55
Filter Settings ................................................ 56
Alarm Type ................................................... 56
Alarm Severity............................................... 57
Applying Alarm Filter Settings ....................... 57
Alarm List ..................................................... 57
Alarm Logs Page .............................................. 59
Alarm Reference Tables .................................... 60
Alarm Type Description
— Encoder ................................................. 60
Alarm Type Description
— Decoder ................................................. 61
Alarm Type Description
— System Controller .................................. 64
Firmware Updates .............................................. 65
Preparing the Firmware ..................................... 65
Gathering Firmware Installation Information ....... 66
Installing the Firmware ...................................... 67
Browser Configuration ...................................... 69
Microsoft Internet Explorer
(version 7 or above) ........................................ 70
Mozilla Firefox
(version 1.3 or above) ..................................... 72
Mounting ............................................................... 73
Tower Installation .............................................. 74
Rack Installation ............................................... 74
UL Guidelines for Rack Mounting .................. 74
Rack Mounting ............................................. 74
gcode Frame Translator Utility Instructions 78
Overview .......................................................... 78
Preparation for Using the gcode
Frame Translator Utility .................................... 79
Using WinSCP and PuTTY ............................ 79
Opening a command line window ................. 80
Description of the Frame Translator Utility ......... 81
Recording File Directory Nomenclature ............. 82
Frame Translation Procedure ............................ 83
Example Strings ............................................... 84
Example1 — decoding a file on the
local graphics output ................................... 84
Example 2 — decoding a file to Targa files
and placing them in a specified output
directory ...................................................... 85
Example 3 — outputting JPG files with
graphical output .......................................... 85
Example 4 — generating audio files,
specifying the output directory. .................... 85
Advanced Use .................................................. 85
Example 1 — stopping the export process ... 85
Example 2 — determining the start and end
points of the recording ................................. 86
Example 3 — start decoding a file at a time
other than the beginning of the recording ..... 86
Example 4 — finish decoding a file at a time
other than the end of the recording .............. 86
Example 5 — generating Targa files,
specifying the output directory, and the
start and finish times. ................................... 86
Working with Video and Audio Streams ............ 86
Example 1: ................................................... 87
VNM Recorder • Contents vi

Introduction
This section provides an overview of the user guide and describes the Extron
VN-Matrix (VNM) Recorder and its features. Topics that are covered include:
• About this Guide
• About the VNM Recorder
• Transport Protocols Used for Streaming
• Definitions
• Features
About this Guide
This guide contains installation, configuration, and operating information for the
VNM Recorder.
In this guide:
• The term "recorder" refers specifically to the VNM Recorder.
• The term "codec" refers to either a VN-Matrix encoder or decoder.
• The term "stream" refers to multimedia that is constantly received by (and normally
presented to) an end-user while being delivered by a VN-Matrix encoding device.
• The term "element" refers to the video/graphics, audio, data, and whiteboard
(user data) content that is contained within a stream.
About the VNM Recorder
The VNM Recorder connects to a network and is used to digitally record and play back
multiple PURE3
®
streams via the IP network of VN-Matrix encoders and decoders. The
VNM Recorder is used with any VN-Matrix application to document, archive, review, and
play back highly sophisticated or demanding AV imagery.
The VNM Recorder has the ability to record PURE3 encoded IP streams on each channel.
Up to five PURE3 streams can be recorded or played back on a single recorder. PURE3
streams recorded together maintain proper synchronization on playback.
The VNM Recorder uses a network storage architecture which makes systems highly
scalable and flexible. Storage capacity can be increased or decreased based on the number
of inputs, recording time, and archiving requirements.
VNM Recorder • Introduction 1

Figure 1 shows a typical VNM Recorder application, which includes a single VN-Matrix
codec. The application shown in figure 1 can operate in recording mode or playback mode.
Network
VN-MATRIX 300 SERIES
SERIAL DIGITAL VIDEO OVER IP
LAN-1
LAN-2
STATUS
ALARM
TEST
Control PC
TCP/RTP
TCP/RTP
Source
VN-Matrix Codec
VNM Recorder
Target
Display
Figure 1. VNM Recorder Application Diagram
Overview of Recorded Streams
The following information is associated with recorded streams when using the
VNM Recorder.
• Recorded streams are stored as files on the VNM Recorder.
• Each recording contains (as a minimum) a video element.
• A recording may also include elements containing audio, data, and whiteboard
information (if these are present and enabled at the encoder). If these are selected
for storage, each element is stored as an individual file under the same directory.
• Each recording may contain up to five channels.
• Each channel originates from a VN-Matrix encoder device (or a VN-Matrix codec
configured as an encoder).
Overview of Stream Playback
The following information is associated with stream playback when using the VNM Recorder.
• When a recording is selected for playback that contains multiple elements, the
necessary files and channels (a maximum of five channels are supported) are loaded.
• The files that are loaded in each channel are treated as a single recording and may
not be split.
• The video content, which is assigned to channel 1, is always played.
• The audio, data, and whiteboard elements may be enabled or disabled for playback
(when present in the recording).
• During playback, the audio, whiteboard, and data elements are always slaved to
their respective video stream. In other words, all channels are slaved to the video
stream on channel 1.
VNM Recorder • Introduction 2

About RAID5 Storage
RAID storage is a system which allows hard drives to be linked together to form a single
large capacity storage device that offers superior performance, storage capacity, and
reliability over other storage solutions.
The VNM Recorder uses RAID5 storage. RAID5 storage provides the following advantages.
• Increased storage performance.
• Full data redundancy which allows for data backup in the event of a hard drive failure.
• A hard drive is set aside as a hot spare drive which is used to automatically rebuild the
data of a failed drive and allow the system to recover.
Transport Protocols Used for Streaming
The source data from a VN-Matrix encoder can be distributed to multiple displays/decoders
(one-to-many) or to a single display/decoder (point-to-point). A previously recorded stream
can be distributed in the same way and may be thought of as an encoder in this context.
A stream may be transported from the source (encoder, recorded stream) to the display
(decoder) using one of three methods:
• Multicast Real-time Transport Protocol (RTP)
• Unicast Real-time Transport Protocol (RTP)
• Unicast Transmission Control Protocol (TCP)
By default, the VNM Recorder provides a choice of unicast RTP or unicast TCP transport
protocols. A multicast transport protocol may be configured if required (see Multicast
Enable on page 40).
NOTES:
• During playback of a recorded stream, the default transport protocol used is unicast
R T P.
• When a stream is recording, the VNM Recorder may be considered as a display
(decoder) device.
VNM Recorder • Introduction 3

Multicast RTP — An Overview
Multicast RTP allows a source to be displayed on multiple displays. This method uses RTP,
which is a real-time variation of UDP (User Datagram Protocol).
SOURCE
DISPLAYS
RTP RTP
RTP
RTP
RTP
RTP
Encoder sends data using
RTP
to a multicast gr
oup.
Multiple decoders can be
part of the multicast gr
oup.
Network
VN-MATRIX 225 SERIES
RGB/DVI OVER IP
LAN-1
LAN-2
STATUS
VN-MATRIX 225 SERIES
RGB/DVI OVER IP
LAN-1
LAN-2
STATUS
VN-MATRIX 225 SERIES
RGB/DVI OVER IP
LAN-1
LAN-2
STATUS
VN-MATRIX 225 SERIES
RGB/DVI OVER IP
LAN-1
LAN-2
STATUS
VN-MATRIX 225 SERIES
RGB/DVI OVER IP
LAN-1
LAN-2
STATUS
Figure 2. Multicast RTP Streaming
The source encoder uses RTP to send data to a multicast group. The source does not need
to know the IP address of the decoders that are using the source.
RTP provides very low latency which is important for video streaming. Unlike other
protocols, RTP packets include a time stamp. If packets are received in the wrong
order, they are sorted into the correct order for display or discarded if the time stamp is
out-of-date.
However, because RTP is a connectionless protocol, data delivery is not guaranteed.
When data packets are lost (for example, due to excessive network traffic), the
VN-Matrix 200 / 225 / 300 / 325 devices carefully manage the data stream to minimize any
image disruption.
VNM Recorder • Introduction 4

Unicast RTP — An Overview
Similar to multicast RTP, this method uses a real-time variation of UDP protocol, called
unicast RTP. This method can be used where the network infrastructure does not support
multicast traffic. Typically, this protocol is used for point-to-point configuration (single source
to single display), but can be configured to use up to a maximum of four displays.
NOTE: The encoder sends an individual stream to each decoder. This means that the
total bandwidth of the VN-Matrix system increases as more decoders are added.
RTP 3
RTP 4
RTP (1-4)
VN-MATRIX 225 SERIES
RGB/DVI OVER IP
LAN-1
LAN-2
STATUS
VN-MATRIX 225 SERIES
RGB/DVI OVER IP
LAN-1
LAN-2
STATUS
VN-MATRIX 225 SERIES
RGB/DVI OVER IP
LAN-1
LAN-2
STATUS
VN-MATRIX 225 SERIES
RGB/DVI OVER IP
LAN-1
LAN-2
STATUS
VN-MATRIX 225 SERIES
RGB/DVI OVER IP
LAN-1
LAN-2
STATUS
Network
DISPLAYS
SOURCE
Encoder sends data using RTP
to up to 4 specified decoders.
RTP 1
RTP 2
Figure 3. Unicast RTP Streaming
RTP provides very low latency which is important for video streaming. Unlike other
protocols, RTP packets include a time stamp. If packets are received in the wrong
order, they are sorted into the correct order for display or discarded if the time stamp is
out-of-date.
However, because RTP is a connectionless protocol, data delivery is not guaranteed.
When data packets are lost (for example, due to excessive network traffic), the
VN-Matrix 200 / 225 / 300 / 325 devices carefully manage the data stream to minimize any
image disruption.
VNM Recorder • Introduction 5

Unicast TCP — An Overview
This method transports data using standard TCP and should only be used for single
point-to-point transfer of data.
TCP is a connection-based protocol and, therefore, data is guaranteed to be delivered.
However, in the event of excessive network traffic, delivery may be delayed which will impact
real-time performance.
VN-MATRIX 225 SERIES
RGB/DVI OVER IP
LAN-1
LAN-2
STATUS
VN-MATRIX 225 SERIES
RGB/DVI OVER IP
LAN-1
LAN-2
STATUS
Network
SOURCE
DISPLAYS
Decoder makes a TCP
connection with a
specified encoder.
Encoder
TCP
TCP
Figure 4. Unicast TCP Streaming
The decoder defines which source to connect to. Other than defining an IP address and
source type (if required), no special source encoder setup is required.
VNM Recorder • Introduction 6

Definitions
PURE3 — PURE3 is specifically designed for network transmission of real time media (such
as video or graphics, audio, data, and whiteboard elements). It features both spatial and
temporal image compression, which allows for efficient bandwidth usage.
• PURE3 streams always contain video or graphic elements.
• PURE3 streams may contain audio, data, and whiteboard elements that are associated
with the video and graphic elements.
Streaming media (stream) — This term refers to multimedia that is constantly received
by (and normally presented to) an end-user while being delivered by a streaming provider.
Internet television is a commonly streamed medium. Streaming media (stream) in this guide
refers to a PURE3 media stream that is produced by a VN-Matrix encoding device.
Device license — This term refers to the number of licensed features that are available on
a device within a VN-Matrix system. All devices contain a default license that offers a default
level of functionality (see Licensed Features panel on page 29).
NOTE: The VNM Recorder contains a default license that allows for five recorder
channels and five player channels. It is currently not possible to change the license on
the VNM Recorder.
Controller license — This term refers to the license that is supplied to the device
designated as the system controller (see Controller Licensing on page 42).
Data — This refers to the transfer method of data between an encoder and a decoder. Data
input is created at the encoder, placed into the PURE3 stream, and sent to the decoder. The
data is received in the same form that it was transmitted. This method of data transfer is
unidirectional and can only be sent from an encoder to a decoder.
Whiteboard (wb) data — Also known as annotation data, whiteboard data outputs text
and simple pointer annotation onto local displays that are connected to VN-Matrix encoders
or decoders. This type of data is bidirectional, which allows a decoder to send whiteboard
data to an encoder.
Features
• Record, synchronize, and play back up to five visually lossless PURE3 encoded
VN-Matrix streams over IP.
• Digitally record and play back video/graphics, audio, and data.
• Use the gcode Frame Translator Utility to convert existing VN-Matrix video recordings
into individual still frames (see gcode Frame Translator Utility Instructions on
page76).
• Virtual switching of video, graphics, and audio over IP.
• Point to point and long distance distribution.
• Link multiple recorder units together for applications requiring recording for more than
five streams.
• The VNM Recorder is a scalable and flexible system.
VNM Recorder • Introduction 7

Panels and Cabling
This section provides information on:
• Installation Overview
• Front Panel Features
• Rear Panel Features
Installation Overview
1. Turn off and disconnect the VNM Recorder and all existing devices.
2. Mount the recorder, if necessary, as described in the Mounting section on page 72.
3. Connect any necessary devices to the recorder (see Front Panel Features below and
Rear Panel Features on page 10).
4. Reconnect and power on all devices.
Front Panel Features
NOTE: Some features listed in this user guide may not be available on some units. This
will not affect the overall functionality of the VNM Recorder.
The front panel of the VNM Recorder is shown in figure 5.
ABCD
G
F
E
Figure 5. VNM Recorder Front Panel
A
SCA / SATA drive panel
D
Status LEDs
G
3.5 inch floppy drive
B
Power button
E
USB Ports
C
Reset button
F
CD or DVD drive
VNM Recorder • Panels and Cabling 8

A
SCA / SATA drive panel — This panel houses the RAID5 hard drives. One hard drive
is referred to as a hot spare drive, which is a drive that is inactive until an active drive
fails. When an active drive fails, the hot spare drive rebuilds the data of the failed drive
so that the system can recover.
B
Power button — This is the main power button, which is used to apply or turn off the
main power. When the main power is turned off, standby power is actively supplied to
the recorder.
ATTENTION: If the recorder requires service, disconnect the power supply from
the recorder before proceeding.
ATTENTION: Si l'entretient de l'enregistreur doit être fait, débranchez la source
d'alimentation de celui-ci avant de procéder.
C
Reset button — Use this button to reboot the recorder.
D
Status LEDs — Six LEDs are used to provide the status of the VNM Recorder (see
figure 6).
1
2
Power
Overheat/Fan Failure
Power Supply/Fan Failure
Drive Activity
Network Activity (1)
Networ
k Activity (2)
Figure 6. Status LED Icons
• Power LED — This LED lights when the recorder is receiving power.
• Drive Activity LED — This LED indicates drive activity when flashing or flickering.
NOTE: This light may not respond and an audible alarm may go off if a
hard drive has failed. Check to see if a hard drive has failed and replace if
necessary.
• Network Activity LED (1) — This LED flashes to indicate activity on the first
network.
• Network Activity LED (2) — This LED flashes to indicate activity on the second
network.
• Overheat and Fan Failure LED — When this LED is flashing, it indicates that a
fan has failed inside the recorder. When the LED is continuously lit, it indicates that
the recorder has achieved a condition which may cause it to overheat. This LED will
remain flashing or on for as long as these conditions exist.
NOTE: If the LED is continuously lit, the condition may be caused by cables
obstructing the airflow of the recorder or the ambient room temperature.
Check the routing of the cables and make sure all fans are operating normally.
If necessary, move the recorder to a cooler location or adjust the room
temperature.
• Power Supply/Fan Failure LED — When this LED is lit, it indicates a power
supply fan has failed. The power supply module has a redundant backup fan that
will increase its speed to compensate, but the power module should be replaced as
soon as possible. The recorder may sound louder than usual during operation until
the power supply is replaced.
VNM Recorder • Panels and Cabling 9

E
USB (Universal Serial Bus) ports — Insert any compatible USB device into these
ports. Use an external USB storage device with these ports to update the system.
F
CD/DVD drive — Insert any compatible CD or DVD into this drive. This drive is used for
system updates or software installation.
G
3.5 inch floppy drive — This drive accepts 3.5 inch floppy disks.
Rear Panel Features
NOTE: Some features listed in this user guide may not be available on all units. This will
not affect the overall functionality of the VNM Recorder.
The rear panel connections of the VNM Recorder are shown in figure 7.
A
B
C
D
EF
GH
I
J
K
L
MN
OP
Q
R
S
Figure 7. VNM Recorder Rear Panel Connections
A
Power input
K
Center/Subwoofer connector
B
Alarm Reset button and LED
L
Line in connector
C
PS/2 mouse connector
M
Rear speaker connector
D
PS/2 keyboard connector
N
Front speaker connector
E
USB connectors
O
Side speaker connector
F
Parallel/Printer connector
P
Microphone connector
G
COM1 serial connector
Q
VGA connector
H
COM2 serial connector
R
7‑pin connector
I
Ethernet connector (eth0)
S
DVI connector
J
Ethernet connector (eth1)
VNM Recorder • Panels and Cabling 10

A
Power input (IEC connector) — Plug a standard IEC power cord into this connector
to connect the recorder to a 100 to 240 VAC, 50 Hz or 60 Hz power source.
B
Alarm Reset button and LED — When the recorder overheats or when a hard drive
fails, an audible alarm is activated and the LED turns on to indicate that there is a
problem with the device. Press this button to turn the alarm off.
C
PS/2 mouse connector (optional) — Connect a PS/2 mouse to this port.
D
PS/2 keyboard connector (optional) — Connect a PS/2 keyboard to this port.
E
USB (Universal Serial Bus) connectors — Insert any compatible USB device into
these ports.
F
Parallel/Printer connector (not used)
G
COM1 serial connector (not required) — Connect a compatible device to this 9-pin
serial port.
H
COM2 serial connector (not required) — Connect a compatible device to this 9-pin
serial port.
I
Ethernet connector (eth0) — Connect a RJ-45 cable to this port. This port connects
to a primary network and is the default network port that should be used to connect to
a VN-Matrix network.
J
Ethernet connector (eth1) — Connect a RJ-45 cable to this port. This port connects
to a secondary network.
K
Center/Subwoofer connector (not required; orange) — Connect a compatible
center speaker or subwoofer to this port.
L
Line in connector (not required; blue) — Connect a compatible line in device to
this 3.5 mm port. Use this port to play external audio through the sound card of the
recorder.
M
Rear speaker connector (not required; black) — Connect a compatible rear
speaker to this 3.5 mm port.
N
Front speaker connector (not required; lime) — Connect a compatible front
speaker to this 3.5 mm port.
O
Side speaker connector (not required; gray) — Connect a compatible side speaker
to this 3.5 mm port.
P
Microphone connector (not required; pink) — Connect a compatible microphone to
this port.
Q
VGA connector — Connect a compatible VGA monitor to this port.
R
7‑pin connector (not active/used)
S
DVI connector — Connect a compatible DVI monitor to this port.
VNM Recorder • Panels and Cabling 11

Recorder
Configuration and
Hardware Setup
This section provides information on how to configure the VNM Recorder so that it will
work within a VN-Matrix system. After completing this chapter, see About the
Web‑based User Interface on page 23 for information about controlling the
VNM Recorder using a control PC.
Topics that are covered include:
• Setup Overview
• VNM Recorder Power Up Procedure
• VNM Recorder Power Down Procedure
• Choosing the Controller Device
• Configuring the VNM Recorder
• Configuring the VN‑Matrix Encoders and Decoders
Setup Overview
1. Connect a mouse, a keyboard, and a computer monitor (for configuration purposes) to
the VNM Recorder (see Rear Panel Features on page 10).
2. Use a network switch to connect a primary VN-Matrix network to the rear panel
Ethernet connector (eth0) of the VNM Recorder (see Rear Panel Features).
3. Power on the VNM Recorder and all necessary devices (see VNM Recorder Power
Up Procedure on page 13).
4. Determine the device that will function as the controller (see Choosing the Controller
Device on page 16).
5. Configure the VNM Recorder network settings (see Configuring the
VNM Recorder on page 17).
6. Configure the network settings of each VN-Matrix encoder and decoder (see
Configuring the VN‑Matrix Encoders and Decoders on page 22).
7. Power down the VNM Recorder (see VNM Recorder Power Down Procedure on
page 15) and all configured devices. After a few seconds, power on the
VNM Recorder and all necessary devices.
VNM Recorder • Recorder Configuration and Hardware Setup 12

VNM Recorder Power Up Procedure
Use the following procedure to power up the VNM Recorder.
NOTE: Before turning on the VNM Recorder, ensure that all necessary devices are
powered on and connected properly.
1. Press the power button on the front of the unit to initialize the bootup sequence.
2. After bootup is complete, the following login screen appears if a local monitor is
connected. The VNM Recorder is now operational.
Figure 8. VNM Recorder Login Screen
VNM Recorder • Recorder Configuration and Hardware Setup 13

Login Information
NOTES:
• A mouse, keyboard, and monitor must be connected to the VNM Recorder to log in
to the unit itself.
• Login information is case sensitive.
• It is only necessary to log in to the VNM Recorder when it requires configuration.
The VNM Recorder does not require login information for normal operation.
Log in to the VNM Recorder using the Red Hat
®
Enterprise Linux
®
login page (see figure 8
on the previous page). The default login information is as follows.
• Administrator username — root
• Administrator password — Extron2010
• Guest username — matrix_rec
• Guest password — matrix
If necessary, the administrator password, guest username, and guest password can
be changed. New usernames can also be added.
NOTE: The procedures detailed within this guide use the administrator username
and password to configure the recorder. It is recommended that the administrator
username
and password are only given to those who require it. Others should be
using the guest login information (or a created personal login) to access the recorder
so that important configuration settings cannot be changed.
To change the administrator password:
1. From the menu bar on the desktop, select
System > Administration >
RootPassword.
2. If prompted for an administrator password, type in the appropriate password. The
default administrator password is listed above.
3. Follow the remaining prompts to change the password.
To add or change usernames and passwords:
1. From the menu bar on the desktop, select System > Administration >
Users
and Groups.
2. The User Manager window appears. Use this window to add, modify, or delete users.
Click on the Help menu for more information.
VNM Recorder • Recorder Configuration and Hardware Setup 14
/