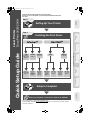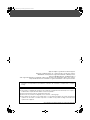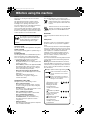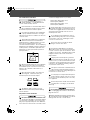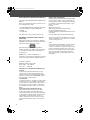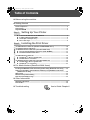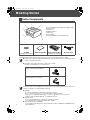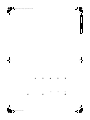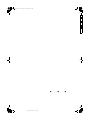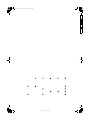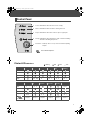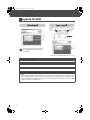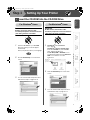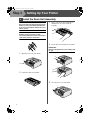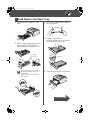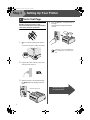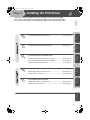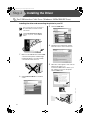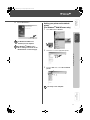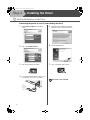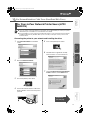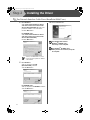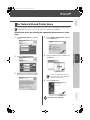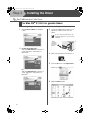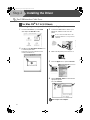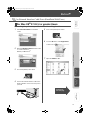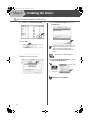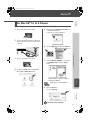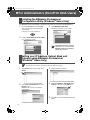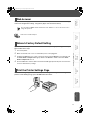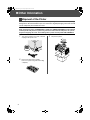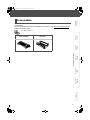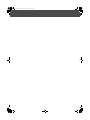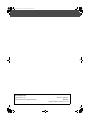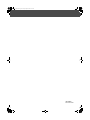Fuji Xerox DocuPrint 203A Quick Setup Manual
- Category
- Multifunctionals
- Type
- Quick Setup Manual
This manual is also suitable for

Quick Setup Guide
Laser Printer
DocuPrint 203A/204A
Read this Quick Setup Guide before using the printer.
Before you can use the printer, you must set up the hardware and install
the driver.
For the latest drivers, visit http://www.fxprinters.com
Keep this Quick Setup Guide and supplied CD-ROM in a convenient place for quick and easy
reference at all times.
Setup is Complete!
How to use the printer, see the User’s Guide in the CD-ROM.
Step 1
Setting Up Your Printer
Step 2
Installing the Print Driver
USB
(for Windows®
98/Me/2000/XP)
page 10
Parallel
page 12
Network
(for DP 204A)
Peer-to-
Peer
Mac OS®
9.1 – 9.2
page 21
Mac OS®X
10.2.4 or
greater
page 19
Peer-to-
Peer
(NetBIOS)
Network
Shared
Printer
Mac OS® X
10.2.4 or
greater
page 16
Mac OS®
9.1 – 9.2
page 18
Network
(for DP 204A)
USB
Peer-to-
Peer (LPR)
page 13
Peer-to-
Peer
(NetBIOS)
page 13
Network
Shared
Printer
page 15
Setting Up
Your Printer
Windows®
USB
Windows® ParallelWindows® NetworkMacintosh®
USB
Macintosh® Network
For
Administrators
Installing the Print Driver
QSG_Eng.book Page I Tuesday, April 26, 2005 11:03 AM

Apple, the Apple Logo, Macintosh, and TrueType are
trademarks of Apple Computer, Inc., registered in the U.S. and other countries.
IBM, IBM PC, and Proprinter are registered trademarks of IBM Corporation.
Microsoft, MS-DOS, Windows, and Windows NT are
either registered trademarks or trademarks of Microsoft Corporation in the United States and/or other countries.
All product/brand names are trademarks or registered trademarks of the respective holders.
Xerox and The Document Company are registered trademarks.
Damage related to computer virus
Fuji Xerox is not responsible for any breakdown of machines due to infection of computer virus or computer
hacking.
Important
(1) This manual is copyrighted with all rights reserved. Under the copyright laws, this manual may not be copied or
modified in whole or part, without the written consent of the publisher.
(2) Parts of this manual are subject to change without prior notice.
(3) We welcome any comments on ambiguities, errors, omissions, or missing pages.
(4) Never attempt any procedure on the machine that is not specifically described in this manual. Unauthorized
operation can cause faults or accidents. Fuji Xerox is not liable for any problems resulting from unauthorized
operation of the equipment.
QSG_Eng.book Page II Tuesday, April 26, 2005 11:03 AM

III
Preface
Thank you for selecting the Fuji Xerox DocuPrint
203A/204A.
This guide provides machine setup procedures.
This guide assumes that the operator has a basic
knowledge of the operating environment of the
personal computer in use, networking environments,
and how to operate a personal computer.
Please read this guide thoroughly to obtain the best
performance on this product. After reading this guide,
be sure to keep it handy for quick reference. It will be
useful if a problem occurs with the machine.
As a member of the International Energy
Star Program, Fuji Xerox confirms this
product satisfies the requirements for
International Energy Star Program
standards.
Using this guide
This section describes the organization of this guide.
Guides supplied
We provide the following guides for optimum usage of
the machine.
Included manuals
The following manuals are included with this product.
They are referred to as accompanying manuals.
These accompanying manuals include descriptions
on configurations and operation of the product.
-Quick Setup Guide (This document)
This guide describes how to set up the printer and
install the print driver.
-User's Guide (Included on the supplied CD-ROM)
This guide describes all the necessary steps for
print, clearing paper jams, daily care, setting the
various items and safety information.
-Network User's Guide for DocuPrint 204A
(Included on the CD-ROM supplied for DocuPrint
204A users.)
This guide is aimed toward network
administrators, as a guide to setting up the
network environment.
Organization of this guide
This guide consists of the following sections.
-Before using the machine
Describes how to use this document, as well as
cautions on using the product safely and legally.
-Getting Started
Describes the carton components and the control
panel, and the supplied CD-ROM.
-Step 1: Setting Up Your Printer
Describes the setup procedure of the machine.
-Step 2: Installing the Print Driver
Describes how to install the print driver.
-For Administrators (DocuPrint 204A Users)
Describes information required for network
configuration.
-Other Information
Describes how to package the printer for shipment
and consumable information.
Conventions
The following indications are used in this guide:
Notes tell you how you should respond to a
situation that may arise or give tips about
how the current operation works with other
features.
Indicates reference to the User's Guide or
Network User's Guide (for DocuPrint 204A
only) which is on the CD-ROM we have
supplied.
IMPORTANT
indicates important information which you should
read.
Safety notes
Read these safety notes carefully before using this
product to make sure you operate the equipment
safely.
Your Fuji Xerox product and recommended supplies
have been designed and tested to meet strict safety
requirements. These include safety agency approval,
and compliance to established environmental
standards. Please read the following instructions
carefully before operating the product and refer to
them as needed to ensure the continued safe
operation of your product.
The safety and environment testing and performance
of this product have been verified using Fuji Xerox
materials only.
Warning: Any unauthorized alteration, which may
include the addition of new functions or connection of
external devices, may impact the product certification.
Please contact your authorized Service Provider for
more information.
Graphic symbols used throughout this guide
Used for items that if not followed
strictly, can lead to severe or fatal
injuries.
Used for items that if not followed
strictly, can cause injuries to user or
damages to the machine.
A symbol for items to
pay attention to when
handling the machine.
Follow instructions
carefully to use machine
safely.
A symbol for prohibited
items. Follow instructions
carefully to avoid any
dangerous acts.
A symbol for items that
must be performed.
Follow instructions
carefully to carry out these
essential tasks.
Heated surface Flammable Electric shock Pinched fingers
Prohibited No fire Do not
tear down
Do not
touch
Instructions Unplug Ground/Earth
Before using the machine
QSG_Eng.book Page III Tuesday, April 26, 2005 11:03 AM

IV
For installation & relocation
Do not place the machine near heaters or
volatile, flammable, or combustible materials
such as curtains that may catch fire.
Place the machine on a level and sturdy surface
that can withstand a weight of 6.55 kg. If tilted,
the machine may fall over and cause injuries.
Do not place the machine in a hot, humid, dusty,
or poorly ventilated environment. Prolonged
exposure to these adverse conditions can cause fire
or electric shocks.
The machine has ventilation holes on both sides.
Ensure that the machine is installed with a
minimum clearance of 100 mm from the vent to the
wall. A poorly ventilated machine can cause
excessive internal heat and fire. The accompanying
diagram shows the minimum clearances required for
normal operation, consumables replacement, and
maintenance to ensure your machine operates at
peak performance.
When moving the machine, be sure to unplug the
power cord from the outlet. If the machine is
moved with the power cord connected, it can cause
damage to the cord which could result in fire or
electric shocks.
When moving the machine, do not tilt it more
than 5 degrees. If tilted excessively, the
machine may fall over and cause injuries.
The Ethernet cable is for indoor use only.
External use will result in premature damage
from the elements.
For power & earth connection
Two power specifications are listed below. The
specifications that apply to your machine depend
on your machine configuration. Connect the power
plug only to a properly rated power outlet. Otherwise,
it can cause fire or electric shocks. If in doubt, contact
our Customer Support Centre or your dealer.
- Rated voltage 100 to 120 V, 8.6 A
Rated frequency 50/60 Hz
- Rated voltage 220 to 240 V, 4.3 A
Rated frequency 50/60 Hz
Ensure that the plug connection is free of dust. In
a damp environment, a contaminated connector
can draw a non-negligible amount of current that can
generate heat and eventually cause fire over an
extended period of time.
Do not attempt to rework, pull, bend, chafe, or
otherwise damage the power cord. Do not place
a heavy object on the cord. A damaged cord can
cause fire or electric shocks.
Never touch a power cord with wet hands.
Danger of electric shock exists.
Stop operation immediately if your machine
produces smoke, excessive heat, unusual noise,
or smell, or if water is spilt onto the machine. These
conditions can cause fire. Immediately switch off and
unplug the machine, and contact our Customer
Support Centre.
Plug the power cord directly into a grounded
electrical outlet easily accessible. Do not use an
extension cord. If you do not know whether an outlet
is grounded, consult a qualified electrician. Improper
connection of the equipment-grounding conductor
can result in an electric shock.
If the power cord is broken or insulated wires are
exposed, ask our Customer Support Centre or
your dealer for a replacement. Using a damaged cord
can cause fire or electric shocks.
Use only the power cord specified for this printer.
Using a different cord may cause fire or electric
shock. Do not use the machine’s power cord on any
other equipment.
Connect this product to a LAN connection that is
not subjected to overvoltages. (For DocuPrint
204A only)
Do not unplug or replug the machine while it is
on. Unplugging a live connector can deform the
plug and cause fire.
When unplugging the machine, grasp the plug
instead of the cord. Forcibly pulling on a cord can
damage it and cause fire or electric shocks.
100mm 100mm
100mm
5
5
5
5
QSG_Eng.book Page IV Tuesday, April 26, 2005 11:03 AM

V
Be sure to switch off and unplug the machine
before accessing the interior of the machine for
cleaning, maintenance, or fault clearance. Access to
a live machine's interior can cause electric shocks.
When the machine is not used over an extended
period of time, switch it off and unplug it. If an
unused machine is left connected to a power source
for a long period, degraded insulation can cause
electric shocks, current leakages, or fire.
Once a month, unplug the machine and check
the power cord for the following:
- The power cord is plugged firmly into a receptacle.
- The plug is not excessively heated, rusted, or
bent.
- The plug and receptacle are free of dust.
- The cord is not cracked or frayed.
If you notice any unusual conditions, contact our
Customer Support Centre.
For machine operation
Do not place any liquid container such as a vase
or coffee cup on the machine. Spilt water can
cause a fire or shock hazard.
Do not place any metal parts such as staples or
clips on the machine. If metal and flammable
parts get into the machine, they can short-circuit
internal components, and cause fire or electric
shocks.
If debris (metal or liquid) gets into the machine,
switch off and unplug the machine. Contact our
Customer Support Centre. Operating a debris-
contaminated machine can cause fire or electric
shocks.
Never open or remove machine covers that are
secured with screws unless specifically
instructed in this guide. A high voltage component
can cause electric shocks.
Do not try to alter the machine configuration, or
modify any parts. An unauthorized modification
can cause smoke or fire.
Do not play this CD-ROM using an incompatible
CD-ROM player. Playing at high volume levels
can cause hearing damage and speaker failure.
This equipment is certified as a Class 1 laser
product under [IEC60825]. This means that the
machine does not emit hazardous laser radiation.
Since radiation emitted inside the machine is
completely confined within the protective housings
and external covers, the laser beam cannot escape
from the machine during any phase of user operation.
Do not perform any operation apart from the
instructions given in the manual. There may be a
danger of laser beam leakage.
Never touch a labelled area found on or near the
fuser unit. You can get burnt. If a sheet of paper
is wrapped around the heat roller, do not try to remove
it by yourself to avoid injuries or burns. Switch off the
machine immediately, and contact our Customer
Support Centre.
After you have just used the printer, some parts
inside the printer are extremely hot. When you
open the front cover or back cover of the printer,
never touch the shaded parts shown in the
illustrations. Wait for the printer to cool down before
you touch the internal parts of the printer.
Do not use conductive paper, e.g. folding paper,
carbonic paper and coated paper. When paper
jam occurs, they can cause a short circuit and fire.
The fuser unit is marked a caution label. Please
do not remove or damage the label.
For consumables
Never throw a toner cartridge into an open flame.
Toner remaining in the cartridge can cause an
explosion and you can get burnt.
Never use a vacuum cleaner when you clean
spilled toner. It can cause explosion as the toner
fills the vacuum cleaner and gets sparks. Use a
broom or a wet cloth.
Never heat the drum in a drum cartridge, or
scratch its surface. A heated or scratched drum
can be hazardous to your health.
Be careful not to inhale the toner.
If your clothes are smeared with toner, wipe off
the toner with a dry cloth and immediately wash
the clothes in cold water to avoid stains.
Inside the printer
(Front View)
Open the back cover
(Back View)
QSG_Eng.book Page V Tuesday, April 26, 2005 11:03 AM

VI
Radio interference (220-240 volt model only)
This printer follows EN55022 (CISPR Publication 22)/
Class B.
Before you use this product, make sure that you use
the following interface cables.
1. A shielded parallel interface cable with twisted-pair
conductors and that it is marked "IEEE 1284
compliant".
2. A USB cable.
The cable must not be more than 2 meters long.
IEC 60825-1 specification (220 to 240 volt
model only)
This printer is a Class 1 laser product as defined in
IEC 60825-1 specifications. The label shown below is
attached in countries where it is needed.
This printer has a Class 3B laser diode which
produces invisible laser radiation in the scanner unit.
You should not open the scanner unit under any
circumstances.
Caution: Use of controls or adjustments or
performance of procedures other than those specified
herein may result in hazardous radiation exposure.
Internal laser radiation
Maximum radiation power:5 mW
Wave length: 770 - 810 nm
Laser class: Class 3B
The Objectives of the International Energy Star
Program
To protect the global environment and conserve
energy resources, the International Energy Star
Program encourages the following product features.
Fuji Xerox confirms DocuPrint 203A/204A satisfies
the requirements for this program.
2 sided feature
To reduce the volume of copy paper used, the 2 sided
copying feature is set as a default for the machine.
You can copy two 1 sided originals on both sides of a
sheet of paper. You can also make 1 sided copies.
For information about this feature, refer to the User
Guide.
Power saving feature (Sleep Timer mode)
This product has a power saving feature which
switches the machine to the Sleep Timer mode
automatically if the machine is on and not operated for
a certain period of time. By default, the fuser power
automatically cuts when the printer is idle for 5
minutes. The printer is then in energy save mode.
For information about this feature, refer to the User
Guide.
Illegal copies and printouts
Copying or printing certain documents may be illegal
in your country. Penalties of fines or imprisonment
may be imposed on those found guilty. The following
are examples of items that may be illegal to copy or
print in your country.
Currency
Banknotes and checks
Bank and government bonds and securities
Passports and identification cards
Copyright material or trademarks without the consent
of the owner
Postage stamps and other negotiable instruments
This list is not inclusive and no liability is assumed for
either its completeness or accuracy. In case of doubt,
contact your legal counsel.
Notice:
This machine is provided with the recognition function
to prevent the copying of currency. Also, in case
currency or securities are copied, the forgery tracing
function can identify a machine used for the copy.
Note that the recognition function prevents a limited
range of illegal copies. Always put your machine
under careful charge to prevent illegal copies from
being made.
QSG_Eng.book Page VI Tuesday, April 26, 2005 11:03 AM

1
Table of Contents
Before using the machine
Getting Started
Carton Components ..................................................................................................................2
Control Panel .............................................................................................................................3
Supplied CD-ROM .....................................................................................................................4
Setting Up Your Printer
Insert the CD-ROM into the CD-ROM Drive .................................................................5
Install the Drum Unit Assembly ...................................................................................6
Load Paper in the Paper Tray .......................................................................................7
Print a Test Page ...........................................................................................................8
Installing the Print Driver
For USB Interface Cable Users (Windows® 98/Me/2000/XP Users) ...................................10
For Parallel Interface Cable Users ........................................................................................12
For Network Interface Cable Users (DocuPrint 204A Users) .............................................13
For Peer-to-Peer Network Printer Users (LPR / NetBIOS) .......................................13
For Network Shared Printer Users .............................................................................15
For USB Interface Cable Users .............................................................................................16
For Mac OS® X 10.2.4 or greater Users .....................................................................16
For Mac OS® 9.1 to 9.2 Users .....................................................................................18
For Network Interface Cable Users (DocuPrint 204A Users) .............................................19
For Mac OS® X 10.2.4 or greater Users .....................................................................19
For Mac OS® 9.1 to 9.2 Users .....................................................................................21
For Administrators (DocuPrint 204A Users)
Installing the BRAdmin Professional Configuration Utility (Windows® Users Only) .......22
Setting your IP Address, Subnet Mask and Gateway using BRAdmin Professional
(Windows® Users Only) ....................................................................................................22
Web browser ............................................................................................................................23
Network Factory Default Setting ............................................................................................23
Print the Printer Settings Page ..............................................................................................23
Other Information
Shipment of the Printer ...........................................................................................................24
Consumables ...........................................................................................................................25
Troubleshooting User’s Guide Chapter 6
Step 1
Step 2
QSG_Eng.book Page 1 Tuesday, April 26, 2005 11:03 AM

2
Getting Started
Carton components may differ from one country to another.
Save all packing materials and the printer carton in case for any reason you must ship your printer.
Carton Components
Printer
CD-ROM
(including User's Guide)
Quick Setup Guide Drum Unit Assembly
(including toner cartridge)
AC Power Cord
The AC power cord may be slightly different than the one in the illustration above, depending on which
country you bought the printer in.
The printer comes with two AC power cords in some countries.
Use either one depending on your local AC outlet.
For countries such as
Singapore, Hong Kong, and Malaysia
For countries such as
Thailand, Indonesia, and Vietnam
The interface cable is not a standard accessory. Please purchase the appropriate interface cable for the
interface you intend to use (USB, Parallel or Network).
USB cable
Do not use a USB interface cable that is longer than 2.0 meters.
Do not connect the USB cable to a non-powered hub or a Mac® keyboard.
When you use a USB cable, make sure you connect it to the USB connector of your PC.
USB is not supported under Windows® 95 or Windows NT®4.0.
Parallel interface
Do not use a Parallel interface cable that is longer than 2.0 meters.
Use a shielded interface cable that is IEEE 1284-compliant.
Network cable (For DocuPrint 204A)
Use a straight-through Category5 (or greater) twisted-pair cable for 10BASE-T or 100BASE-TX Fast
Ethernet Network.
6
5
4
1
1Face-down Output Tray Support Flap (Support Flap)
2Control Panel
3Front Cover
4Manual Feed Slot
5Paper Tray
6Power Switch
7Face-down Output Tray (Top Output Tray)
2
3
7
QSG_Eng.book Page 2 Tuesday, April 26, 2005 11:03 AM

3
Toner - LED indicates when the Toner is low or empty.
Drum - LED indicates when the Drum is nearing end of life.
Paper - LED indicates when there is Cover open or a paper jam.
Ready - LED indicates when the printer is ready or if Data is remaining.
This LED is dim during Sleep mode.
Go Button - Wake-up / Error recovery / Form feed / Cancel printing
Reprint
Printer LED Indications
: Blinking : ON : OFF : Dim
* The LED will blink in a pattern of ON for 2 seconds and then OFF for 3 seconds.
Control Panel
User's Guide Chapter 4.
Printer LED OFF Sleep Warming Up Ready Receiving
Data
Data
Remaining
Toner
Drum
Paper
Ready Green(dim) Green Green Green Green
Printer LED Toner Low Toner Life
End
Drum Life
End Soon
Cover Open /
Paper Jam
No Paper
Fed Tray
Service call
Toner Yellow* Yellow Yellow
Drum Yellow* Yellow
Paper Red Red Red
Ready Green Green Green
User's Guide
Chapter 5 Chapter 5 Chapter 5 Chapter 6 Chapter 2 Chapter 4
1
2
3
4
5
QSG-Step1.fm Page 3 Tuesday, April 26, 2005 10:32 AM
Cyan process 15.0° 175.0 LPI

3
Toner - LED indicates when the Toner is low or empty.
Drum - LED indicates when the Drum is nearing end of life.
Paper - LED indicates when there is Cover open or a paper jam.
Ready - LED indicates when the printer is ready or if Data is remaining.
This LED is dim during Sleep mode.
Go Button - Wake-up / Error recovery / Form feed / Cancel printing
Reprint
Printer LED Indications
: Blinking : ON : OFF : Dim
* The LED will blink in a pattern of ON for 2 seconds and then OFF for 3 seconds.
Control Panel
User's Guide Chapter 4.
Printer LED OFF Sleep Warming Up Ready Receiving
Data
Data
Remaining
Toner
Drum
Paper
Ready Green(dim) Green Green Green Green
Printer LED Toner Low Toner Life
End
Drum Life
End Soon
Cover Open /
Paper Jam
No Paper
Fed Tray
Service call
Toner Yellow* Yellow Yellow
Drum Yellow* Yellow
Paper Red Red Red
Ready Green Green Green
User's Guide
Chapter 5 Chapter 5 Chapter 5 Chapter 6 Chapter 2 Chapter 4
1
2
3
4
5
QSG-Step1.fm Page 3 Tuesday, April 26, 2005 10:32 AM
Magenta process 75.0° 175.0 LPI

3
Toner - LED indicates when the Toner is low or empty.
Drum - LED indicates when the Drum is nearing end of life.
Paper - LED indicates when there is Cover open or a paper jam.
Ready - LED indicates when the printer is ready or if Data is remaining.
This LED is dim during Sleep mode.
Go Button - Wake-up / Error recovery / Form feed / Cancel printing
Reprint
Printer LED Indications
: Blinking : ON : OFF : Dim
* The LED will blink in a pattern of ON for 2 seconds and then OFF for 3 seconds.
Control Panel
User's Guide Chapter 4.
Printer LED OFF Sleep Warming Up Ready Receiving
Data
Data
Remaining
Toner
Drum
Paper
Ready Green(dim) Green Green Green Green
Printer LED Toner Low Toner Life
End
Drum Life
End Soon
Cover Open /
Paper Jam
No Paper
Fed Tray
Service call
Toner Yellow* Yellow Yellow
Drum Yellow* Yellow
Paper Red Red Red
Ready Green Green Green
User's Guide
Chapter 5 Chapter 5 Chapter 5 Chapter 6 Chapter 2 Chapter 4
1
2
3
4
5
QSG-Step1.fm Page 3 Tuesday, April 26, 2005 10:32 AM
Yellow process 0.0° 175.0 LPI

3
Toner - LED indicates when the Toner is low or empty.
Drum - LED indicates when the Drum is nearing end of life.
Paper - LED indicates when there is Cover open or a paper jam.
Ready - LED indicates when the printer is ready or if Data is remaining.
This LED is dim during Sleep mode.
Go Button - Wake-up / Error recovery / Form feed / Cancel printing
Reprint
Printer LED Indications
: Blinking : ON : OFF : Dim
* The LED will blink in a pattern of ON for 2 seconds and then OFF for 3 seconds.
Control Panel
User's Guide Chapter 4.
Printer LED OFF Sleep Warming Up Ready Receiving
Data
Data
Remaining
Toner
Drum
Paper
Ready Green(dim) Green Green Green Green
Printer LED Toner Low Toner Life
End
Drum Life
End Soon
Cover Open /
Paper Jam
No Paper
Fed Tray
Service call
Toner Yellow* Yellow Yellow
Drum Yellow* Yellow
Paper Red Red Red
Ready Green Green Green
User's Guide
Chapter 5 Chapter 5 Chapter 5 Chapter 6 Chapter 2 Chapter 4
1
2
3
4
5
QSG_Eng.book Page 3 Tuesday, April 26, 2005 11:03 AM

4
You can find a variety of information on the CD-ROM.
.
Supplied CD-ROM
The screens in this section are based on
DocuPrint 204A in the Windows 2000
environment.
1
2
3
4
4
Mac OS®
9.1 to 9.2
Users
This screen is not supported by Mac OS® 9.1 to 9.2.
1
2
4
Mac OS® X
10.2.4 or
greater
Users
1 Initial Setup
Instructional movie for printer setup.
2 Install Print Driver
Install the print driver.
3 Install Other Drivers or Utilities (DocuPrint 204A users)
Install optional drivers, utilities and Network management tools.
4 Documentation
View the Printer User's Guide and Network User's Guide (DocuPrint 204A users) in PDF format. (Viewer
included)
The User’s Guide in PDF format will be installed automatically when you install the driver. (For Windows® users
only) From the Start button, select Programs, your printer (e.g. DocuPrint 204A), and User’s Guide. If you do
not want to install the User’s Guide, select Custom setup from Install Print Driver, and de-select User’s Guide
in PDF format when you install the driver.
QSG_Eng.book Page 4 Tuesday, April 26, 2005 11:03 AM

5
Setting Up
Your Printer
Windows®
USB
Windows®
Parallel
Windows®
Network
Macintosh®
USB
Macintosh®
Network
For
Administrators
Installing the Print Driver
Step 1
IMPORTANT
Do NOT connect the interface cable.
You will be prompted to connect the interface
cable during the driver installation.
1Insert the CD-ROM into your CD-ROM
drive. The opening screen will appear
automatically.
Select your printer model or your language.
2Click the Initial Setup icon on the menu
screen.
3You can view the initial setup instructions
and follow the steps on pages 6 to 8.
IMPORTANT
Do NOT connect the interface cable.
You will be prompted to connect the interface
cable during the driver installation.
1For Mac OS® 9.1 to 9.2 Users:
Go to page 6.
For Mac OS® 10.2.4 or greater Users:
Insert the CD-ROM into your CD-ROM
drive, and then double-click
the DP 203A_204A or DP 203A icon on
your Desktop. Double-click the Start Here
OSX icon. Follow the on-screen
instructions.
2Click the Initial Setup icon on the menu
screen.
3You can view the initial setup instructions
and follow the steps on pages 6 to 8.
1Insert the CD-ROM into the CD-ROM Drive
For Windows® Users For Macintosh® Users
Mac OS® X
10.2.4 or
greater Users
Setting Up Your Printer
QSG_Eng.book Page 5 Tuesday, April 26, 2005 11:03 AM

6
Setting Up Your Printer
CAUTION
Be sure to switch off and unplug the machine
before accessing the interior of the machine.
Access to a live machine's interior can cause
electric shocks.
IMPORTANT
Do NOT connect the interface cable.
You will be prompted to connect the interface
cable during the driver installation.
1Open the front cover of the printer
2Unpack the drum unit assembly.
3Rock it from side to side several times to
distribute the toner evenly inside the
assembly.
4Put the drum unit assembly into the printer.
IMPORTANT
When installing the drum unit assembly, hold
its grip.
5Close the front cover of the printer.
2Install the Drum Unit Assembly
Front cover
Step 1
QSG_Eng.book Page 6 Tuesday, April 26, 2005 11:03 AM

7
1Pull the paper tray completely out of the
printer.
2While pressing the paper guide release lever,
slide the adjusters to fit the paper size.
Check that the guides are firmly in the slots.
3Fan the stack of paper well to avoid paper
jams and misfeeds.
4Put paper in the paper tray.
Check that the paper is flat in the tray and
below the maximum paper mark.
5Put the paper tray firmly back in the printer.
3Load Paper in the Paper Tray
For Legal size paper, press in the
inside latches and pull out the back of
the paper tray.
(Legal size paper is not available in
some regions.)
Paper guide
release lever Up to here.
Go to the next page
QSG_Eng.book Page 7 Tuesday, April 26, 2005 11:03 AM

8
Setting Up Your Printer
IMPORTANT
Do NOT connect the interface cable.
You will be prompted to connect the interface
cable during the driver installation.
1Make sure that the printer power switch is
off.
Connect the AC power cord to the printer.
2Plug the AC power cord into an AC outlet.
Turn the power switch on.
3After the printer has finished warming up,
the Ready LED stops blinking and stays
green.
4Press the Go button. The printer prints a
test page.
Check that the test page has printed
correctly.
4Print a Test Page
Unfold the Support flap.
This function won’t be available after
the first print job you send from your
PC.
Go to the next page
to install the driver.
Step 1
QSG_Eng.book Page 8 Tuesday, April 26, 2005 11:03 AM

9
Setting Up
Your Printer
Windows®
USB
Windows®
Parallel
Windows®
Network
Macintosh®
USB
Macintosh®
Network
For
Administrators
Installing the Print Driver
Follow the instructions on this page for your operating system and interface cable.
The screens for Windows® in this Quick Setup Guide are based on Windows® 2000.
The screens for Mac OS® X in this Quick Setup Guide are based on Mac OS® X 10.3.
For USB Interface Cable Users ..................................... Go to page 10
For Parallel Interface Cable Users ............................. Go to page 12
For Network Interface Cable Users
Peer-to-Peer Network Printer Users (LPR) ....................... Go to page 13
Peer-to-Peer Network Printer Users (NetBIOS)
.................... Go to page 13
Network Shared Printer Users........................................... Go to page 15
For USB Interface Cable Users
Mac OS® X 10.2.4 or greater Users .................................... Go to page 16
Mac OS® 9.1 to 9.2 Users ................................................... Go to page 18
For Network Interface Users
Mac OS® X 10.2.4 or greater Users .................................... Go to page 19
Mac OS® 9.1 to 9.2 Users ................................................... Go to page 21
For Administrators ............................................................ Go to page 22
Step 2
QSG_Eng.book Page 9 Tuesday, April 26, 2005 11:03 AM

10
Installing the Driver
Installing the driver and connecting the printer to your PC
1Make sure the USB interface cable is NOT
connected to the printer, and then begin
installing the driver. If you have already
connected the cable, remove it.
2Click Install Print Driver on the Menu
screen.
3Select the USB cable.
4Read the license agreement carefully.
Then follow the on-screen instructions.
5When this screen appears, make sure the
printer power switch is on.
Connect the USB interface cable to your
PC, and then connect it to the printer.
Click the Next button.
For USB Interface Cable Users (Windows® 98/Me/2000/XP Users)
The screens in this section are based on
DocuPrint 204A in the Windows 2000
environment.
If the Found New Hardware Wizard
appears on your PC, click the Cancel
button.
CANCE
L
Step 2
QSG_Eng.book Page 10 Tuesday, April 26, 2005 11:03 AM

11
6Click the Finish button.
For Windows® 98/Me users:
The Setup is now complete.
For Windows® 2000/XP users:
Go to "Setting Your Printer as the
Default Printer" on the next page.
Setting your printer as the default
printer
(For Windows® 2000/XP users only)
1Click Start and then Printers.
2Select the icon of the appropriate printer.
3From the File menu, select Set as Default
printer.
The setup is now complete.
Setting Up
Your Printer
Windows®
USB
For
Administrators
Installing the Print Driver
QSG_Eng.book Page 11 Tuesday, April 26, 2005 11:03 AM
Page is loading ...
Page is loading ...
Page is loading ...
Page is loading ...
Page is loading ...
Page is loading ...
Page is loading ...
Page is loading ...
Page is loading ...
Page is loading ...
Page is loading ...
Page is loading ...
Page is loading ...
Page is loading ...
Page is loading ...
Page is loading ...
Page is loading ...
-
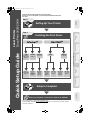 1
1
-
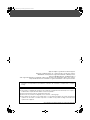 2
2
-
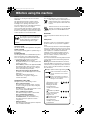 3
3
-
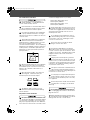 4
4
-
 5
5
-
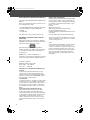 6
6
-
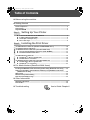 7
7
-
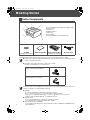 8
8
-
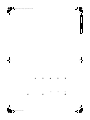 9
9
-
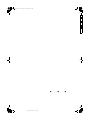 10
10
-
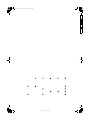 11
11
-
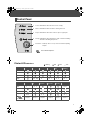 12
12
-
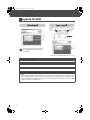 13
13
-
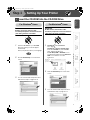 14
14
-
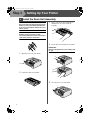 15
15
-
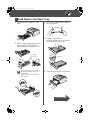 16
16
-
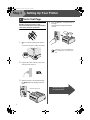 17
17
-
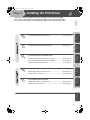 18
18
-
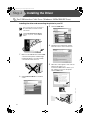 19
19
-
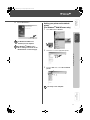 20
20
-
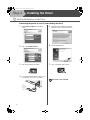 21
21
-
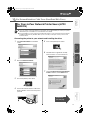 22
22
-
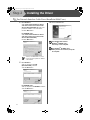 23
23
-
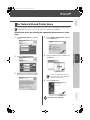 24
24
-
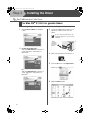 25
25
-
 26
26
-
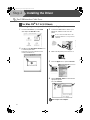 27
27
-
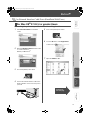 28
28
-
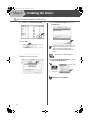 29
29
-
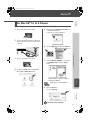 30
30
-
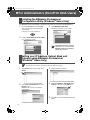 31
31
-
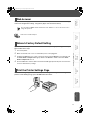 32
32
-
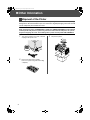 33
33
-
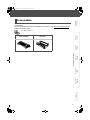 34
34
-
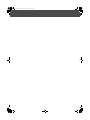 35
35
-
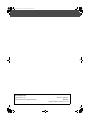 36
36
-
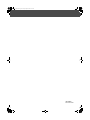 37
37
Fuji Xerox DocuPrint 203A Quick Setup Manual
- Category
- Multifunctionals
- Type
- Quick Setup Manual
- This manual is also suitable for
Ask a question and I''ll find the answer in the document
Finding information in a document is now easier with AI
Related papers
-
Fuji Xerox DocuPrint P105 b User manual
-
Fuji Xerox DocuPrint C2120 User manual
-
Fuji Xerox DocuPrint P375 dw User manual
-
Fuji Xerox DocuPrint CP405 d User manual
-
Fuji Xerox DocuPrint CM305 df User manual
-
Fuji Xerox DocuPrint 2050 User manual
-
Fuji Xerox DocuPrint C1110 B User manual
-
Fuji Xerox DocuPrint CM225FW User manual
-
Fuji Xerox DocuPrint C2090 FS User manual
Other documents
-
Xerox DocuPrint C3055 DX User manual
-
Xerox DocuPrint C1190 FS User manual
-
HP T6B74A User manual
-
HP T6B74A User manual
-
Xerox P12 User manual
-
HP Color LaserJet Pro M153-M154 Printer series User guide
-
Xerox C55 Installation guide
-
Xerox 4512 User manual
-
Xerox Phaser, DocuPrint N Series User manual
-
Xerox 109R00049 User guide