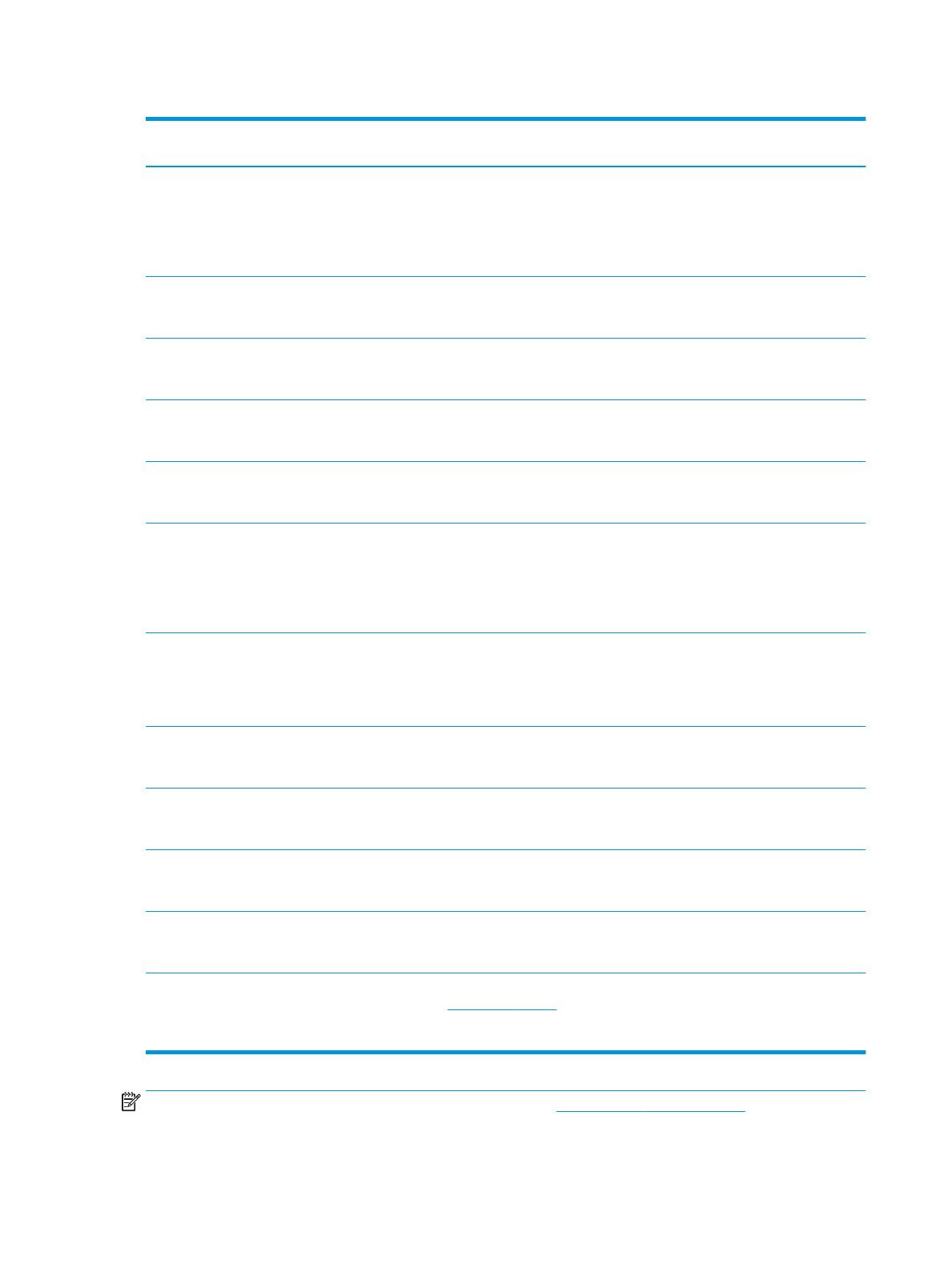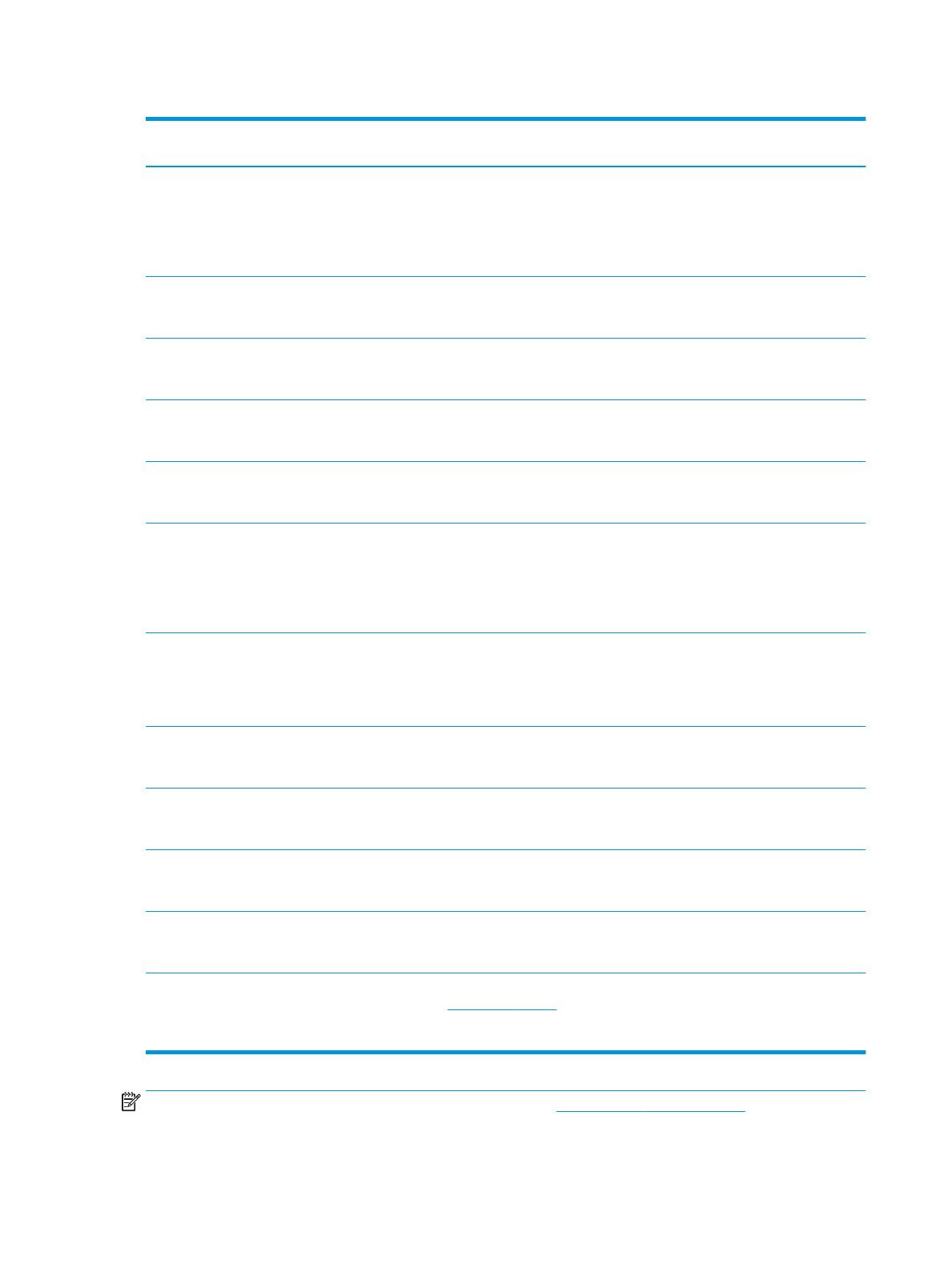
Table 1-1 Supported operating systems and print drivers (continued)
Operating system Print driver installed (from the software on
the web)
Notes
Windows Vista
®
, 32-bit
The “HP PCL.6” printer-specic print driver is
installed for this operating system as part of
the software installation.
Microsoft retired mainstream support for
Windows Vista in April 2012. HP will
continue to provide best eort support for
the discontinued Vista operating system.
Some features of the print driver are not
supported.
Windows 7, 32-bit and 64-bit The “HP PCL 6” printer-specic print driver is
installed for this operating system as part of
the software installation.
Windows 8, 32-bit and 64-bit The “HP PCL 6” printer-specic print driver is
installed for this operating system as part of
the software installation.
Windows 8 RT support is provided through
Microsoft IN OS Version 4, 32- bit driver.
Windows 8.1, 32-bit and 64-bit The “HP PCL-6” V4 printer-specic print
driver is installed for this operating system
as part of the software installation.
Windows 8.1 RT support is provided through
Microsoft IN OS Version 4, 32- bit driver.
Windows 10, 32-bit and 64-bit The “HP PCL-6” V4 printer-specic print
driver is installed for this operating system
as part of the software installation.
Windows Server 2008 SP2, 32-bit The “HP PCL.6” printer-specic print driver is
available for download from the printer-
support website. Download the driver, and
then use the Microsoft Add Printer tool to
install it.
Microsoft retired mainstream support for
Windows Server 2008 in January 2015. HP
will continue to provide best eort support
for the discontinued Server 2008 operating
system. Some features of the print driver
are not supported.
Windows Server 2008 SP2, 64-bit The “HP PCL 6” printer-specic print driver is
available for download from the printer-
support website. Download the driver, and
then use the Microsoft Add Printer tool to
install it.
Microsoft retired mainstream support for
Windows Server 2008 in January 2015. HP
will continue to provide best eort support
for the discontinued Server 2008 operating
system.
Windows Server 2008 R2, SP 1, 64-bit The “HP PCL 6” printer-specic print driver is
installed for this operating system as part of
the software installation.
Windows Server 2012, 64-bit The “HP PCL 6” printer-specic print driver is
installed for this operating system as part of
the software installation.
Windows Server 2012 R2, 64-bit The “HP PCL-6” printer-specic print driver is
installed for this operating system as part of
the software installation.
Windows 10 server (Server 2016), 32-bit
and 64-bit
The “HP PCL-6” printer-specic print driver is
installed for this operating system as part of
the software installation.
OS X 10.10 Yosemite, OS X 10.11 El Capitan,
OS X 10.12 Sierra
To install the print driver, download HP Easy
Start from 123.hp.com/LaserJet. Follow the
steps provided to install the printer
software and print driver.
NOTE: For a current list of supported operating systems, go to www.hp.com/support/ljM153 for HP's all-
inclusive help for the printer.
6 Chapter 1 Printer overview ENWW