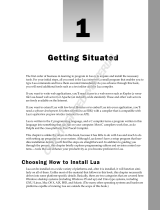Page is loading ...

Chapter 1: . . . And UNIX
Lurks Beneath
In This Chapter
✓ Why use UNIX?
✓ Doing things with the keyboard
✓ Introducing UNIX commands
✓ Creating text files
✓ Exploring deep inside Mac OS X
A
s I mention in the first chapter of the book — at the beginning of our
Snow Leopard odyssey — UNIX lurks deep beneath the shiny Aqua
exterior of Mac OS X. UNIX is a tried-and-true operating system that’s been
around for decades, since the days when mainframe computers were king.
If you don’t believe that it’s a powerful (and popular) operating system,
consider that over half of all Web servers on the Internet use some variety
of UNIX as their operating system of choice.
Besides being battle-tested and having a long history, UNIX offers some
fantastic features. Unlike the graphical world of Mac OS X, the keyboard
plays an integral role while you’re using a UNIX-based operating system.
Because UNIX is text-based, you’ll find that it’s evolved a large set of useful
keyboard-driven commands that can perform powerful feats that a mouse
user just can’t easily equal. This chapter examines the role of the keyboard
in UNIX operating systems and describes how to execute standard file
system commands. You also discover how to use Apple’s additional set of
commands and install your own commands (and simple programs) from the
Internet.
Why Use the Keyboard?
To begin benefiting from the UNIX underpinnings of Mac OS X, get used to
doing things with the keyboard. Although mouse skills can be applied to
UNIX, you’ll generally find performing UNIX functions faster and easier with
the keyboard.
54_435410-bk08ch01.indd 63754_435410-bk08ch01.indd 637 8/6/09 12:44:57 AM8/6/09 12:44:57 AM
COPYRIGHTED MATERIAL

638
Why Use the Keyboard?
UNIX keyboarding is fast
Why on Earth would any red-blooded Macintosh owner want to leave the
comfort of the mouse to use a keyboard? After all, the graphical user interface
is what made the Macintosh great in the first place. With the Finder, you can
navigate and manage the various files on your hard drive with a few clicks.
This sounds simple enough, but for some tasks, using the keyboard can be
just as fast, if not faster.
Suppose, for example, that you need to copy a file from somewhere on your
hard drive to somewhere else on that same drive. To do so with the Finder,
you must first open a Finder window (by clicking the Finder icon in the
Dock or by double-clicking a drive icon on your Desktop). Then, by using a
succession of mouse clicks, you navigate to where the file that you wish to
copy resides. Next, you might open another Finder window and navigate to
the folder where you wish to copy the file. (Note that opening the second
Finder window requires pressing Ô+N; clicking the Finder icon in the Dock
doesn’t open a second Finder window.) Finally, you duplicate the original file
and drag that copy to its intended destination.
Comparatively, by using the keyboard and the power of UNIX, you can
accomplish the same task with a one-line command. For some tasks, the
mouse is definitely the way to go, but you can perform some other tasks
just as quickly, if not faster, with the keyboard. For the skinny on one-line
commands, skip down to the upcoming section “Uncovering the Terminal.”
The UNIX keyboard is a powerful beast
So maybe you’re not an expert typist, and using the mouse still sounds
inviting. For many scenarios, you’d be correct in assuming that a mouse can
handle the job just as quickly and easily as a bunch of commands that you
have to memorize. Using the keyboard, however, offers some other distinct
advantages over the mouse. To allow you to control your computer from the
keyboard, all UNIX operating systems offer the command-line tool. With this
tool, you can enter commands one line at a time: hence, its name. Mac OS X
ships with the command-line application, Terminal. You can find it here:
/Applications/Utilities/Terminal
One shining feature of the command line is its efficiency. To wit: When you
use a mouse, one mouse click is equal to one command. When you use the
command line, on the other hand, you aren’t limited to entering one command
at a time; rather, you can combine commands into a kind of super-command
(minus the silly cape, but with bulging muscles intact), with each command
performing some action of the combined whole. By using the command line,
you can string together a whole bunch of commands to do a very complex
task.
54_435410-bk08ch01.indd 63854_435410-bk08ch01.indd 638 8/6/09 12:44:57 AM8/6/09 12:44:57 AM

Book VIII
Chapter 1
. . . And UNIX
Lurks Beneath
639
Why Use the Keyboard?
For example, consider how many times you’d have to click a mouse in the
Finder to do the following:
1. Find all files that begin with the letters MyDocument.
2. From this list of files, add a number to the beginning of the filename,
indicating its size in kilobytes.
3. Save the names of all altered files to a text file.
By using the command line, you could accomplish all these tasks by typing
only one super-command: that is, a collection of three simple commands
combined to form one instruction. The built-in Terminal program that ships
with Mac OS X Snow Leopard gives you everything that you need to start
using the command line. I show you how in the section “Uncovering the
Terminal,” later in this chapter.
Delving further into super-commands isn’t for the faint-hearted; things get
pretty ugly pretty quickly, and this chapter can only show you the very
beginning of the UNIX Yellow Brick Road. Therefore, if your thirst for UNIX
dominance so compels you, I invite you to do a little independent study
to bone up on the operating system. Pick up a copy of the great book of
lore entitled UNIX For Dummies, 5th Edition, written by John R. Levine and
Margaret Levine Young (Wiley).
Go where no mouse has gone before
The Finder is generally a helpful thing, but it makes many assumptions about
how you work. One of these assumptions is that you don’t have any need to
handle some of the files on your hard drive. As I mention in Book II, Chapter
6, Mac OS X ships with its system files marked Off Limits, and I generally
agree with that policy (which keeps anyone from screwing up the delicate
innards of Mac OS X). To secure your system files, Apple purposely hides
some files from view.
But what road do you take if you actually need to view or modify those
system files? Yep, you guessed it: The command line comes to the rescue!
You can use the command line to peer inside every nook and cranny of your
Mac’s vast directory structure on your hard drive. It also has the power to
edit files that aren’t normally accessible to you. With the command line, you
can pretend to be other users — even users with more permissions. By
temporarily acting as another more powerful user, you can perform actions
with the command line that would be impossible in the Finder. (Just remember
to make sure that you know exactly what you’re doing, or you’re working
with an Apple technical support person — a wrong move, and it’ll be time
for an Ominous Chord.)
54_435410-bk08ch01.indd 63954_435410-bk08ch01.indd 639 8/6/09 12:44:57 AM8/6/09 12:44:57 AM

640
Why Use the Keyboard?
Automate to elevate
If all these benefits are beginning to excite you, hold on to your socks! Not
only can you perform complex commands with the command line, you can
go even one step further: automation. If you find yourself using the same
set of commands more than once, you’re a likely candidate for using
automation to save time. Instead of typing the list of commands each
time, you can save them to a text file and execute the entire file with only
one command. Now that’s power, right up there with the dynamic duo of
AppleScript and Automator!
Of course, you probably don’t like doing housekeeping tasks while you’re
busy on other things, so schedule that list of commands to run in the middle
of the night while you’re fast asleep. The command line lets you do that, too.
Note that automation of UNIX commands is totally separate from automation
of Mac OS X applications with AppleScript and Automator, which I cover in
Book VIII, Chapter 2.
Remote control
“So, Mark, the command line is the cat’s meow for efficiently accessing and
working with files on my Mac, and I can use it to automate many operations.
Anything else?” I’m glad you asked! By using the command line, you can also
send commands to another computer anywhere in the world (as long as you
know the right login and password). After you log into another computer,
you can use the same commands for the remote computer.
UNIX was created with multiple users in mind. Because computers used to
be expensive (and honking huge machines to boot), UNIX was designed so
that multiple users could remotely use the same machine simultaneously. In
fact, if Mac OS X is your first encounter with UNIX, you might be surprised to
know that many UNIX beginners of the past weren’t even in the same room,
building, state, or even country as the computer that they were using.
Not only can you work with a computer that’s in a different physical location,
but it’s also very fast to do so. Instead of the bandwidth hog that is the
Internet, the command line is lean and mean. This permits you to use a
remote computer nearly as fast as if it were sitting on the desk in front of
you. (This is a great advantage for road warriors who need to tweak a Web
or an e-mail server from a continent away.)
54_435410-bk08ch01.indd 64054_435410-bk08ch01.indd 640 8/6/09 12:44:57 AM8/6/09 12:44:57 AM

Book VIII
Chapter 1
. . . And UNIX
Lurks Beneath
641
Uncovering the Terminal
Uncovering the Terminal
The best way to find out how to use command line is to jump right in. Mac
OS X comes stocked with an application named Terminal. The Terminal
application is where you enter commands in the command line. It’s located
in the Utilities folder within the Applications folder on your hard drive —
choose Applications➪Utilities.
Double-click the icon, as shown in Figure 1-1, to launch Terminal.
Figure 1-1:
Find the
Terminal
application
in your
Utilities
folder.
By the way, feel free to make Terminal more accessible by dragging its icon
to the Dock or the toolbar. That way, you won’t have to dive this deep into
the Applications folder in the future.
What’s a prompt?
Upon launch of the Terminal application, you’ll immediately notice some
text in the window that appears on-screen:
Last login: Sun Jun 23 17:51:14 on console
WHITEDRAGON:~ markchambers$
54_435410-bk08ch01.indd 64154_435410-bk08ch01.indd 641 8/6/09 12:44:58 AM8/6/09 12:44:58 AM

642
Uncovering the Terminal
As you might guess, this text details the last time that you logged into the
Terminal. The last line, however, is the more important one. It’s called the
prompt.
The prompt serves some important functions. First, it lists the current
directory, which is listed as ~. A tilde character (~) denotes a user’s
Home directory. By default, you’re always in your Home folder each time
you begin a new session on the Terminal. After the current directory, the
Terminal displays the name of the current user, which is markchambers in
this example.
The final character of the prompt is a $. Consider this your cue because
immediately after this character is where you enter any command that you
wish to execute. Go ahead; don’t be shy. Try out your first command by
typing uptime in the Terminal application. (It’s a good idea to type UNIX
commands in lowercase.) Your text appears at the location of the cursor,
denoted by a small square. If you make a mistake while entering the command,
press the Delete key to back up and then type the characters again. (If the
typing error is stuck deep in a longer command, press the left- or right-arrow
key to move the cursor immediately after the incorrect character and press
Delete to back up; then type the correct characters.) After you type the
command, press Return to execute it.
WHITEDRAGON:~ markchambers$ uptime
6:24PM up 2:42, 4 users, load averages: 2.44, 2.38, 1.90
WHITEDRAGON:~ markchambers$
If all goes well, you should see a listing of how long your Mac has been run-
ning since the last reboot or login. In the example listing, the computer
has been running for 2 hours and 42 minutes (2:42 in line 2). Simple, eh?
Immediately following the listing of the uptime command, the Terminal
displays another prompt for you to enter more commands. I examine many
more commands later in this chapter.
Prefer a different appearance for the Terminal window? Click the Terminal
menu and choose Preferences; then click the Settings toolbar button to
choose the color combinations for the Terminal window background and
text.
A few commands to get started
Using the command line is simply a matter of entering simple instructions —
or commands — into the Terminal application and pressing Return to
execute them. It’s easy to use the command line to navigate through the
various folders on your hard drive. You’ll become accustomed to using two
vital commands: ls and cd. The ls command is shorthand for list, and it
does just that: It lists the contents of the current directory. Enter ls at your
prompt, and you should see a listing of your Home folder.
54_435410-bk08ch01.indd 64254_435410-bk08ch01.indd 642 8/6/09 12:44:58 AM8/6/09 12:44:58 AM

Book VIII
Chapter 1
. . . And UNIX
Lurks Beneath
643
Uncovering the Terminal
The complementary cd command (lowercase) — which incidentally stands
for change directory — opens any folder that you specify. It works much the
same as double-clicking a folder in the Finder: The difference is that following
the cd command, you don’t immediately see all the folder’s content.
However, the cd command requires a parameter (extra options or information
that appear after the command) so that your Mac knows which folder to open.
For example, to open the Documents folder that resides in your Home
directory, type cd Documents and press Return. When you do, you might
be surprised to see another prompt displayed immediately. So where are all
the files in the Documents folder? You must enter another command to see
what items are in the folder that you just opened. Type ls again to see the
contents of the Documents folder.
If you try to open a folder that has a space in its name, make sure to enclose
the folder’s name in quotation marks, like this:
cd “My Picture Folder”
Read more about using quotation marks in your commands in the upcoming
section “Command-line gotchas.”
To return to your Home folder in this example, enter a modified version of
the cd command:
cd ..
This causes your Mac to move back up the folder hierarchy one folder to
your Home directory. By using these three simple commands — ls, cd
foldername, and cd .. — you can traverse your entire hard drive.
After you successfully enter a command, you can recall it by pressing the
up-arrow key. Press the up-arrow key again to see the command prior to
that, and so forth. This is an extremely useful trick for retyping extra long file
paths.
Using the skills you already have
Just because the Terminal is text based doesn’t mean that it doesn’t act
like a good Macintosh citizen. All the usual Mac features that you know and
love are there for you to use. Copy and Paste functions work as you might
expect — but only at the prompt position.
Drag-and-drop is also at your disposal. After you play around with the
Terminal for a while, you’ll find yourself bored to tears typing the long
paths that represent the files on your hard drive. To automatically enter the
path of a file or folder to a command, simply drag it to the active Terminal
window, as shown in Figure 1-2. The file’s full path instantly appears at the
location of your cursor. (Thanks, Apple!)
54_435410-bk08ch01.indd 64354_435410-bk08ch01.indd 643 8/6/09 12:44:58 AM8/6/09 12:44:58 AM

644
UNIX Commands 101
Figure 1-2:
Drag a
file from
a Finder
window into
Terminal to
display its
path.
You can even use the mouse while entering commands in the Terminal. Click
and drag your mouse over text to select it. From there, you can copy to the
Clipboard as you might expect with any other application.
UNIX Commands 101
To use the command line effectively, familiarize yourself with the commands
that are available to you. After all, how can you use a tool without knowing
what it can do? Despite having to memorize a few commands, UNIX usually
makes it easy on you by abbreviating commands, by following a standard
grammar (so to speak), and by providing you with extensive documentation
for each command.
Anatomy of a UNIX command
UNIX commands can perform many amazing feats. Despite their vast
abilities, all commands follow a similar structure:
command <optional flag(s)> <optional operand(s)>
The simplest form of a UNIX command is the command itself. (For a basic
discussion on UNIX commands such as ls, see the earlier section, “A few
commands to get started.”) You can expand your use of the ls command by
appending various flags, which are settings that enable or disable optional
features for the command. Most flags are preceded by a dash (-) and always
follow the command. For instance, you can display the contents of a directory
as a column of names by tacking on a -l flag to the ls command.
ls –l
54_435410-bk08ch01.indd 64454_435410-bk08ch01.indd 644 8/6/09 12:44:58 AM8/6/09 12:44:58 AM

Book VIII
Chapter 1
. . . And UNIX
Lurks Beneath
645
UNIX Commands 101
Besides flags, UNIX commands sometimes also have operands. An operand
is something that is acted upon. For example, instead of just entering the ls
command, which lists the current directory, you can add an operand to list a
specific directory:
ls ~/Documents/myProject/
The tilde (~) denotes the user’s Home directory.
Sometimes a command can take multiple operands, as is the case when
you copy a file. The two operands represent the source file and the
destination of the file that you want to copy, separated by a space. The
following example copies a text file from the Documents folder to the
Desktop folder by using the cp command (short for copy).
cp ~/Documents/MyDocument ~/Desktop/MyDocument
You can also combine flags and operands in the same command. This
example displays the contents of a specific folder in list format:
ls –l ~/Documents/myProject/
Command-line gotchas
In earlier sections, I describe a few simple command-line functions. All these
commands have something in common: You might not have noticed, but
every example thus far involved folder names and filenames that contained
only alphanumeric characters. Remember what happens if you have a folder
name that has a space in it? Try the following example, but don’t worry
when it doesn’t work.
The cd command stands for change directory.
cd /Desktop Folder
The result is an error message:
-bash: cd: /Desktop: No such file or directory
The problem is that a space character isn’t allowed in a path. To get around
this problem, simply enclose the path in double quotation marks, like this:
cd “/Desktop Folder”
Mac OS X lets you use either double or single quotation marks to enclose a
path with spaces in it. Standard UNIX operating systems, however, use
double quotation marks for this purpose.
54_435410-bk08ch01.indd 64554_435410-bk08ch01.indd 645 8/6/09 12:44:59 AM8/6/09 12:44:59 AM

646
UNIX Commands 101
In a similar vein, you can get the space character to be accepted by a
command by adding an escape character. To escape a character, add a
backslash (\) immediately prior to the character in question. To illustrate,
try the last command with an escape character instead. Note that this time,
no quotation marks are necessary.
cd /Desktop\ Folder
You can use either quotation marks or escape characters because they’re
interchangeable.
Help is on the way!
By now, you might be wondering how a computer techno-wizard is supposed
to keep all these commands straight. Fortunately, you can find generous
documentation for nearly every command available to you. To access this
built-in help, use the man command. Using the man command (shorthand for
manual) will display a help file for any command that it knows about. For
example, to read the available help information for the ls command, simply
type man ls at the prompt. Figure 1-3 illustrates the result.
Figure 1-3:
Use the
man
command to
display help
information.
Autocompletion
To speed things along, the bash shell can automagically complete your
input for you while you type. Although the Terminal permits you to enter
commands via the keyboard, it is the shell that interprets those commands.
Many kinds of shells are available to UNIX users. The shell that Snow
54_435410-bk08ch01.indd 64654_435410-bk08ch01.indd 646 8/6/09 12:44:59 AM8/6/09 12:44:59 AM

Book VIII
Chapter 1
. . . And UNIX
Lurks Beneath
647
Working with Files
Leopard uses by default is bash — another common shell is tcsh. Use the
autocompletion features of bash to autocomplete both commands and file-
names. To demonstrate, begin by typing the following:
cd ~/De
Then press the Tab key. The result is that the shell predicts that you will
want to type
cd ~/Desktop/
Of course, if you have another folder that begins with the letters De in the
same folder, you might need to type a few additional characters. This gives
the autocompletion feature more information to help it decide which
characters you want to type. In other words, if you don’t type enough
characters, autocompletion ends up like a detective without enough clues
to figure things out.
Working with Files
If you’ve used a computer for any time at all, you’re no doubt familiar with
the idea of files. Even before the first floppy drive appeared in personal
computers, operating systems have stored data in files . . . they date back to
the days when a mainframe computer occupied an entire floor of an office
building. Mac OS X is no exception, and it’s important to understand how
Mac OS X arranges them into folders and how you go about accessing them
via the command line. This section describes the basic file and folder
information that you need to know to tame the beast that is UNIX.
Paths
Before you dive into UNIX commands, you should first know a few facts . . .
nasty things, facts, but you can’t earn your pair of techno-wizard suspenders
without ’em. For starters, as a Mac user, you might not be familiar with how
paths work in UNIX. A path is simply a textual representation of a folder or
file. The simplest path is your Home directory, which is denoted by a tilde
character (~) — the tilde character acts as the equivalent of /Users/<your
short account name> (in my case, /Users/markchambers). Any folder
within the Home directory is represented by the folder’s name preceded by
a forward slash (/). For example, a document entitled myDoc that resides in
the current user’s Documents folder would have a path like this:
~/Documents/myDoc
54_435410-bk08ch01.indd 64754_435410-bk08ch01.indd 647 8/6/09 12:44:59 AM8/6/09 12:44:59 AM

648
Working with Files
Similarly, a folder named myFolder that resides in the current user’s
Documents folder would have a path like this:
~/Documents/myFolder/
As you’ve probably surmised, a folder and a directory are two different
names for the same thing. Folder is the name with which most Mac users are
familiar, and directory is a term that UNIX power users prefer. I use the terms
interchangeably throughout the remainder of the chapter.
Because Mac OS X is a multiuser environment, you might sometimes want
to work with folders or files somewhere other than in your Home folder.
Starting from your Home folder, enter the following command:
cd ..
This moves you to the folder right above your Home folder, which happens
to be the Users folder. Using another quick ls command will show you all
users who are permitted to use the machine. (By the way, Shared isn’t a
user — it’s a folder with privileges set so that any user can access its
contents.)
Enter cd .. once again, and you find yourself at the root of your main hard
drive. The root directory is what you see in the Finder when you double-click
your hard drive icon on the Desktop. A user’s Home directory is represented
by a tilde character (~), and the root of the hard drive is denoted by a forward
slash (/), as displayed by the prompt:
WHITEDRAGON:/ markchambers$
It’s easy to return to your Home directory by following this sequence:
WHITEDRAGON:/ markchambers$ cd Users
WHITEDRAGON:/Users markchambers$ cd markchambers
WHITEDRAGON:~ markchambers$
Here’s a faster way. Instead of moving through each successive folder until
you reach your intended destination, you can specify the path by using just
one cd command:
WHITEDRAGON:/ markchambers$ cd /Users/markchambers
WHITEDRAGON:~ markchambers$
Of course, the Home directory is a special folder in that you can also
navigate there by simply entering cd ~, but the main point here is that
you can navigate directly to specific folders by using that folder’s path in
conjunction with the cd command.
54_435410-bk08ch01.indd 64854_435410-bk08ch01.indd 648 8/6/09 12:44:59 AM8/6/09 12:44:59 AM

Book VIII
Chapter 1
. . . And UNIX
Lurks Beneath
649
Working with Files
Furthermore, when you navigate your hard drive by using paths, you can
jump directly to your desired destination from any place. When you enter
cd .., it is in relation to your current position, whereas entering
cd /Users/markchambers
will always take you to the same directory, regardless of your starting point.
Copying, moving, renaming, and deleting files
After you’re comfortable with moving around the hierarchy of your hard
drive, it’s a cinch to copy, move, and rename files and folders.
To copy files from the command line, use the cp command. Because using
the cp command will copy a file from one place to another, it requires two
operands: first the source and then the destination. For instance, to copy a
file from your Home folder to your Documents folder, use the cp command
like this:
cp ~/MyDocument ~/Desktop/MyDocument
Keep in mind that when you copy files, you must have proper permissions
to do so! Here’s what happens when I try to copy a file from my Desktop to
another user’s Desktop (strangely named fuadramses):
WHITEDRAGON:~ markchambers$ cp ~/Desktop/MyDocument/Users/fuadramses/Desktop/
MyDocument
Denied! Thwarted! Refused!
cp: /Users/fuadramses/Desktop/MyDocument: Permission denied
If you can’t copy to the destination that you desire, you need to precede the
cp command with sudo. Using the sudo command allows you to perform
functions as another user. The idea here is that the other user whom you’re
“emulating” has the necessary privileges to execute the desired copy
operation. When you execute the command, the command line asks you for
a password. If you don’t know what the password is, you probably shouldn’t
be using sudo. Your computer’s administrator should have given you an
appropriate password to use. After you enter the correct password, the
command executes as desired.
In case you’re curious, sudo stands for set user and do. It sets the user to the
one that you specify and performs the command that follows the username.
sudo cp ~/Desktop/MyDocument /Users/fuadramses/Desktop/MyDocument
Password:
54_435410-bk08ch01.indd 64954_435410-bk08ch01.indd 649 8/6/09 12:44:59 AM8/6/09 12:44:59 AM

650
Working with Files
A close cousin to the cp (copy) command is the mv (move) command. As
you can probably guess, the mv command moves a folder or file from one
location to another. (I told you that all this character-based stuff would start
to make sense, didn’t I?) To demonstrate, this command moves MyDocument
from the Desktop folder to the current user’s Home folder:
mv ~/Desktop/MyDocument ~/MyDocument
Ah, but here’s the hidden surprise: The mv command also functions as
a rename command. For instance, to rename a file MyDocument on the
Desktop to MyNewDocument, do this:
mv ~/Desktop/MyDocument ~/Desktop/MyNewDocument
In this case, you can see that the mv command is really copying the original
file to the destination and then deleting the original. Because both folders in
this example reside in the same folder (~/Desktop/), it appears as though
the mv command has renamed the file.
Again, like the cp command, the mv command requires that you have
proper permissions for the action that you want to perform. Use the sudo
command to perform any commands that your current user (as displayed
in the prompt) isn’t allowed to execute. On UNIX systems, not all users are
necessarily equal. Some users can perform functions that others can’t. This
is handy for keeping your child’s mitts off important files on your computer.
It also creates a hurdle should you choose to work on files while using your
child’s restricted user account. The sudo command lets you temporarily
become another user — presumably one that has permission to perform
some function that the current user can’t.
What would file manipulation be without the ability to delete files? Never
fear; UNIX can delete anything that you throw at it. Use the rm (short for
remove) or rmdir (short for remove directory) command to delete a folder
or file. For example, to delete MyNewDocument from the Desktop folder,
execute the rm command like this:
rm ~/Desktop/MyNewDocument
Once again, deleting files and folders requires that you have permission
to do so. In other words, any time that you manipulate files with the com-
mand line, you’re required to have the proper permission. If your current
user lacks these permissions, using sudo helps. You should also check to
make sure that your target is correctly spelled and that no pesky spaces that
could wreak carnage are lurking in the command.
54_435410-bk08ch01.indd 65054_435410-bk08ch01.indd 650 8/6/09 12:44:59 AM8/6/09 12:44:59 AM

Book VIII
Chapter 1
. . . And UNIX
Lurks Beneath
651
Useful Commands
Opening documents and launching applications
Launching applications and opening documents is child’s play for a UNIX
pro like you. The open command does it all. For example, to bring the Finder
to the foreground without touching the mouse, use
open /System/Library/CoreServices/Finder.app
To open a document from the command line, follow a similar scheme.
For example, to view an image named myImage.tif that’s stored in your
Documents folder using Preview, try this:
open ~/Documents/myImage.tif
Useful Commands
Manipulating files and viewing folder content is fun, but the command line is
capable of so much more! Now I focus your attention on some of the other
useful tasks that you can perform with the command line.
Mac OS X comes stocked with a full set of useful commands. You can
discover what commands are installed by viewing the files in /usr/bin.
Type cd /usr/bin to navigate there.
Calendar
One of my favorite command-line functions is the cal command, which
displays a calendar in text form. Simply entering cal at the prompt displays a
calendar for the current month, as shown in Figure 1-4.
Figure 1-4:
Type cal
to view a
calendar for
the current
month.
54_435410-bk08ch01.indd 65154_435410-bk08ch01.indd 651 8/6/09 12:44:59 AM8/6/09 12:44:59 AM

652
Useful Commands
Append a number to the cal command to display a 12-month calendar for
that year. The number that follows the cal command is the year for which
you’d like to see a calendar. For example, to view a calendar for 1970, type
cal 1970. The result appears in Figure 1-5.
Figure 1-5:
Type cal
followed by
a year to
view the 12
months of
that year.
Append a month number and a year number to display the calendar for that
month. For example, to view a calendar for April 2010, type cal 04 2010.
Use the –m flag to specify the current year, as in cal –m 08 for August of this
year.
Another useful command that’s related to the cal command is date. Type
date at the command line to display the day, date, time, and year based on
your computer’s settings.
WHITEDRAGON:~ markchambers$ date
Mon Jan 15 11:32:20 CDT 2009
Processes
Have you ever been curious as to why your hard drive seems to spin and
grind on occasion while your system is seemingly inactive? Mac OS X
sometimes has a lot of stuff going on behind the scenes. To discover just
what your computer is busy doing at any time, use the top command to
display all the actions that your computer is currently performing, as shown
54_435410-bk08ch01.indd 65254_435410-bk08ch01.indd 652 8/6/09 12:45:00 AM8/6/09 12:45:00 AM

Book VIII
Chapter 1
. . . And UNIX
Lurks Beneath
653
Useful Commands
in Figure 1-6. These activities are called processes; some are created when
you launch applications, and others are simply tasks that Mac OS X has to
take care of to keep things running smoothly.
Figure 1-6:
The
top
command
displays
all running
processes.
Besides listing the names of the various processes currently in use, top tells
you how much of your CPU is being devoted to each process. This lets you
know what process is currently hogging all your computing power.
Sometimes a process stalls, effectively freezing that action. By using the top
command to find the Process ID (PID) of the offending process, you can halt
the process. Simply use the kill command followed by the PID of the process
that you want to stop. (The man help page for the kill command gives
more options that may help terminate stubborn processes with prejudice.)
Do not go killing processes with a cavalier attitude! Although Mac OS X is
extremely stable, removing the wrong process — such as init or mach_
init — is rather like removing a leg from one of those deep-sea drilling
platforms: the very definition of Not Good. You could lock up your system
and lose whatever you’re doing in other applications. If you simply want
to shut down a misbehaving program, go graphical again (at least for a
moment) and use the Force Quit menu command from the Finder menu.
Like top, another handy command for examining process info is ps (short
for process). Most often, you’ll want to append a few flags to the ps command
to get the information that you desire. For example, try the following
command:
54_435410-bk08ch01.indd 65354_435410-bk08ch01.indd 653 8/6/09 12:45:00 AM8/6/09 12:45:00 AM

654
UNIX Cadillac Commands
ps –aux
The man page for ps explains what each flag means. (Read more about using
the man command in the earlier section “Help is on the way!”)
UNIX Cadillac Commands
Besides working with files and processes, the command line has all kinds
of sophisticated commands. For example, with the command line, you have
instant access to a variety of tools for finding files or even stringing together
commands.
Finding files
The command line gives you a number of ways to search for files on your
hard drive. The two most commonly used commands are find and locate.
To use find, specify a starting point for the search followed by the name of
the file or folder that you want to find. For example, to find the Fonts folder
that belongs to your user, enter the command like this:
find ~/ -name “Fonts”
You should see at least one result of the find command.
/Users/markchambers//Library/Fonts
One great feature of the find command is that you can look for a file or
folder in more than one location. Suppose you want to find a file named
MyDocument that you know resides either in your Documents folder or on
your Desktop. For this kind of search, use the find command like this:
find ~/Documents ~/Desktop -name “MyDocument”
In this example, you are telling the find command which folders it should
search when looking for the file named MyDocument.
Using pipes
Nearly all UNIX commands can take on greater abilities by using a construct
called the pipe. A pipe (|) is represented by that funny little vertical line that
shows up when you press Shift+\. The pipe routes data from one command
to another one that follows — for example, many UNIX commands produce
large amounts of information that can’t all fit on one page. (You might have
noticed this behavior when you used the locate command.) Joining two
commands or functions together with the pipe command is piping. To tame
the screens full of text, pipe the find function to the less command. The
less command provides data one page at a time.
54_435410-bk08ch01.indd 65454_435410-bk08ch01.indd 654 8/6/09 12:45:00 AM8/6/09 12:45:00 AM

Book VIII
Chapter 1
. . . And UNIX
Lurks Beneath
655
UNIX Programs That Come in Handy
find ~/ -name “Fonts” | less
When the results fill up one page, the data stops and waits for you to press
any key (except the Q key) to continue. When you reach the end of the
results, press Q to quit and return to a command-line prompt.
UNIX Programs That Come in Handy
As a Macintosh user, you might be surprised to know that many applications
on your hard drive don’t reside in one of the typical Applications folders of
Mac OS X. These applications, in fact, don’t have any graphical user interface
like what you’re accustomed to. They’re accessible only from the command
line. The remainder of this chapter covers some of these applications.
Text editors
UNIX has many text-editing applications for use at the command line. Some
of the more popular ones include pico, vi, and emacs. Each of these text
editors has its pros and cons — and say thanks to the thorough folks at
Apple, because all three are included with Snow Leopard! For my examples
here, however, I use pico because it’s simple to use and sufficient for our
needs.
Creating a new document
To create a text file by using pico, simply type pico at the command line.
The result looks like Figure 1-7.
Figure 1-7:
The
pico
program
is a full-
strength text
editor, right
from the
command
line.
54_435410-bk08ch01.indd 65554_435410-bk08ch01.indd 655 8/6/09 12:45:00 AM8/6/09 12:45:00 AM

656
UNIX Programs That Come in Handy
This is the rough-and-tumble world of UNIX, which preceded the Macintosh
by many years. Perhaps this will also help you to appreciate why the
Macintosh was so revolutionary when it was introduced. (You can just hear
the designers crowing, “We’ll call this a menu! Yeah, that’s the ticket!” The
only graphics that you’d see on your monitor were the comics and sticky
notes that you stuck to the bottom.)
At the bottom of the screen is a menu of common commands. Above the
menu is a large, empty space where you can enter text, much the same as in
the word processors that you already know and love. (For those of us that
remember the halcyon character-based days of DOS, think older versions of
Word and WordPerfect . . . or, if you’re a real computing dinosaur like I am,
consider the original WordStar.) Type some text in that area. Anything will
do . . . a letter to a friend, a grocery list, or your school homework.
When you’re finished entering your desired text, save the document with
the WriteOut command in the pico menu. Directly next to each command
in the pico menu is a keyboard sequence used to perform that command.
(Refer to the bottom of Figure 1-7.) The # character is shorthand for the
Control key on your keyboard. Thus, to save a file, press #+O. This flies
in the face of standard Mac keyboard conventions, where the letter O is
traditionally used to mean Open.
After pressing the Control+O sequence, pico prompts you for a filename.
As with most UNIX files, you’re permitted to enter a simple filename here or
a full path to a file. For this example, save the file to your Documents folder,
naming it MyPicoDocument.
After you’ve completed and saved the document, pressing Control+X will
transport you away from Planet Pico and back to the command line.
Networking with the Terminal
Because UNIX isn’t a new phenomenon, it has many useful networking
abilities built into it. In fact, UNIX was instrumental in creating much of what
we now take for granted: e-mail, the Internet, and the World Wide Web. Thus,
you’ll be happy to know that you can communicate over networks with the
Terminal in practically any manner that you can dream of . . . and then some!
WWW and FTP
If you’ve used the Internet for any time, you’re probably familiar with the
various means to transport data over a network. From FTP (short for File
Transfer Protocol) and Telnet to e-mail and the Web, UNIX can handle it all.
In fact, UNIX has a command for each of these functions (and many more
that have passed into historical obscurity). Rather than use each individual
command to send and retrieve data with the Terminal, Apple has conveniently
54_435410-bk08ch01.indd 65654_435410-bk08ch01.indd 656 8/6/09 12:45:00 AM8/6/09 12:45:00 AM
/