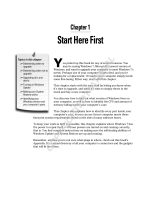Page is loading ...

Apple Remote Desktop
Administrator’s Guide
Version 3

K
Apple Computer, Inc.
© 2006 Apple Computer, Inc. All rights reserved.
The owner or authorized user of a valid copy of Apple
Remote Desktop software may reproduce this
publication for the purpose of learning to use such
software. No part of this publication may be reproduced
or transmitted for commercial purposes, such as selling
copies of this publication or for providing paid for
support services.
The Apple logo is a trademark of Apple Computer, Inc.,
registered in the U.S. and other countries. Use of the
“keyboard” Apple logo (Option-Shift-K) for commercial
purposes without the prior written consent of Apple
may constitute trademark infringement and unfair
competition in violation of federal and state laws.
Apple, the Apple logo, AirPort, AppleScript, AppleTalk,
AppleWorks, FireWire, iBook, iMac, iSight, Keychain, Mac,
Macintosh, Mac OS, PowerBook, QuickTime, and Xserve
are trademarks of Apple Computer, Inc., registered in the
U.S. and other countries.
Apple Remote Desktop, Bonjour, eMac, Finder, iCal, and
Safari are trademarks of Apple Computer, Inc.
Adobe and Acrobat are trademarks of Adobe Systems
Incorporated.
Java and all Java-based trademarks and logos are
trademarks or registered trademarks of Sun
Microsystems, Inc. in the U.S. and other countries.
UNIX is a registered trademark in the United States and
other countries, licensed exclusively through
X/Open Company, Ltd.
019-0629/02-28-06

3
3
Contents
Preface 9 About This Book
10
Using This Guide
10
Remote Desktop Help
10
Notation Conventions
11
Where to Find More Information About Apple Remote Desktop
Chapter 1 13 Using Apple Remote Desktop
13
Administering Computers
15
Deploying Software
18
Taking Inventory
21
Housekeeping
22
Supporting Users
23
Providing Help Desk Support
25
Interacting with Students
26
Finding More Information
Chapter 2 28 Getting to Know Remote Desktop
28
Remote Desktop Human Interface Guide
29
Remote Desktop Main Window
31
Task Dialogs
32
Control and Observe Window
33
Multiple-Client Observe Window
34
Report Window
35
Changing Report Layout
36
Configuring Remote Desktop
36
Customizing the Remote Desktop Toolbar
36
Setting Preferences for the Remote Desktop Administrator Application
37
Interface Tips and Shortcuts
Chapter 3 39 Installing Apple Remote Desktop
39
System Requirements for Apple Remote Desktop
40
Network Requirements
40
Installing the Remote Desktop Administrator Software
41
Setting Up an Apple Remote Desktop Client Computer for the First Time

4
Contents
41
Upgrading the Remote Desktop Administrator Software
42
Upgrading the Client Software
42
Method #1—Remote Upgrade Installation
43
Method #2—Manual Installation
43
Upgrading Apple Remote Desktop Clients Using SSH
44
Creating a Custom Client Installer
46
Considerations for Managed Clients
46
Removing or Disabling Apple Remote Desktop
46
Uninstalling the Administrator Software
47
Disabling the Client Software
48
Uninstalling the Client Software from Client Computers
Chapter 4 49 Organizing Client Computers Into Computer Lists
49
Finding and Adding Clients to Apple Remote Desktop Computer Lists
50
Finding Clients by Searching the Local Network
50
Finding Clients by Searching a Network Range
51
Finding Clients by Network Address
52
Finding Clients by File Import
52
Making a New Scanner
53
Making and Managing Lists
53
About Apple Remote Desktop Computer Lists
54
Creating an Apple Remote Desktop Computer List
54
Deleting Apple Remote Desktop Lists
54
Creating a Smart Computer List
55
Editing a Smart Computer List
55
Creating a List of Computers of from Existing Computer Lists
56
Importing and Exporting Computer Lists
56
Transferring Computer Lists from Apple Remote Desktop 3 to a New Administrator
Computer
57
Transferring Remote Desktop 2 Computer Lists to a New Remote Desktop 3
Administrator Computer
57
Transferring Old v1.2 Computer Lists to a New Administrator Computer
Chapter 5 59 Understanding and Controlling Access Privileges
59
Apple Remote Desktop Administrator Access
61
Setting Apple Remote Desktop Administrator Access Authorization and Privileges
Using Local Accounts
62
Apple Remote Desktop Administrator Access Using Directory Services
62
Creating Administrator Access Groups
65
Enabling Directory Services Group Authorization
65
Apple Remote Desktop Guest Access
66
Apple Remote Desktop Nonadministrator Access
67
Virtual Network Computing Access

Contents
5
68
Command-Line SSH Access
68
Managing Client Administration Settings and Privileges
69
Getting an Administration Settings Report
69
Changing Client Administrator Privileges
Chapter 6 71 Setting Up the Network and Maintaining Security
71
Setting Up the Network
72
Using Apple Remote Desktop with Computers in an AirPort Wireless Network
73
Getting the Best Performance
73
Maintaining Security
75
Remote Desktop Authentication and Data Transport Encryption
75
Encrypting Observe and Control Network Data
76
Encrypting Network Data During Copy Items and Install Packages Tasks
Chapter 7 77 Interacting with Users
78
Controlling
78
Controlling Apple Remote Desktop Clients
79
Control Window Options
80
Switching the Control Window Between Full Size And Fit-To-Window
80
Switching Between Control and Observe Modes
80
Sharing Control with a User
81
Hiding a User’s Screen While Controlling
81
Capturing the Control Window to a File
81
Switching Control Session Between Full Screen and In a Window
82
Sharing Clipboards for Copy and Paste
82
Controlling VNC Servers
83
Setting up a Non–Mac OS X VNC Server
84
VNC Control Options
85
Configuring an Apple Remote Desktop Client to be Controlled by a VNC Viewer
85
Observing
87
Changing Observe Settings While Observing
88
Changing Screen Titles While Observing
88
Viewing a User’s Account Picture While Observing
88
Viewing a Computer’s System Status While at the Observe Window
90
Shortcuts in the Multiple Screen Observe Window
90
Observing a Single Computer
91
Observing Multiple Computers
91
Observing a Computer in Dashboard
92
Sending Messages
92
Sending One-Way Messages
92
Interactive Chat
93
Viewing Attention Requests
93
Sharing Screens

6
Contents
93
Sharing a Screen with Client Computers
94
Monitoring a Screen Sharing Tasks
94
Interacting with Your Apple Remote Desktop Administrator
94
Requesting Administrator Attention
95
Canceling an Attention Request
95
Changing Your Observed Client Icon
Chapter 8 96 Administering Client Computers
96
Keeping Track of Task Progress and History
97
Enabling a Task Notification Script
98
Getting Active Task Status
98
Using the Task Feedback Display
98
Stopping a Currently Running Task
99
Getting Completed Task History
99
Saving a Task for Later Use
100 Creating and Using Task Templates
101 Editing a Saved Task
101 Installing Software Using Apple Remote Desktop
101 Installing by Package and Metapackage
103 Installing Software on Offline Computers
104 Installing by Using the Copy Items Command
104 Using Installers from Other Companies
105 Upgrading Software
106 Copying Files
107 Copy Options
108 Copying from Administrator to Clients
109 Copying Using Drag and Drop
110 Restoring Items from a Master Copy
111 Creating Reports
111 Collecting Report Data
112 Using a Task Server for Report Data Collection
113 Report Database Recommendations and Bandwidth Usage
114 Auditing Client Usage Information
116 Finding Files, Folders, and Applications
118 Comparing Software
119 Auditing Hardware
124 Testing Network Responsiveness
125 Exporting Report Information
126 Using Report Windows to Work with Computers
127 Maintaining Systems
127 Deleting Items
128 Emptying the Trash
128 Setting the Startup Disk

Contents 7
129 Renaming Computers
129 Synchronizing Computer Time
130 Setting Computer Audio Volume
131 Repairing File Permissions
131 Adding Items to the Dock
132 Changing Energy Saver Preferences
133 Changing Sharing Preferences for Remote Login
133 Setting Printer Preferences
135 Managing Computers
135 Opening Files and Folders
136 Opening Applications
137 Quitting Applications Without Logging Out the User
137 Putting a Computer to Sleep
138 Waking Up a Computer
138 Locking a Computer Screen
139 Displaying a Custom Picture on a Locked Screen
139 Unlocking a Computer Screen
140 Disabling a Computer Screen
140 Logging In a User at the Login Window
141 Logging Out the Current User
141 Restarting a Computer
142 Shutting Down a Computer
143 UNIX Shell Commands
143 Send UNIX Command Templates
145 Executing a Single UNIX Command
145 Executing Scripts Using Send UNIX Command
147 Built-in Command-Line Tools
152 Automating Functions
152 Setting the Client’s Data Reporting Policy
153 Creating a Template Data Reporting Policy
154 Designating the Task Server and Setting the Report Data Collection Location
155 Scheduled Tasks
156 Using AppleScript with Remote Desktop
159 Using Automator with Remote Desktop
Appendix A 161 Icon and Port Reference
161 Client Status Icons
161 Apple Remote Desktop Status Icons
162 List Menu Icons
162 Task Status Icons
163 System Status Icons (Basic)
163 System Status Icons (Detailed)
164 TCP and UDP Port Reference

8 Contents
Appendix B 165 Report Field Definitions Reference
165 System Overview Report
167 Storage Report
169 USB Devices Report
169 FireWire Devices Report
169 Memory Report
169 PCI Cards Report
170 Network Interfaces Report
172 Network Test Report
172 Administration Settings Report
173 Application Usage Report
173 User History Report
Appendix C 174 AppleScript Remote Desktop Suite
174 Classes and Commands for the Remote Desktop Application.
Appendix D 180 PostgreSQL Schema Sample
Index 182

9
Preface
About This Book
What Is Apple Remote Desktop?
Apple Remote Desktop is easy-to-use, powerful, open standards-based, desktop
management software for all your networked Macs. IT professionals can remotely
control and configure systems, install software, offer interactive online help to end
users, and assemble detailed software and hardware reports for an entire Mac network.
You can use Apple Remote Desktop to:
 Manage client computers and maintain, update, and distribute software
 Collect more than 200 system-information attributes for any Mac on your network
 Store the results in an SQL database and view the information using any of several
hardware or software reports
 Control and manage multiple computer systems simultaneously, making shutdown,
restart, and sending UNIX commands fast and easy
 Provide help and remote assistance to users when they encounter problems
 Interact with users by sending text messages, observing and controlling users’
screens, and sharing their screens with other client users
You can use Apple Remote Desktop to manage your client systems. IT administrators
use Remote Desktop in education and business to simplify and empower the
management of their organizations computer assets. For system administrators, Apple
Remote Desktop can be used to administer large numbers of servers, like a virtual
Keyboard-Video-Mouse (KVM) sharing unit. In computer administration environments,
it’s the ideal solution for managing remote systems, reducing administration costs, and
increasing productivity.
Apple Remote Desktop can also be used by educators to facilitate instruction in
computer labs or one-on-one learning initiatives. Used in a classroom, Apple Remote
Desktop enhances the learning experience and allows teachers to monitor and control
students’ computers.

10 Preface About This Book
Using This Guide
The Apple Remote Desktop Administrator’s Guide contains chapters to help you use
Remote Desktop. It contains overviews and explanations about Apple Remote
Desktop’s features and commands. It also explains how to install and configure Apple
Remote Desktop on clients, how to administer client computers, and how to use
Remote Desktop to interact with computer users.
This guide is provided on the Apple Remote Desktop installation disc and on the Apple
Remote Desktop support website as a fully searchable, bookmarked PDF file. You can
use Apple’s Preview application or Adobe (Acrobat) Reader to browse the contents of
this guide as well as search for specific terms, features, or tasks.
Remote Desktop Help
Remote Desktop Help is available using Help Viewer. To open Remote Desktop Help,
choose Help > Remote Desktop Help. The help files contain the same information
found in this guide, and are useful when trying to accomplish a task when this guide is
unavailable.
Additionally, the Remote Desktop Help contains new information, corrections, and late-
breaking information about Apple Remote Desktop. The most up-to-date information is
available through Remote Desktop Help before it’s available on the web as an updated
PDF file.
Notation Conventions
This guide and Remote Desktop Help contain step-by-step procedures to help you use
Remote Desktop’s commands effectively. In many tasks shown in this manual and in
Remote Desktop Help, you need to choose menu commands, which look like this:
Choose Edit > Clear.
The first term after Choose is the name of a menu in the Remote Desktop menu bar.
The next term (or terms) are the items you choose from that menu.

Preface About This Book 11
Terminal Command Conventions
Commands or command parameters that you might type, along with other text that
normally appears in a Terminal window, are shown in this font. For example:
You can use the doit command to get things done.
When a command is shown on a line by itself as you might type it in a Terminal
window, it follows a dollar sign that represents the shell prompt. For example:
$ doit
To use this command, type “doit” without the dollar sign at the command prompt in a
Terminal window, then press the Return key.
Where to Find More Information About Apple Remote
Desktop
For additional information related to Apple Remote Desktop, try these resources.
You’ll find more information in the Apple Remote Desktop Read Me file and on the
Apple Remote Desktop website:
www.apple.com/remotedesktop/
You can find the most recent edition of the Apple Remote Desktop Administrator’s Guide at:
 the Apple Server Division Documentation page
www.apple.com/server/documentation/
 the Remote Desktop section of Apple.com, and
www.apple.com/remotedesktop/
 the Help Menu in the Remote Desktop application
Notation Indicates
monospaced font A command or other Terminal text
$
A shell prompt
[text_in_brackets] An optional parameter
(one|other) Alternative parameters (type one or the other)
underlined A parameter you must replace with a value
[...] A parameter that may be repeated
<anglebrackets>
A displayed value that depends on your configuration or settings

12 Preface About This Book
The Apple Remote Desktop Support website provides a database of technical articles
about product issues, use, and implementation:
www.apple.com/support/remotedesktop/
To provide feedback about Apple Remote Desktop, visit the feedback page:
www.apple.com/feedback/remotedesktop.html
For details about how to join the Apple Remote Desktop Mailing list, visit:
lists.apple.com/mailman/listinfo/remote-desktop/
To share information and learn from others in online discussions, visit the Apple
Remote Desktop Discussions Forum:
discussions.info.apple.com/appleremotedesktop/
For more information about PostgreSQL go to:
www.postgresql.org
For more information about using Apple products for IT professionals go to:
apple.com/itpro/

1
13
1 Using Apple Remote Desktop
Apple Remote Desktop helps you keep Macintosh computers
and the software running on them up to date and trouble
free. And it lets you interact directly with Macintosh users to
provide instructional and troubleshooting support.
This chapter describes the main aspects of Apple Remote Desktop’s administration and
user interaction capabilities and tells you where to find complete instructions for using
them.
Administering Computers
Apple Remote Desktop lets you perform a wide range of client hardware and software
administrative activities remotely, from an administrator computer (a computer on
which administrator software resides):
 Keep users’ software up to date by using Apple Remote Desktop to deploy software
and related files to client computers.
 Create reports that inventory the characteristics of client computer software and
hardware.
 Use Apple Remote Desktop’s remote administration capabilities to perform
housekeeping tasks for client computers.

14 Chapter 1 Using Apple Remote Desktop
You can administer client computers individually, but most Apple Remote Desktop
features can be used to manage multiple computers at the same time. For example, you
may want to install or update the same applications on all the computers in a particular
department. Or you may want to share your computer screen to demonstrate a task to
a group of users, such as students in a training room.
To manage multiple computers with a single action, you define Apple Remote Desktop
computer lists. A computer list is a group of computers that you want to administer
similarly. Computer lists let you group and organize computers for administration.
Setting up computer lists is easy; you simply scan the network or import the identity of
computers from files.
A particular computer can belong to more than one list, giving you a lot of flexibility
for multicomputer management. A computer can be categorized by its type (laptop,
desktop), its physical location (building 3, 4th floor), its use (marketing, engineering,
computing), and so forth.
Once you’ve set up computer lists, you can perform most of the computer
administration activities described next for groups of client computers.
Marketing department Engineering department

Chapter 1 Using Apple Remote Desktop 15
Deploying Software
Apple Remote Desktop lets you distribute software and related files to client computers
from your Apple Remote Desktop administrator computer or from a computer running
Mac OS X Server.
Distributing Installer Packages
You can distribute and automatically install packages in .pkg and .mpkg formats. Apple
Remote Desktop lets you install software and software updates on one or more client
computers without user interaction or interruption, or even if no user is logged in. After
installation, Apple Remote Desktop erases the installer files. If the computers need to
be restarted, as they do following an operating system update, you can restart them
from Apple Remote Desktop.
Xserve cluster node Marketing department Engineering department
Deploy
configuration files
Deploy
drag-and-drop
application folders
Deploy
install packages
(.pkg or .mpkg)
Network
install images
NetBoot
images
Deploy UNIX
shell scripts
Set startup
partition
Administrator
computer
Mac OS X Server

16 Chapter 1 Using Apple Remote Desktop
For example, you can use Apple Software Update to download an iCal update or an
operating system update to a test computer. If the update works as expected and
introduces no compatibility issues, copy the installer package to the administrator
computer to distribute to computers that need upgrading. Note that this approach
conserves Internet bandwidth, because only one copy of the package needs to be
downloaded.
You can also use Apple Remote Desktop to deploy new versions of computational
software to Xserve computers in a cluster node.
You can use the PackageMaker tool (included on the Apple Remote Desktop
installation CD and with Apple’s developer tools) to create your own installer packages,
such as when you want to:
 Distribute school project materials or business forms and templates
 Automate the installation of multiple installer packages
 Deploy custom applications
Before performing remote installations, you can send an Apple Remote Desktop text
message to notify users, perhaps letting them know that you’ll be using Apple Remote
Desktop to lock their screens at a particular time before you start the installation.
Using Network Install Images
You can also distribute and install software, including the Mac OS X operating system,
by using Network Install images.
On Mac OS X Server, use the Network Image Utility to create a Network Install image.
You can create the image by cloning a system that’s already installed and set up, or by
using an installation disc or an image downloaded using Apple Software Update. If you
choose to auto-install, you won’t have to interact with each computer. On the Apple
Remote Desktop administrator computer, set the startup disk of remote client systems
to point to the Network Install image, and then remotely reboot the clients to initiate
installation.
Before initiating installations that require computers to be restarted afterwards, send
an Apple Remote Desktop text message to client users to notify them of a pending
installation. For example, tell users you’ll log them off at 5:00 p.m. to install an
operating system update.
Using NetBoot Images
Another kind of system image you can create using Mac OS X Server is a NetBoot
image. Like a Network Install image, a client computer uses NetBoot images to start up.
Unlike a Network Install image, the boot software is not installed on the client system.
Instead, it resides on a remote server. It is recommended you use a NetBoot image that
has Apple Remote Desktop installed and configured. Otherwise, administering the
computer using Apple Remote Desktop after starting up from NetBoot is impossible.

Chapter 1 Using Apple Remote Desktop 17
Client computers that boot from a NetBoot image get a fresh system environment
every time they start up. For this reason, using NetBoot images is useful when a
particular computer is shared by several users who require different work environments
or refreshed work environments, or when you want to start a new experiment or use a
different computing environment in a cluster node.
You can use Apple Remote Desktop to set the startup disks of client systems to point to
the NetBoot image, and then restart the systems remotely using Apple Remote
Desktop. Users can also choose a NetBoot image for startup by using the Startup Disk
pane of System Preferences. With just a few clicks you can reconfigure all the
computers in a lab or cluster without having to manually restart and configure each
computer individually.
Distributing Preference Files
Managed computers often require a standard set of preferences for each instance of an
application. Use Apple Remote Desktop to distribute preference files when you need to
replace or update a application preferences. For example, you can copy a standardized
preference file to the currently logged in user’s Library/Preferences folder.
Using UNIX Shell Scripts
You can use Apple Remote Desktop to distribute and run UNIX shell scripts on client
computers.
For example, a script can mount an AFP server volume, from which it downloads a disk
image to client computers. The script might also download an installer package and
then perform a command-line installation.
On an Xserve in a cluster node, you could also run a script that mounts an Xserve RAID
disk designed for high throughput and then downloads large data sets for processing.
You can also use Apple Remote Desktop to distribute AppleScript files that automate
PDF workflows, or job instructions for computational clusters.
Distributing Drag-and-Drop Applications
You can distribute and install self-contained (drag-and-drop) applications by copying
them to one or more client computers. Use this approach, for example, to distribute
application updates.
Verifying Installations
To check whether an installation has been completed successfully, use Apple Remote
Desktop’s remote control capabilities.
For example, you can start an application remotely, or search for particular files. You can
also use the File Search report to verify that all files for an application are installed
correctly.

18 Chapter 1 Using Apple Remote Desktop
Taking Inventory
Apple Remote Desktop lets you capture data describing the attributes of client
computers, then generate reports based on the data.
You specify how often you want to capture data, the data you want to capture, and the
computers you want to profile. You can collect data just before generating a report if
you need up-to-the-minute information. Or you can schedule data to be collected by
Apple Remote Desktop at regular intervals and stored in its built-in SQL (Structured
Query Language) database for use on an as-needed basis.
You can also specify where you want the database to reside—on the local
administrator computer, or on a server where the Apple Remote Desktop administrator
software is installed and always running, so data can be captured on an ongoing basis.
Using the collected data, Apple Remote Desktop generates reports tailored to your
specifications.
Xserve cluster node Marketing department Engineering department
Administrator
computer
Mac OS X Server
ARD SQL
database
ARD SQL
database
SQL tools

Chapter 1 Using Apple Remote Desktop 19
File Search Report
Use the File Search report to search client systems for specific files and folders and to
audit installed applications.
This report can help you find out how many copies of a particular application are in use
so you don’t violate license agreements.
Spotlight File Search
Use the Spotlight Search report to search Tiger client systems for specific files and
folders. The information in the report is updated as files matching your search change
on the client systems.
Software Version Report
Use the Software Version report to make sure that all users have the latest application
versions appropriate for their systems.
Software Difference Report
Use the Software Difference report to detect application versions that are out of date,
nonstandard, or unacceptable for some other reason. Or, you can learn whether a user
has installed an application that shouldn’t be installed.
System Overview Report
The System Overview report makes visible a wide variety of client computer
characteristics. Using this report, you can review information about a client’s AirPort
setup, computer and display characteristics, devices, network settings, system
preferences, printer lists, and key software attributes.
There are numerous uses for this report, such as identifying problems or verifying
system configurations before installing new software, or determining how many
devices of a particular type (such as scanners) are in a particular lab.
Hardware Reports
Several reports provide details about particular hardware used by client computers—
storage, FireWire devices, USB devices, network interfaces, memory, and PCI cards.
Use these reports to determine, for example, which computers need more memory,
which computer has the fastest processor speed, and how much free space is left on a
particular disk.
Administration Settings Report
Use the Administration Settings report to determine which Apple Remote Desktop
administrator privileges are enabled or disabled for you in the Sharing pane of System
Preferences on individual client computers.
User History Report
Use the User History report to show you who has logged in to a client, how they
logged in, and for how long.

20 Chapter 1 Using Apple Remote Desktop
Application Usage Report
Use the Application Usage report to find out which applications have been running on
your client computers and who ran those applications.
Network Test Report
A Network Test report helps you measure and troubleshoot the communication
between your administrator computer and your client computers. The Network
Interfaces report might also help troubleshooting network hardware issues.
Use this report to help identify reasons for network communication problems that
could affect Apple Remote Desktop. For example, if you’re unable to copy items to
particular client computers from the administrator computer, you may find you have a
bad connection to the computers. Using this information can help you isolate the
problem to a particular cable or hub.
Generating Your Own Reports
Because the Apple Remote Desktop database is in standard SQL format, you can also
use your favorite SQL scripts to query, sort, and analyze the collected data. In addition,
you can export data from the database into a file so you can import it for viewing in a
different program, such as a spreadsheet application.
/