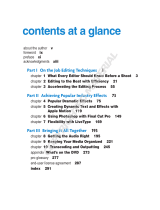Page is loading ...

Motion 3
User Manual

K
Apple Inc.
Copyright © 2007 Apple Inc. All rights reserved.
Your rights to the software are governed by the
accompanying software license agreement. The owner
or authorized user of a valid copy of Final Cut Studio
software may reproduce this publication for the purpose
of learning to use such software. No part of this
publication may be reproduced or transmitted for
commercial purposes, such as selling copies of this
publication or for providing paid for support services.
The Apple logo is a trademark of Apple Inc., registered
in the U.S. and other countries. Use of the “keyboard”
Apple logo (Shift-Option-K) for commercial purposes
without the prior written consent of Apple may
constitute trademark infringement and unfair
competition in violation of federal and state laws.
Every effort has been made to ensure that the
information in this manual is accurate. Apple is not
responsible for printing or clerical errors.
Note:
Because Apple frequently releases new versions
and updates to its system software, applications, and
Internet sites, images shown in this book may be slightly
different from what you see on your screen.
Apple Inc.
1 Infinite Loop
Cupertino, CA 95014–2084
408-996-1010
www.apple.com
Apple, the Apple logo, DVD Studio Pro, Exposé, Final
Cut, Final Cut Pro, Final Cut Studio, FireWire, iMovie,
iPhoto, iPod, iTunes, LiveType, Logic, Mac, Mac OS,
Monaco, Pixlet, Shake, Soundtrack, and TrueType are
trademarks of Apple Inc., registered in the U.S. and other
countries.
Finder and GarageBand are trademarks of Apple Inc.
iTunes Store is a service mark of Apple Inc., registered in
the U.S. and other countries
Some images in this manual were acquired from Getty
Images, Inc. All rights reserved.
Adobe and PostScript are trademarks or registered
trademarks of Adobe Systems Incorporated in the U.S.
and/or other countries.
Primatte RT Copyright © Photron USA, Inc. 2005. All
rights reserved.
Other company and product names mentioned herein
are trademarks of their respective companies. Mention
of third-party products is for informational purposes
only and constitutes neither an endorsement nor a
recommendation. Apple assumes no responsibility with
regard to the performance or use of these products.
OpenEXR Copyright © 2002 Industrial Light & Magic, a
division of Lucas Digital Ltd. LLC. All rights reserved.
Redistribution and use in source and binary forms, with
or without modification, are permitted provided that
the following conditions are met: Redistributions of
source code must retain the above copyright notice, this
list of conditions and the following disclaimer.
Redistributions in binary form must reproduce the
above copyright notice, this list of conditions and the
following disclaimer in the documentation and/or other
materials provided with the distribution. Neither the
name of Industrial Light & Magic nor the names of its
contributors may be used to endorse or promote
products derived from this software without specific
prior written permission. THIS SOFTWARE IS PROVIDED
BY THE COPYRIGHT HOLDERS AND CONTRIBUTORS “AS
IS” AND ANY EXPRESS OR IMPLIED WARRANTIES,
INCLUDING, BUT NOT LIMITED TO, THE IMPLIED
WARRANTIES OF MERCHANTABILITY AND FITNESS FOR A
PARTICULAR PURPOSE ARE DISCLAIMED. IN NO EVENT
SHALL THE COPYRIGHT OWNER OR CONTRIBUTORS BE
LIABLE FOR ANY DIRECT, INDIRECT, INCIDENTAL,
SPECIAL, EXEMPLARY, OR CONSEQUENTIAL DAMAGES
(INCLUDING, BUT NOT LIMITED TO, PROCUREMENT OF
SUBSTITUTE GOODS OR SERVICES; LOSS OF USE, DATA,
OR PROFITS; OR BUSINESS INTERRUPTION) HOWEVER
CAUSED AND ON ANY THEORY OF LIABILITY, WHETHER
IN CONTRACT, STRICT LIABILITY, OR TORT (INCLUDING
NEGLIGENCE OR OTHERWISE) ARISING IN ANY WAY OUT
OF THE USE OF THIS SOFTWARE, EVEN IF ADVISED OF
THE POSSIBILITY OF SUCH DAMAGE.

3
1
Contents
Preface 9 Motion 3 Documentation and Resources
9
Onscreen Help
10
Apple Websites
Chapter 1 13 Getting to Know Motion
14
About Motion Graphics
18
About Motion
19
About the Motion Workspace
29
Toolbar
38
Canvas
67
Project Pane
84
Timing Pane
11 0
Utility Window
135
HUD
137
Preferences
158
Menus
Chapter 2 179 Creating and Managing Projects
179
Creating New Projects
191
Managing Projects
197
Editing Project Properties
198
Browsing Media Files in Motion
203
File Types Supported by Motion
213
Adding Media to Your Project
219
Managing Layers in Your Project
223
Deleting Objects from a Project
223
Exchanging Media in a Project
225
Object Media Tab Parameters
228
Using Media in the Library
233
Organizing Groups and Layers in Motion
250
Customizing and Creating New Templates
Chapter 3 257 Basic Compositing
259
Group and Layer Order

4
Contents
261
Object and Layer Transforms in the Canvas
283
Making Clone Layers
285
Editing Opacity and Blending
309
Drop Shadows
312
Retiming
Chapter 4 321 Using the Timeline
322
Getting Familiar with the Timeline
330
Working in the Timeline
341
Editing Objects in the Timeline
356
Working in the Ruler
362
Adding Markers
Chapter 5 369 Using Behaviors
373
Browsing for Behaviors
374
Applying and Removing Behaviors
387
Modifying Behaviors
389
Working with Behaviors
394
Changing the Timing of Behaviors
402
Animating Behavior Parameters
405
Saving and Sharing Custom Behaviors
408
Behavior Descriptions
483
Behavior Examples
Chapter 6 503 Keyframes and Curves
506
Animating in the Canvas
511
Animating with the HUD
516
Animating Using the Inspector
520
Animating in the Timeline
526
Animating in the Keyframe Editor
557
Animating on the Fly
Chapter 7 565 Using Text
566
Using Text in Motion
568
Setting Layer Duration Preferences
569
Working with Text
576
About Fonts
579
Using the Text Tools
584
Editing Text in the Inspector
648
Using Text Animation and Text Sequence Behaviors
676
Using Other Behaviors With Text
678
Using Behaviors to Animate Text in 3D
679
Animating Text with Keyframes
681
Using LiveFonts

Contents
5
Chapter 8 685 Working with Particles
687
Anatomy of a Particle System
689
Using Particle Systems
711
Creating Graphics and Animations for Particle Systems
712
Advanced Particle System Controls
736
Animating Objects in Particle Systems
740
Applying Filters to Particle Systems
741
Particle System Examples
750
Saving Custom Particle Effects to the Library
Chapter 9 753 Using the Replicator
755
Anatomy of a Replicator
759
Using the Replicator
780
Using Replicators in 3D
782
Applying Masks to the Replicator
783
Advanced Replicator Controls
815
Animating Replicator Parameters
821
Using the Sequence Replicator Behavior
836
Using Behaviors with Replicators
838
Applying Filters to Replicators
839
Saving Custom Replicators to the Library
Chapter 10 841 Using Filters
841
About Filters
842
Working with Filters
842
An Introduction to Filters
850
Working with Filters
953
Tiling Filters
963
Working with Third-Party Filters
Chapter 11 965 Working with Generators
965
About Generators
Chapter 12 997 Using Shapes and Masks
998
The Difference Between Shapes, Paint Strokes, and Masks
999
Shape and Mask Drawing Tools
1007
Creating and Editing Shapes
1030
Illustrating Using the Shape Tools
1031
Shape Parameters in the Inspector
1063
Animating Shapes
1082
Saving Shapes and Shape Styles
1087
Masking Layers to Create Transparency
11 0 4
Applying Image Masks to a Layer

6
Contents
11 0 8
Using Masks to Aid Keying Effects
111 2
Manipulating Alpha Channels Using Filters
Chapter 13 1117 Working with Audio
111 8
Audio Files in Motion Projects
11 2 6
Working with Audio Tracks
11 3 4
Keyframing Level and Pan Changes
11 3 9
Audio Behaviors
11 41
Audio Parameter Behavior
11 4 4
Using Soundtrack Pro with Motion
11 4 5
Exporting Audio
Chapter 14 1147 Exporting Motion Projects
11 4 8 Exporting Your Project
11 4 9 Using Export Presets
11 5 4 Setting Export Options
11 6 0 Export a Selection
11 6 0 Exporting with Compressor
11 6 4 Rendering a Project for iPod Playback
11 6 5 Exporting an Audio File
Appendix A 1167 Keyboard Shortcuts
11 6 7 General Interface Commands
11 6 9 Motion Menu
11 6 9 File Menu
11 7 0 Edit Menu
11 71 Mark Menu
11 7 3 Object Menu
11 74 View Menu
11 7 6 Window Menu
11 7 7 Help Menu
11 7 7 Audio Editor
11 7 8 Audio Tab
11 7 8 Canvas
11 8 7 HUD
11 8 7 File Browser
11 8 8 Inspector
11 8 8 Keyframe Editor
11 8 9 Layers
11 9 0 Library
11 9 0 Media Tab
11 91 Timeline
11 9 3 Keyframing Commands

Contents 7
11 9 3 Shape and Mask Commands
11 9 4 Toolbar
11 9 5 3D Commands
11 9 6 Using the Command Editor
Appendix B 1203 Video and File Formats
1203 Supported File Formats
1206 Standard Definition Versus High Definition Video Formats
1210 Popular Video Codecs for File Exchange
1212 What Is Field Order?
1213 Using Square or Nonsquare Pixels When Creating Graphics
1215 Differences in Color Between Computer and Video Graphics
1215 Using Fonts and Creating Line Art for Video
1215 Scaling Imported High-Resolution Graphics
1216 Creating Graphics for HD Projects
Appendix C 1217 Working with Final Cut Pro
1217 Using Motion with Final Cut Pro
1218 Importing a Motion Project into Final Cut Pro
1218 Making Changes to a Motion Clip in Final Cut Pro
1219 Restrictions When Working with Motion Clips in Final Cut Pro
1219 Sending Final Cut Pro Clips and Sequences to Motion
1222 Rendering Motion Projects for Use in Final Cut Pro
1223 Using Motion Templates in Final Cut Pro
1223 Creating a Template in Motion for Use in Final Cut Pro
1227 Master Templates in Final Cut Pro
Appendix D 1231 Using Gestures
Appendix E 1241 Using Motion and After Effects
12 41 Adobe After Effects integration
Index 1243


9
Preface
Motion 3 Documentation and
Resources
You can use Motion to create sophisticated motion graphics
content for broadcast and video. Discover all the resources
you can use to help you learn this versatile application.
This preface provides information on the documentation available for Motion, as well
as information about Motion resources on the web.
Onscreen Help
Onscreen Help (available in the Help menu) provides easy access to information while
you’re working in Motion. The Motion 3 User Manual is available here, along with other
documents in PDF and HTML format, including Motion Supplemental Documentation,
which contains in-depth information about 3D compositing and Motion Tracking
behaviors.
To access onscreen help:
m In Motion, choose an option from the Help menu.
User Manual
The Motion 3 User Manual contains detailed information about most features in the
application.
To access the user manual:
m In Motion, choose Help > Motion User Manual.
When the user manual is opened, the Motion 3 User Manual access page appears. The
Preview drawer on the side contains a list of links that allow you to locate specific
information in the user manual. Click any bookmark in the drawer to begin exploring
the user manual.
Links in the body of the access page provide an additional way to locate important
help and other documentation tools to assist you in learning and using Motion. Most of
these links are also available directly from the Help menu:

10 Preface Motion 3 Documentation and Resources
Supplemental Documentation
The Motion Supplemental Documentation PDF contains information about 3D
compositing, including the 3D workspace, lights, cameras and camera behaviors, and
rasterization. This document also discusses using the Motion Tracking behaviors.
To access the supplemental documentation, do one of the following:
m In Motion, choose Help > 3D and Tracking
m Go to http://manuals.info.apple.com/en/Motion_Supplemental_Documentation.pdf
Release Notes
The Release Notes contain information about issues with third-party hardware and
software, and known bugs. It also contains information about any new features or
changes to the software that occurred after the Motion 3 User Manual was completed.
To access Release Notes:
m In Motion, choose Help > Release Notes.
New Features
The New Features document briefly describes what’s new in the latest version of
Motion, as well as where to find detailed information about those features in the user
manual or Motion Supplemental Documentation.
To access the New Features document:
m In Motion, choose Help > New Features.
Apple Websites
There are a variety of discussion boards, forums, and educational resources related to
Motion on the web.
Motion Websites
The following websites provide general information, updates, and support information
about Motion, as well as the latest news, resources, and training materials.
For information about Motion, go to:
 http://www.apple.com/finalcutstudio/motion
To get more information on third-party tools, resources, and user groups, go to:
 http://www.apple.com/finalcutstudio/resources
For information on the Apple Pro Training Program, go to:
 http://www.apple.com/software/pro/training

Preface Motion 3 Documentation and Resources 11
To provide comments and feedback to Apple about Motion, go to:
 http://www.apple.com/feedback/motion.html
Apple Service and Support Website
The Apple Service and Support website provides software updates and answers to the
most frequently asked questions for all Apple products, including Motion. You’ll also
have access to product specifications, reference documentation, and Apple and third-
party product technical articles:
 http://www.apple.com/support


1
13
1 Getting to Know Motion
This chapter introduces you to the basic concepts of motion
graphics and the Motion interface. It also describes how to
work with all of the basic tools you need to get started.
Motion is a behavior-driven motion graphics application that allows you to create
stunning imaging effects for a wide variety of projects, including title sequences,
broadcast graphics, and sophisticated simulations.
Motion lets you create movement and other effects on the fly and in real time. Simply
drag one of Motion’s built-in behaviors (such as Spin or Throw) or filters (such as Glow
or Strobe) onto an object in the Canvas, and watch your composition spring to life—
twirling, zipping across the screen, pulsing with luminescence, or any of hundreds of
other effects.
You can also animate the traditional way, using keyframes, but Motion behaviors give
you instant feedback, so you can sit with your clients, art directors, or friends and
interactively design a motion graphics project on your desktop. You want a title to fade
in, do a little shimmy, and then slide out of view? Simply click Play, then drag the Fade,
Random Motion, and Gravity behaviors onto the title in the Canvas—no preview
rendering time is necessary.

14 Chapter 1 Getting to Know Motion
Motion can be used for commercials, documentaries, titles, broadcast or web graphics,
corporate presentations, DVD menus, or your own personal video projects. Whether
you need the precision of keyframed animation, the free-flow animated effects of
behaviors, or a little of both—Motion has a flexible toolset to meet your motion
graphics needs.
This chapter provides an introduction to motion graphics and the Motion workspace
and how to navigate and use common tools and controls.
About Motion Graphics
Motion graphics is a type of visual effects work most commonly associated with title
sequences and show openers, bumpers and interstitials, and interface design like DVD
menus. It is also frequently used in technical settings for simulations of moving systems
such as traffic patterns or scientific models.
Motion graphics usually incorporates multiple objects onscreen simultaneously and is
typically governed by design considerations and a strong sense of visual impact.
Sophisticated motion graphics artists often combine traditional layout and design
techniques with tools borrowed from special effects work such as keying, masking,
compositing, and particle systems to create dynamic moving designs. The tools
commonly used for motion graphics fall into several categories.
Design Tools
Graphic designers have been using software to facilitate their work for many years.
Motion has incorporated many of the most valuable tools commonly found in layout
and design applications, including guides, alignment, and direct manipulation for
positioning, transforming, and distorting layers. It also contains some of the most
flexible and sophisticated tools for creating and handling text elements. This is
especially important because text is such a critical component of motion graphics
design.

Chapter 1 Getting to Know Motion 15
Timing Tools
The principal difference between traditional design and motion graphics is that motion
graphics is time based. This means that you are concerned with creating a well-
composed and readable layout, and you must also manipulate that layout over the
duration of the show. Motion provides a Timeline that contains tools usually found in a
video editing application (such as trimming, markers, slipping, and snapping) to allow
you to hone and compose the temporal aspects of your project.
Motion also supports audio files, including basic audio mixing, so you can create a
soundtrack for your project and make timing decisions based upon the audio as well as
visual components. You can animate layers, filters, behaviors, and other elements to
create elegant and precise compositions. Furthermore, you can smoothly retime your
footage using optical flow technology, or apply Retiming behaviors to clips for some
funky effects such as stutter and flash frames.
2D and 3D Compositing
Any time you have more than one layer onscreen simultaneously, you must employ
some version of compositing to combine the elements. This might mean moving the
layers onscreen so they don’t overlap, adjusting the layers’ opacities so they are partly
visible, or incorporating blend modes that mix the overlapping images in a variety of
ways. Compositing is fundamental to motion graphics work. Fortunately, Motion makes
it easier than ever before, allowing you to control layer and group order, lock and
group layers, and apply more than 25 different blending options to create unique
effects.
You can also mix 2D and 3D groups in a single project. This allows you to do basic
compositing with some elements of your project and complex 3D animations with
other elements.
Special Effects Tools
You can further enhance your motion graphics projects by employing many of the
same tools used in movies to combine dinosaurs with live actors, sink luxury liners in
the ocean, or create space battles. Motion provides many of these tools such as keying
(to isolate an object shot against a solid-colored background), masking (to hide wires or
other objects that should not be seen in the final image), and particle systems (to
simulate natural phenomena such as smoke, fire, and water). In fact, Motion can be
used to create special effects shots like these, but its real power is in integrating these
tools with the design and editing tools described above.

16 Chapter 1 Getting to Know Motion
Unique Tools
As the field of motion graphics design has evolved, the tool sets in the most common
applications have grown, but Motion takes a completely fresh approach to the task. It
incorporates the cutting edge of software design and takes advantage of the latest
powerful Apple hardware. And while it does include the tools and techniques artists
have grown accustomed to, it also incorporates a streamlined and new set of tools
called behaviors that make previously complex (or near-impossible) procedures as
simple as dragging and dropping. A tool called the replicator creates a customizable
pattern from copies of a layer, quickly creating complex design effects that would take
hours to build in other applications. Very flexible paint and shape tools allow you to
add or create shapes that are drawn on the Canvas over time.
Behaviors
The Motion behaviors simplify the most common tasks such as scaling, fading, and
moving elements. Behaviors also allow you to create complex 2D or 3D interactions
such as Edge Collision (making elements bounce off of defined edges) or Attractor
effects (giving one element a gravitational pull on surrounding elements). And because
text is such a critical element of motion graphics work, Motion includes more than 100
behaviors specifically designed for text elements that treat individual letters uniquely
while simultaneously affecting the entire text layer in which they reside.
Using Simulation behaviors, text, particles, replicator pattern elements, and paint stroke
dabs can be pulled out of the X and Y planes and toward a layer that is offset in Z
space.
The Heads-Up Display (HUD)
One of the things that can bog down an otherwise fluid motion graphics experience is
having to stop and hunt for the location of a particular setting. Motion uses a special
floating window called the heads-up display, referred to as the HUD, to provide at-your-
fingertips access to your most frequently used parameters. The HUD changes
dynamically, depending on what is selected. The HUD also provides access to unique
visual controls for some of the behaviors.
The HUD also allows you to quickly add behaviors to specific parameters of an object.
These Parameter behaviors allow you to affect a single aspect of an object (its position,
scale, or opacity, for example) rather than the object as a whole. To add a Parameter
behavior, Control-click a parameter in the HUD, then choose a Parameter behavior from
the shortcut menu. For more information about Parameter behaviors, see “Applying
Parameter Behaviors” on page 380.

Chapter 1 Getting to Know Motion 17
Real-Time Feedback
With the right hardware configuration, nearly every effect and adjustment you make
can be viewed in real time. This means that you can watch how the various elements of
your composition interact as you modify them. Not only does this mean less waiting
time while the computer converts your various clicks and drags into a viewable movie,
it means that you can interact with your creation in a more fluid and engaging way.
Rather than making a set of assumptions and then waiting to see how they turn out,
you can immediately see how your ideas work, then make adjustments on the fly.
Real-time feedback turns the act of designing a motion graphics sequence into an act
of exploration and discovery, which is the way most artists prefer to create. Motion
provides not just a new set of brushes for the motion graphics artist, but a whole new
type of work environment.
Mouse and Keyboard Shortcut Considerations
If you have a three-button mouse connected to your computer, you can right-click to
access the same controls specified by the Control-click commands in the user
documentation (for example, Control-click the Toolbar, then choose Customize Toolbar
from the shortcut menu). If you are working on a PowerBook G4, MacBook, or MacBook
Pro, keep in mind that some keyboard shortcuts require you to use the Function key
(Fn—next to the Control key) in conjunction with the keys specified in the user
documentation. For example, the F1–F10 keys and several letter keys require the Fn key
to activate key commands such as plus (+), minus (–), and so on. For more information
about keyboard shortcuts in Motion, see Appendix A, “Keyboard Shortcuts,” on
page 1167.
Enabling Traditional Function Keys on Mobile Macintosh Systems
By default, on Powerbook, MacBook, and MacBook Pro computers, the F1–F12 keys
are assigned to hardware controls, such as brightness, audio volume, numlock, and so
on. This means that you have to press the Function (Fn) key along with the F-key
when you want to invoke F-key commands in your software applications.
You can change your keyboard preferences so that the F-keys work in the traditional
manner, without pressing the Fn key. When this setting is activated, you can press the
Fn key along with the F-key to activate the hardware commands.
To enable traditional function keys:
m In the Keyboard tab of the Keyboard & Mouse preferences in System Preferences,
select the “Use the F1-F12 keys to control software features” checkbox. Uncheck the
box to return to the default setting.

18 Chapter 1 Getting to Know Motion
About Motion
In Motion, you create 2D or 3D motion graphics and compositing projects with
imported images (such as Adobe Photoshop or Illustrator files), image sequences,
QuickTime movies, audio files, as well as objects created within Motion. These objects
include text, masks, shapes, particles, paint strokes, and so on.
A Motion project is made up of groups that contain layers. All media imported into
Motion, or elements created within a project, are referred to as layers. A layer must live
within a group. The group acts as a “parent” to its layers. You can select multiple layers
within a group to create a nested group. A group can be 2D or 3D.
Cameras and lights can be added to projects. When a camera is added to a project, you
have the option to switch the project to 3D mode or to remain in 2D mode (unless the
project is empty or completely 2D, in which case it is automatically switched to 3D
mode). 2D groups can exist in a 3D project. A 2D group can be nested in a 3D group. A
3D group can be nested in a 2D group. Once a 3D group is nested in a 2D group, the
group is flattened. This means that the nested 3D group acts like a flat card and ignores
the camera. In addition, the flattened group does not intersect with layers of the 2D
group or other groups in the project.
Any transforms, filters, or behaviors that are applied to a group are applied to the layers
within the group. If you move or apply a filter or behavior to a group, all layers within
that group are affected. You can also apply filters and behaviors to the individual layers
within a group.
A filter is a process that changes the appearance of an image. For example, a blur filter
takes an input image and outputs a blurred version of that image. A behavior is a
process that applies a value range to an object’s parameters, creating an animation
based on the affected parameters. For example, the Spin behavior rotates an object
over time at a rate that you specify.
Groups and layers can be moved and animated by using behaviors or by setting
keyframes. Filters can also be animated.
A project represents a single flow of image data built from the bottom up. In a
composite with a single group, the layers within that group are stacked above one
another. Filters and behaviors that are applied to a layer appear beneath the object in
the Layers list. The group represents the image that results from its combined layers
and their applied behaviors, filters, and composite modes (blend modes).

Chapter 1 Getting to Know Motion 19
In a simple example, a group contains a single image with applied color correction and
blur filters (in that order). The image provides the input data to the color correction
filter. The output data of the color correction is the input data for the blur filter. The
group represents the result of that image data flow. Groups and layers are also stacked
one above the other in a project—the output of the lower layer is the input to the layer
above it in the list.
When working in 3D mode, a layer that is below another layer in the Layers list can
appear above that layer in the Canvas if its Z position is closer to the camera. You can
force the layers to respect their order in the Layers list by turning on Layer Order in the
Group tab of the Inspector.
About the Motion Workspace
When you open Motion, the workspace fills your entire monitor, but the interface is
actually made up of several independent windows. The sizes and arrangements of
these windows are flexible to allow for the varying needs of different projects. There
are additional panes and windows that can be displayed along with the default set. In
the following illustration, the Cinema layout is used.
Utility window Canvas (above Timing pane)
Inspector

20 Chapter 1 Getting to Know Motion
Utility Window
When you open Motion, a utility window appears on the left side of the screen and
contains the File Browser from which you can add files to your project. The utility
window also has tabs to display the Library which contains all of the effects, templates,
and other goodies that come with Motion, and the Inspector where you can
manipulate individual settings for those effects.
Note: In Cinema layout, the Inspector tab appears in a separate utility window, on the
right side of the workspace.
Canvas
The majority of your screen is occupied by your main work area, the Canvas. This is
similar to the document window in many other applications. It is here that you arrange
and lay out the layers that comprise your composite. Adding layers and effects to your
project is as simple as dragging them from the utility window to the Canvas.
File Browser Library
Inspector
/