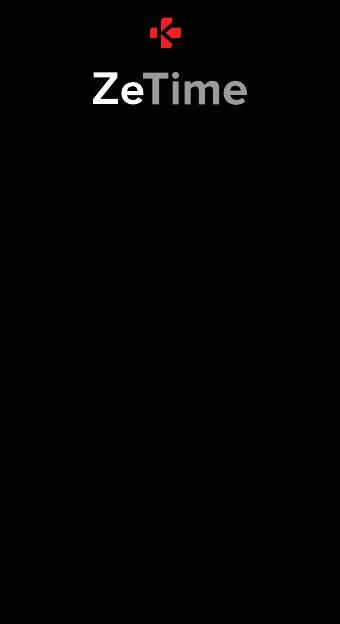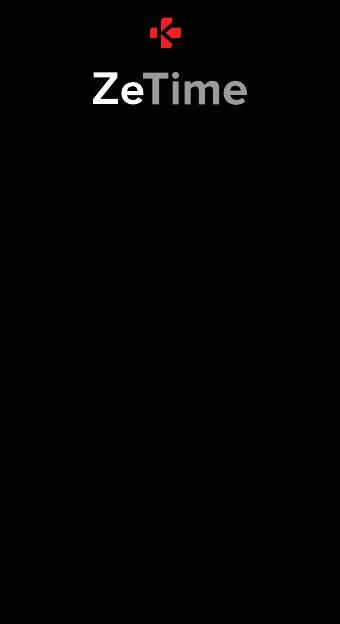
THE FIRST SMARTWATCH
WITH NO COMPROMISES
Thanks for choosing MyKronoz ZeTime, you’re now part of the global
family of ZeTime owners who have decided together with us to
break the rules of traditional smartwatches to deliver a companion
device with no compromises. ZeTime was born in Switzerland,
home country of the traditional watch industry and this is why it has
been thought and developed with a lot of care and passion with
only the final owner in mind. ZeTime is assembled with some high
quality materials and technologies to make it not only an amazing
smartwatch but certainly a beautiful piece of jewelry you’ll be proud
of wearing every day.
Stainless Steel Watch Case: ZeTime comes in 6 dierent colors of
high grade stainless steel to suit your style and your tastes but more
importantly guarantee you the best durability over time.
Natural Sapphire Glass: In order to provide the best watch
possible, it was mandatory for us not to make any sacrifices on the
type of glass we were using on ZeTime. That’s why we selected
a special sapphire glass that works perfectly with our customized
touch panel.
Customized TFT Screen & Smart Movement: To be a revolutionary
smartwatch we had to achieve something that nobody did before!
Delivering a watch with a full round TFT display combined
together with a smart mechanical movement controlled by the
watch CPU. The result is mind-blowing and oers an absolutely
unique user experience.
5 ATM Certification: Because our watches accompany us pretty
much everywhere we go, we have built ZeTime to oer the best
performance in all kinds of environments and especially when in
contact with water.
Up to 30 days battery life: Thanks to our proprietary operating
system we’re not only able to oer perfect compatibility with both
Android and iOS devices but also to deliver unprecedented battery
life for a smartwatch. 3 days in fully operational smart mode and an
additional 30 days once the screen is o, guaranteeing that you’ll
never be out of juice for keeping track of time.