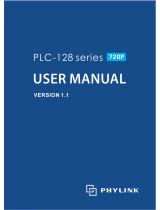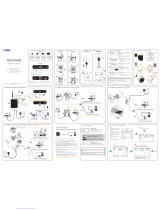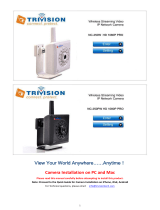Page is loading ...

This installation guide provides basic instructions for installing the PLC-325PW/
PLC-335PW Outdoor Waterproof IP camera on your network.
By following these instructions, you can quickly complete the camera installation
on Android, iOS and computer (Windows or Mac OS).
Verify the package contents
- PLC-325PW/PLC-335PW Camera
- Camera Bracket
- External Antenna
- Manual and Software on CD-ROM
- CAT5 Ethernet Cable
- Power Adapter
- Quick Install Guide
- Waterproof Junction box
Waterproof
Junction box
Camera
& Bracket
External
Antenna
AC/DC
Power adaptor
Setup CD
& Guide
Network
Cable

Contents
1. Hardware Overview ................................................................................ 2
2. Hardware Installation ............................................................................ 4
3. Quick installation for iOS device ......................................................... 10
4. Setting up Wi-Fi via iOS device ............................................................ 13
5. Quick installation for Android device ................................................. 15
6. Setting up Wi-Fi via Android device ................................................... 20
7. Camera installation on PC or Mac ...................................................... 22
8. Access camera via web browser ........................................................ 30
Get Support
- For technical questions, please email us at [email protected]
You can also access related technical articles on our support website
- For the latest documentation and updates, please visit www.phylink.com

2
1. Hardware Overview
21
3
5
7
6
4
9
10
11
12
13
1
3
5
14
1. Sun Shield
2. External Antenna
3. Front Shell
4. Microphone
5. Bracket
6. Reset/WPS Button
7. Camera Cable
8. Camera’s UID Sticker
9. Status indicator LED
10. Infrared LED
11. Light Sensor
12. Power Connector
13. Ethernet Connector
14. Micro SD Card Slot
15
15. Wrench
8

The light sensor monitors ambient lighting conditions and switches between color
and infrared accordingly.
Light Sensor
Connects to the included DC 12V power adapter.
Power Connector
Status Indicator LED
Wrench on Mount Bracket
You can use the wrench on the mount bracket to lock it.
Reset / WPS Button
This button is used for both the WPS and reset function.
To use the RESET function, push and hold the button for more than five seconds.
Note that all settings will be restored to factory default.
When the camera is powered up, the indicator LED shows a green light then
quickly turns off which confirms the camera has started up correctly.
When the indicator LED shows a green light again, it means the system has
started successfully.
The UID of the camera cable is the unique identifier for the camera.
You can scan the QR code on the sticker using the App to add a camera.
UID Sticker on Camera Cable
UID:VNW5V15K6RY7J4VWC7W1
Password: admin
The design of wrench allows effective use, without the need for tools.
The indicator LED flashes green during data transfer and shows red for the WPS
connection status.
Note: The WPS push button (also called QSS) option should be enabled on the
router for this function to work.
To use the WPS function, ensure the camera has started. ( The status Indicator
LED will show a constant green )
Press the WPS button located on your router and then press the WPS button on
the camera for one second within 60 seconds.
While connecting, the Status Indicator LED will flash red. Please wait until the
camera reboots, then the Wi-Fi connection will be established.

2. Hardware Installation
2.1 Connect network and power
4
Camera cable
DC power adaptor
Network cable
Router
Connect the camera to your router or switch using the network cable.
Using the included power adaptor, plug one end into the Power Connector and
plug the other end into a power outlet.
Please note that for initial setup, you need to connect the camera directly to your
router or switch with a network cable. You cannot connect wirelessly to the
camera without first setting it up via a network cable.
NOTICE
You can set up the wireless via the App or web browser quickly.
Instructions for wireless setup are included later, within this guide.
Once connected and powered, the status indicator LED should illuminate
a constant green.
2.2 Mount the Micro SD card
This package dose not included a Micro SD card. Adding a Micro SD card to your
camera will allow you to record footage and motion alerts directly to the Micro SD
card for future review. The recorded files may be reviewed remotely on your
phone / computer when using Phylink App / software.
For a new SD card which has never been used or formatted, you can use the
camera’s format tool to format it. To learn how to format the SD card, please refer
to the user manual or related technical articles on the Phylink support website.

5
The camera only supports the FAT32 file system; other formats will not be
recognized. It is recommended to format the Micro SD card via the format tools.
You can download the format tools for FAT32 via the follows links:
www.phylink.com/downloads/download_file/tools/guiformat.zip
Or www.sdcard.org/downloads/index.html
1. Power off the camera as applicable.
5. Avoid catching internal wires, tighten the front shell by hand only.
2. Remove the sun shield.
3. Unscrew the front shell from the camera’s main body by turning
counter-clockwise.This must be done in clean and dry environment – before
exposing internal electronics.
4. Hold the MicroSD card with the printed side facing upward and the golden pins
facing toward the MicroSD slot. Press the MicroSD card into the slot until you
hear a click. Be careful do not touch the lens.
2.3 Mount the antenna
Please keep the antenna vertical for better signal strength. A minimum signal
strength of 3 bars is required for HD video transmission. Please ensure the
required signal strength is available at the place of installation, prior to installing
the camera.
The camera must be powered off before inserting the Micro SD card. The camera
will only recognize the card if inserted before startup.
If using a Wi-Fi Network connection,
the provided external antenna must be
mounted to the RP-SMA connector at the
rear of camera main body.
Protective cap
RP-SMA
connector
Remove the protective cap on the RP-SMA
connector and screw on the Wi-Fi antenna
in it’s place (clockwise).
Every time the card is re-inserted, you will need to turn the power off and then
turn the power on again to let the SD card be recognized.
To insert the micro SD card, follow the below steps:
NOTICE

6
2.4 Connection using a PoE switch or PoE injector (Optional)
The PLC-325PW and PLC-335PW can be either connected with the included power
adapter and network cable, or optionally with an Ethernet cable that is connected
to an 802.3af compatible PoE Switch or PoE Injector. With a PoE setup, the
Ethernet cable will transmit both power and data over a single cable eliminating
the need for the power adapter.
2.5 Mount the weatherproof junction box
The included Weatherproof Junction Box provides a neat and waterproof
termination of connections to the Phylink Bullet HD outdoor camera.
When connecting outdoors, the use of this junction box will ensure weather
protection and prevent power and signal faults due to water ingress at the
connections.
Power adapter cord
Building wall
Outdoor Indoor
Network cable
Weatherproof
Junction Box
Figure 1
A roughly 1/4 inch diameter hole will be required for either a network cable or
the DC plug at the end of the power adapter cord to pass through.
When you use this junction box, you only need to drill a small hole in the wall to
run the extension cabling to an indoor power outlet and network.

8
Insert the RJ45 connector and DC plug connector into the rear cover of the
Weatherproof Junction Box. Ensure the power and network cables align with their
respective grooves at both sides of the sealing strip. Please refer to Figure 2.
Attach the front cover; ensuring that the groove on the sealing strip presses tightly
against the cable. The bigger groove is for network cable and the smaller one is
for the power adapter cable.
Please refer to Figure 2 and Figure 3.
Please make sure there is no gap between the front and rear cover sealing strips,
as this clean contact provides the waterproof seal.
STEP1
STEP2
STEP3
Connect the power cord and Ethernet cable to the camera.
Please refer to Figure 2.
Before mounting, please ensure wireless settings are completed and operational
– to set wireless up, you need to connect the camera directly to your router with
an Ethernet cable.
If you plan to use Wi-Fi transmission, the Wi-Fi must be setup before the camera
is disconnected from the Ethernet cable of the local network. Minimum signal
strength of 3 bars is required for HD video transmission. Please ensure the
required signal strength is available at the place of installation, prior to installing
the camera.
Please note that the wireless signal travels easily through common building
materials such as wood, glass, sheet rock, and vinyl siding. But if you have stucco
walls with the internal metal mesh, or if you have aluminum siding, the wireless
signal is not going to make it through the wall so in that case you probably can't
use any kind of wireless camera.

9
Secure the front and rear covers using the included screws and gaskets.
Once secured, the rubber stoppers should be inserted so as to protect the screws
from the weather and allow ease of maintenance in the future.
Please refer to Figure 2.
Screw hole
Rear cover
Mounting hole
STEP4
If the camera is using a PoE connection, you don’t need to connect the power
adapter. You must use the attached stopper to block the power cable entry point
so as to maintain the waterproofing seal. Please refer to Figure 3.
NOTICE
If the camera only uses the Wi-Fi connection, you don’t need to connect the
network cable. You must use the attached stopper on the sealing strip to block
the network cable groove so as to maintain the waterproofing seal.
Front cover
Stopper
Groove for power adapter cord
Stopper
Groove for network cable

3. Quick installation for iOS device
Ensure the camera is connected to your router with the Ethernet cable and
powered up. Start the App and the "My Camera" screen will appear.
STEP1
10
Get the free PHYCAM App from App Store.
Option 1 Scan the camera’s UID
To add a camera to App, you can click the “QRCode” button to scan the camera’s
UID from the sticker on the camera cable.
Manually type the UID (Add the camera remotely)
If the camera is not located on the same local network as your iPhone, the App
will NOT find it. To add a camera to the App remotely, click the “ ” button toAdd
type the "UID" manually according to the UID sticker on the camera cable.
Option 2
Press the button to add a new camera. “Add”
Click on camera’s UID to go to the next step.
If the camera is located on the same local network as your iPhone/iPad, the
camera’s UID will show up on the "Add Camera" screen.

11
STEP2
Assign a "Name" to the camera to help identify this camera if more than one
camera is in use. ( The default name is "Camera". )
Enter the "Password". ( The default Password is "admin". )
Select your network from the list. Type the network’s password and press “Join”.
After a successful wireless setup, you can remove the network cable and the
camera should work through the wireless network after a short delay.
Press "Connect" and the App will connect to the camera.
Press "Setup WiFi" to setup the camera to work over wireless.
The camera will search for available Wi-Fi networks around it.
Note: You can skip the “setup Wi-Fi” step and set the wireless later.
Press the "Save" button and the camera will show up on the “My Camera” screen.
Go back to the “Add camera” screen and press the "Save" button. Your camera
will show up on the “My Camera” screen.

After a successful wireless setup, you can remove the network cable and the
camera should work through the wireless network after a short delay.
Press “WiFi Networks” , then the camera will search for available Wi-Fi networks
around it. Select your network from the list.
14
Type your Wi-Fi password and press the “Join” button to complete the Wi-Fi setup.

5. Quick installation for Android device
Press to add a new camera.
STEP1
Option 1
15
There are three optional methods to
add a camera on the Android device.
If your camera is located on the same local network as your mobile device,
the App can search for it.
Click the “Scan local network” menu and the camera’s UID will show up on the
"Search camera from LAN" screen. Click on camera’s UID to go to the next step.
Search for a camera on the local network
Get the free PHYCAM App from Google Play. Ensure the camera is connected to
your router with the Ethernet cable and powered up.
Start the App and the following screen will appear.

STEP2
Assign a "Name" to the camera to help identify this camera if more than one
camera is in use. ( The default name is "Camera 0". )
Enter the "Password". ( The default Password is "admin". )
16
Press the "OK" button and a pop up tips window will say "Do you want to setup
the camera to work over WiFi now?".
Press "YES" if you want to connect the camera to your router wirelessly.
You can also press "NO" if you want to setup the wireless network later.

STEP3
After a successful wireless setup, remove the network cable and the camera
should work through the wireless network after a short delay.
Wi-Fi Setting
SSID None
Disconnect
PHY LINK
Type in your Wi-Fi password and then
press "Apply" to save the settings.
Option 2 Scan the camera UID using a smart phone
You can click the “Scan QR code” menu to scan
the camera UID from the UID sticker on the
camera cable.
Manually type UID
Option 3
To add a camera to the App , click the “Type UID and pasword” menuremotely .
Type the "UID" manually according to the UID sticker on the camera cable.
17
PHY LINK
TP-Link_245416
FAST_11DA2E
phr-002
Press on to view list of available networks.
Select your wireless network from the list.
If your camera is not located on the same local
network as your Android device, the App will NOT
find the camera.
/