Page is loading ...

GN-A17GU
Wireless Access Point
User Guide
Rev.1.1 Second Edition
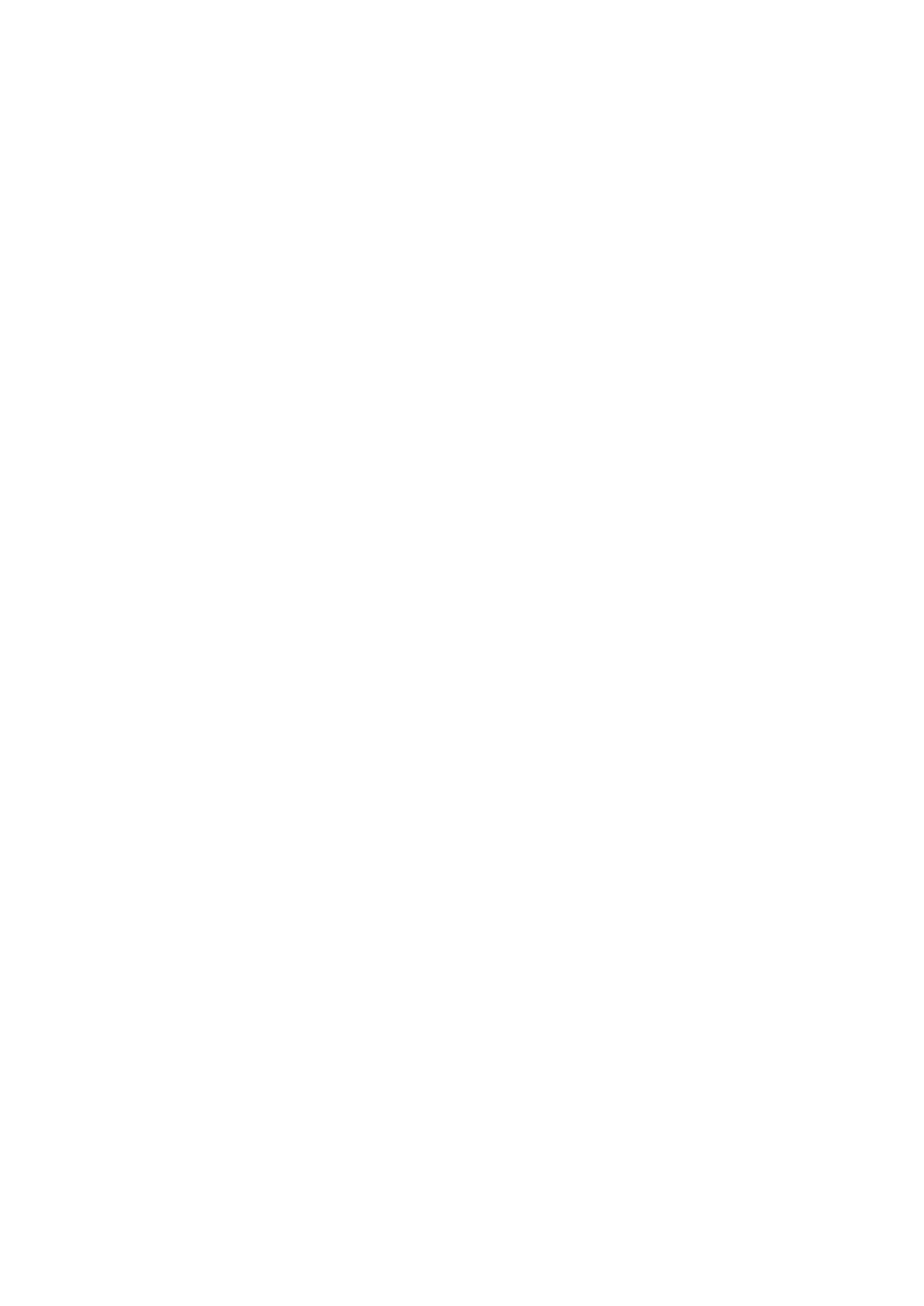
GN-A17GU Wireless-G Access Point User Guide
Federal Communication Commission Interference Statement
This equipment has been tested and found to comply with the limits for a Class B digital
device, pursuant to Part 15 of the FCC Rules. These limits are designed to provide rea-
sonable protection against harmful interference in a residential installation. This equip-
ment generates, uses and can radiate radio frequency energy and, if not installed and
used in accordance with the instructions, may cause harmful interference to radio
communications. However, there is no guarantee that interference will not occur in a par-
ticular installation. If this equipment does cause harmful interference to radio or television
reception, which can be determined by turning the equipment off and on, the user is en-
couraged to try to correct the interference by one of the following measures:
- Reorient or relocate the receiving antenna.
- Increase the separation between the equipment and receiver.
- Connect the equipment into an outlet on a circuit different from that to which the
receiver is connected.
- Consult the dealer or an experienced radio/TV technician for help.
FCC Caution: To assure continued compliance, any changes or modifications not expressly
approved by the party responsible for compliance could void the user’s authority to oper-
ate this equipment.
This device complies with Part 15 of the FCC Rules. Operation is subject to the following
two conditions: (1) This device may not cause harmful interference, and (2) this device
must accept any interference received, including interference that may cause undesired
operation.
IMPORTANT NOTE:
FCC Radiation Exposure Statement:
This equipment complies with FCC radiation exposure limits set forth for an uncontrolled
environment. This equipment should be installed and operated with minimum distance
20cm between the radiator & your body.
This transmitter must not be co-located or operating in conjunction with any other antenna
or transmitter.
The antenna(s) used for this transmitter must not be co-located or operating in conjunction
with any other antenna or transmitter
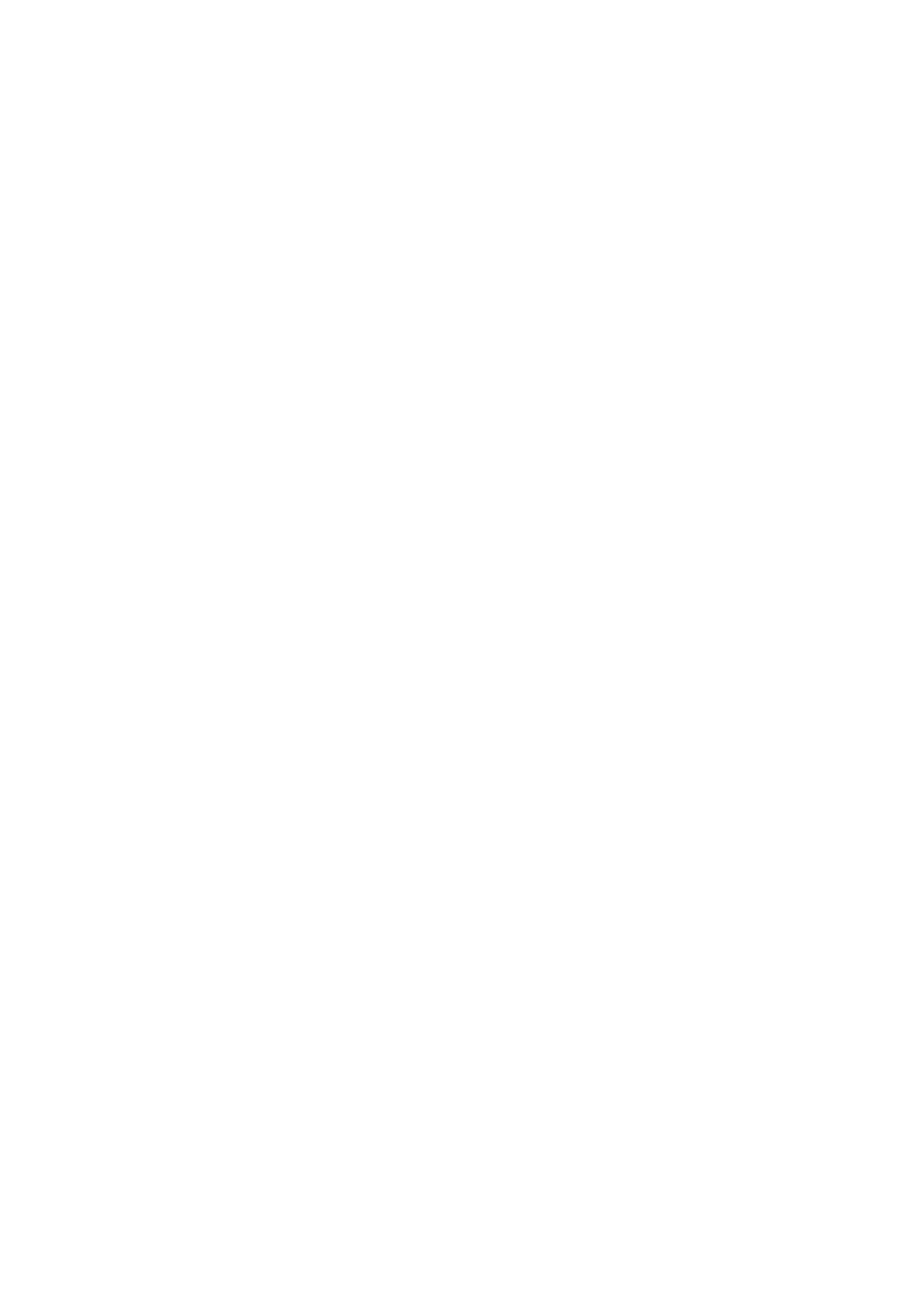
GN-A17GU Wireless-G Access Point User Guide
3
Contents
Chapter1 Introduction.................................................................4
Overview...........................................................................................................................4
Features...........................................................................................................................4
Package Contents............................................................................................................5
The Rear Panel................................................................................................................5
The Front Panel...............................................................................................................6
Chapter 2 Installation..................................................................7
Hareware Requirements.................................................................................................7
System Requirements......................................................................................................7
Internet Configuration Requirements............................................................................7
Hareware Installation......................................................................................................8
Connect to Access Point.................................................................................................8
Illustration........................................................................................................................9
Chapter3. Access Point Manager..............................................11
Installing the Access Point Manager...............................................................................11
Using the Access Point Manager.................................................................................15
Upgrade Firmware............................................................................................................34
Uninstall AP Utility..........................................................................................................35
Chapter4 Troubleshooting.........................................................37
Appendix A: Glossary.................................................................39
Appendix B: Specification.........................................................42
Physical Interface..........................................................................................................42
Specification.....................................................................................................................42
Appendix C: Configuration of the PCs.......................................43
The Setting under Windows 2000...................................................................................43
The Settings under Windows 95/98/Me.........................................................................46
The Settings under Windows XP..................................................................................49
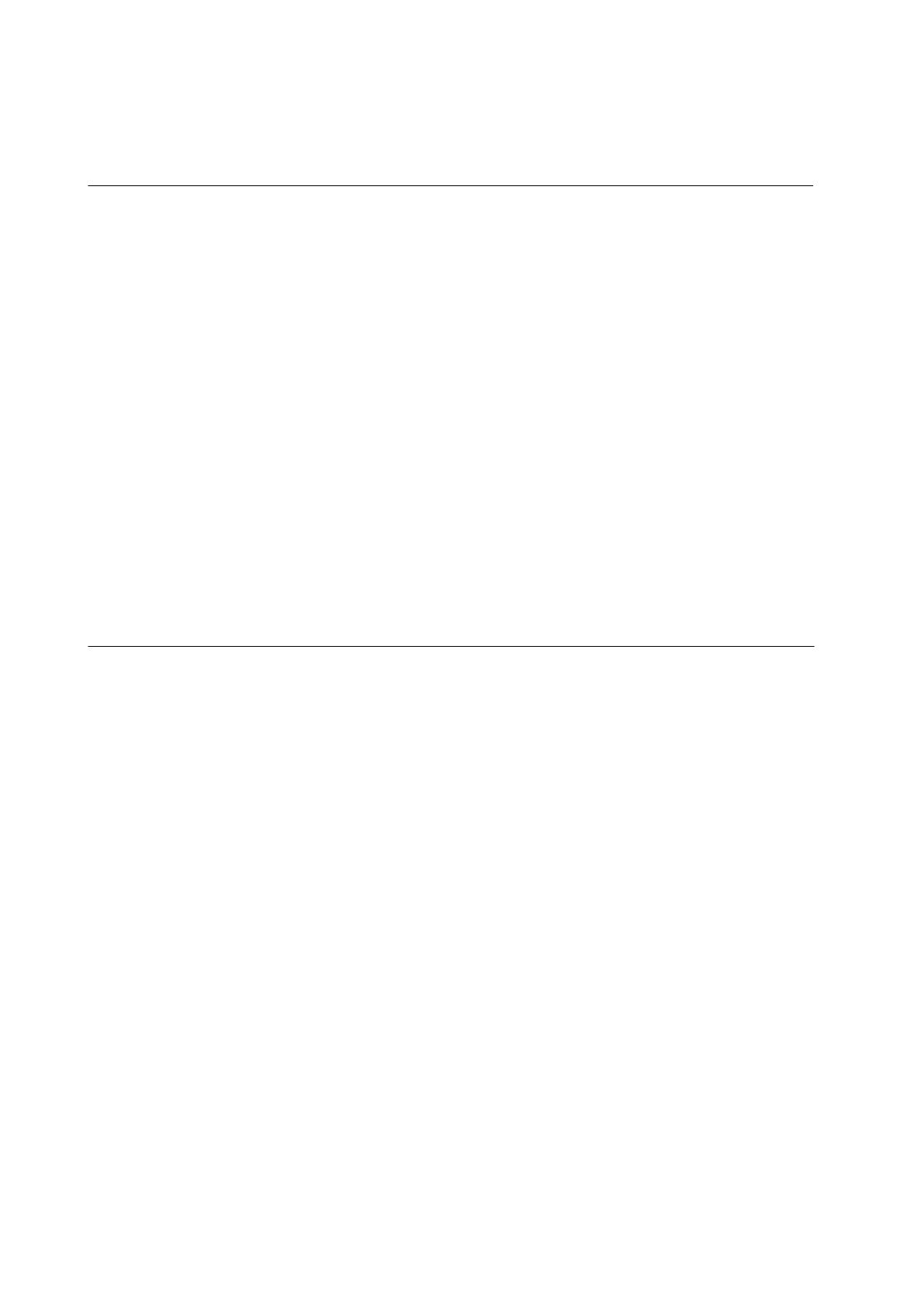
GN-A17GU Wireless-G Access Point User Guide
Chapter1 Introduction
Overview
Features
n IEEE 802.11b/g compliant and compatible with Wi-Fi
n One option of plug in wireless card for Upgrade
n Friendly SNMP Management Support
n Advanced Wireless Security support
v Support 802.1x Secure Wireless Access
v Support 64/128/152-bit WEP encryption
v Support Access Control List (ACL)
n Extended Distributed Wireless Systems (EDWS) support
v Wireless Distribution System (WDS) support (Point to Multi-Point and Point to
Point)
v Simultaneous operation of AP and WDS functions
n Built-In DHCP server for Assigning IP Address
n Transmits data rate up to the maximum speed of 54Mbps for IEEE 802.11g
n Dynamically scales the data rate to 54, 48, 36, 24, 18, 12, 9, and 6Mbps for IEEE
802.11g
Thank you for using Gigabyte GN-A17GU Wireless-G Access Point. The IEEE 802.11g
standard is designed as a higher-bandwidth - 54M bit/sec - successor to the popular 802.
11b, or Wi-Fi standard, which tops out at 11M bit/sec. An 802.11g access point will support
802.11b and 802.11g clients.
The GN-A17GU Wireless-G Access Point lets you connect IEEE 802.11g or IEEE802.11b
devices to the network. With its high-speed data transmissions of up to 54 Mbps, you
complete a lot of work in a short amount of time. Network users can share a broadband
Internet connection, access e-mail, download large files, videoconference, and distribute
and play digital images, videos, and MP3 files.
And with up to 152-bit WEP encryption, you can feel relieved that your wireless network
communications are private. Easy to set up and use, the GN-A17GU provide you an AP
Manager Configuration utility.

GN-A17GU Wireless-G Access Point User Guide
5
The Rear Panel
The Access Point’s ports are located on the Access Point’s rear panel.
RJ-45, Auto-sensing for 10/100M Ethernet LAN connection
Initial reset (Init to factory default) and Hardware reset.
n One Ethernet LAN Port
n Init Bottom
n Wireless antenna
One 2.4 GHz antenna
n Power
Package Contents
Before the installation procedures, please ensure the components are not damaged dur-
ing the shipping. The shipment of the GN-A17GU includes:
The power port is where you connect the power adapter.
- One GN-A17GU Wireless-G Access Point
- One AC Power Adapter
- One Installation CD with the AP Manager and User Guide Soft Copy
- One User Guide
- One RJ-45 Cable
- One Cradle
- One wall mounting kit
Please contact your local distributor or authorized reseller immediately for any missing or
damaged components. If you require returning the damaged product, you must pack it in
the original packing material or the warranty will be voided.

GN-A17GU Wireless-G Access Point User Guide
The Front Panel
The Access Point’s LEDs display information about the Access Point’s status.
n Power
n WLAN
(Green Light)
(Green Light)
n LAN
Note: When you are applying the changes to save the configuration, the Power LED
will be off for a while.
On The Wireless function is acting.
Flicker Data is being transmitted/received.
(Green Light)
On The link active at 10/100 Mbps.
Flicker Data is being transmitted/received.
When the Green light is on, the power is supplied to the router.
LEDs
External PCMCIA Card slot
Support the Gigabyte GN-WMAG and the GN-WLMA101 Wireless PCMCIA Card, but the
GN-WLMA101 Wireless PCMCIA Card is recommended.
Note: Please expand the Wireless Lan card when power off.
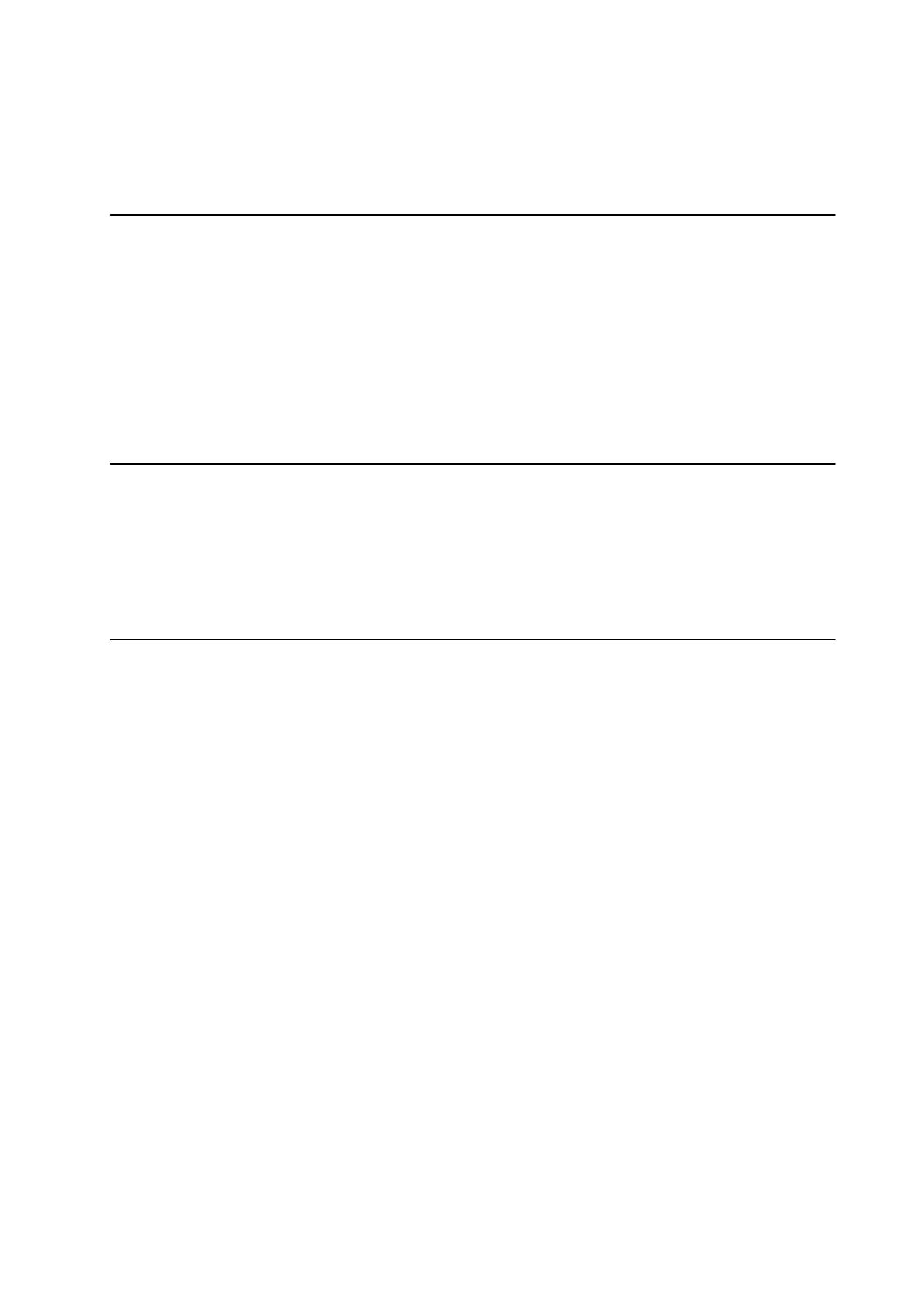
GN-A17GU Wireless-G Access Point User Guide
7
Chapter 2 Installation
System Requirements
n A Computer with Windows, Macintosh, or Linux-based operating system.
n To run APManager, you need a computer with Windows operating system.
Internet Configuration Requirements
In order to connect your Access Point to the AP Manager, you will need the following
configuration parameters to configure the TCP/IP setting of your computer:
v Static IP Address: 192.168.1. x (e.g, 2 ~ 253)
v Subnet mask: 255.255.255.0
v Default Gateway: 192.168.1.254
Hareware Requirements
To use the Wireless Access Point on your network, each computer may need the
following requirements:
n An installed 802.11b/g wireless adapter.
n An Ethernet LAN switch or hub.
n A wired RJ-45 Ethernet cable
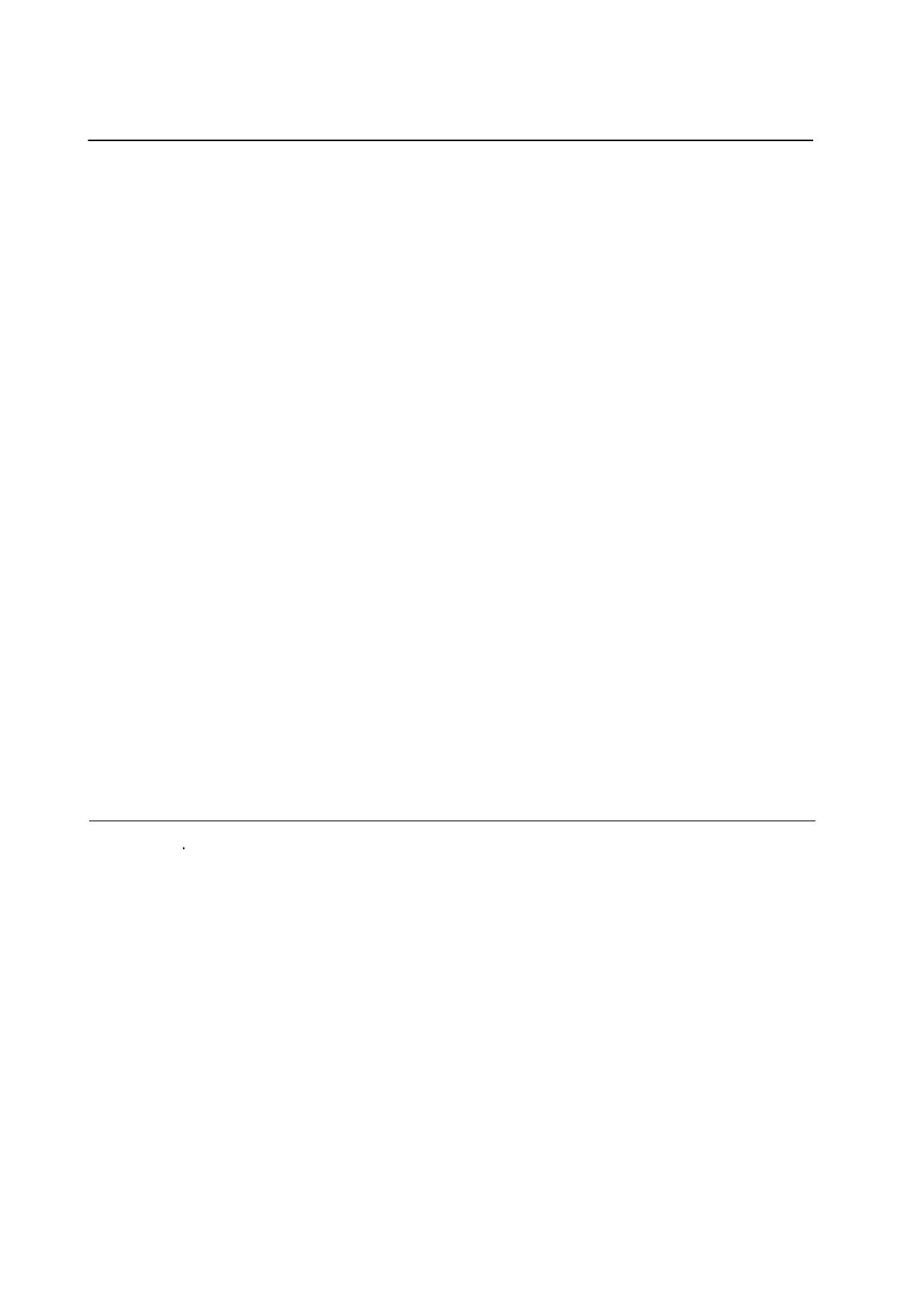
GN-A17GU Wireless-G Access Point User Guide
Follow these steps to install the Wireless Access Point.
Hareware Installation
1. Choose a proper place for Access Point. In general, the best location is at the center
of your wireless coverage area, within line of sight to all wireless devices. Keeping
clear of metal obstructions and away from direct sunlight.
2. Place the Access Point in the desired location. Normally, the higher you place the
antenna, the better the performance will be. The antenna’s position enhances the
receiving sensitivity.
3. Attach one end of an RJ-45 Ethernet cable to the Access Point and attach the other
end to a network hub, switch, router, or patch panel (possibly on a wall).
4. Attach one end of the AC power adapter to the Access Point and the other end to a
power outlet. (Note: Only use the power adapter supplied by Gigabyte in the product
package. Using a different adapter may result in product damage.)
For the average home, signal range should not be an issue. If you experience low or no
signal strength in areas of your home that you wish to access, consider positioning the
Access Point in a location directly between the computers with wireless adapters. Addi-
tional Access Points can be connected to provide better coverage in rooms where the
signal does not appear as strong as desired.
Wired Ethernet Cable
Connect to Access Point
You can connect a LAN cable from your computer’s Network card to the Access Point
without using a Network switch or hub.
Wireless Connection
If you are using the wireless connection, you can connect to the Access Point using the
Gigabyte Access Point Manager without a wired Ethernet cable.
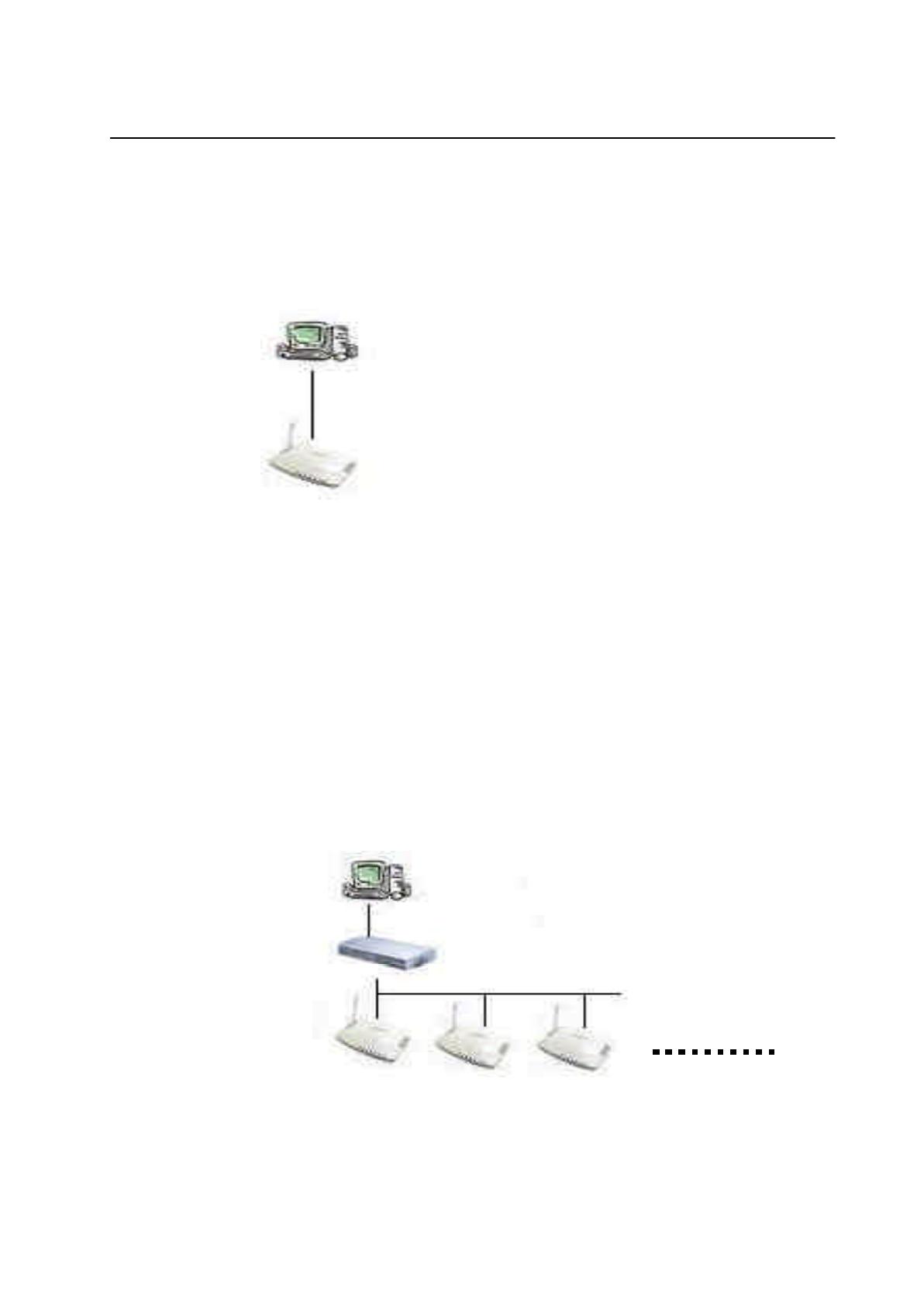
GN-A17GU Wireless-G Access Point User Guide
9
Illustration
There are two installation mode for your reference as follow:
Method 1: Static IP address
If you are Not using a DHCP server in your network, you can configure the AP by connect-
ing to the computer directly.
PC(AP Manager) 192.168.1.x
DHCP (Disable)
192.168.1.1(default)
AP
1. You will need to assign a Static IP Address to the computer that you are using to
configure the Access Point on the same subnet.
For instance, the default IP address of the Access Point is 192.168.1.1 and the subnet
mask 255.255.255.0. You can enter IP address 192.168.1.20 (assuming that it is not
already assigned to another network device), subnet mask 255.255.255.0 to your
computer.
Note: If you need the instructions on how to do this, please refer to Appendix C,
“Configuration of the PCs”
2. Connect to the Access Point one by one and assign a static IP to each Access Point.
For example, 192.168.1.2 or 192.168.1.y, etc. (If the IP address of your network is
10.1.5.x then your Access Point can be assigned to 10.1.5.y.)
3. Make sure that every Access Point has a unique IP.
4. After all Access Points have been configured successfully, then you can use AP
Manager to control/monitor all Access Points network.
PC(AP Manager) 192.168.1.x
DHCP (Disable)
192.168.1.1 192.168.1.2
192.168.1.y
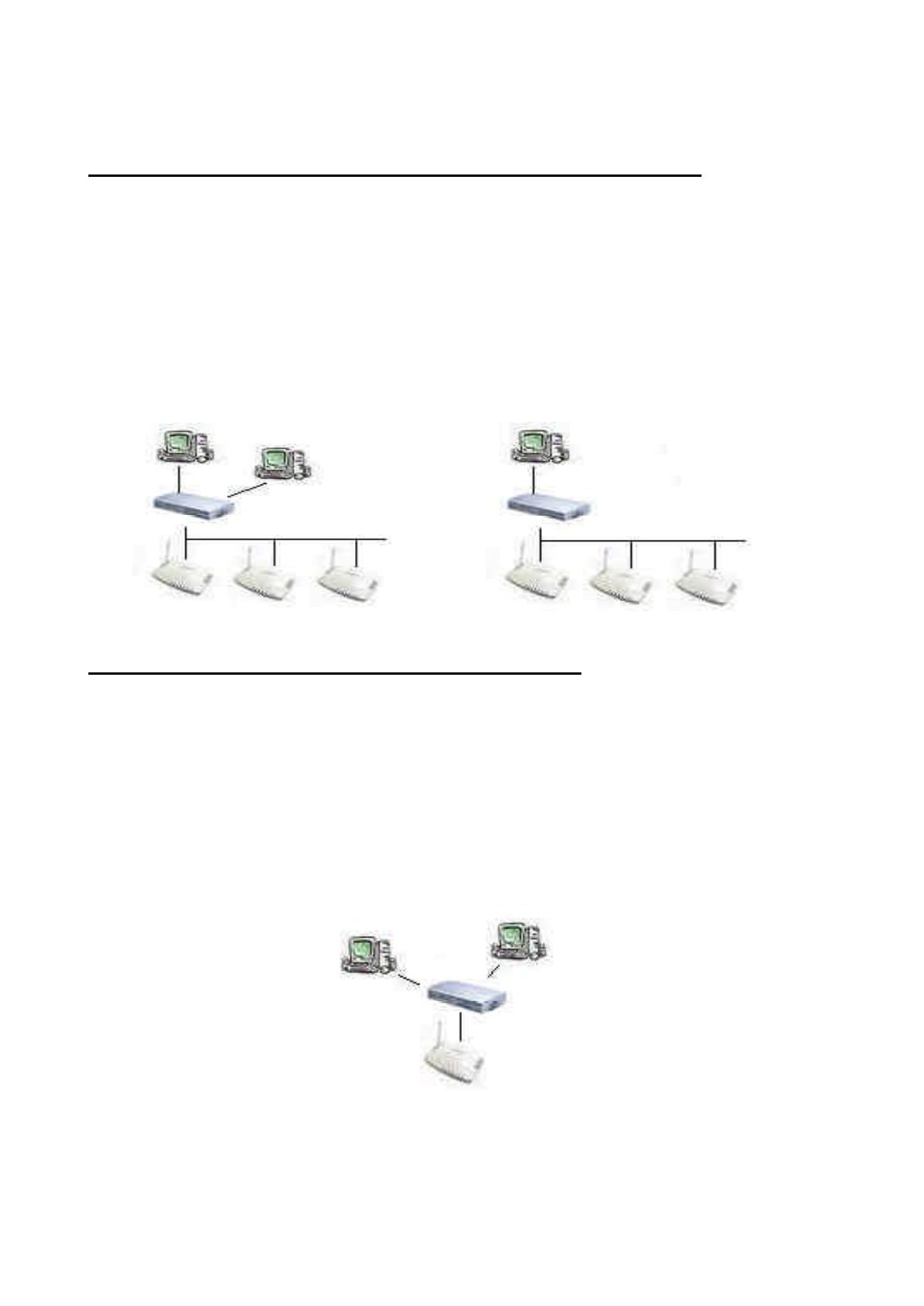
GN-A17GU Wireless-G Access Point User Guide
Method 2: Numerous Access Points setting
If require to setup as many Access Points at the same time. You can setup a DHCP Server
and let it assign IP to all the Access Points so it has its own unique IP address. After the
setup is finished, and then remove or disabled DHCP Server at last. Now, you can use the
AP Manager to find all Access Points in your network, and then setup the N-Access Points
as static IP address one by one. Notice: After assign static IP address to every Access
Points, be sure to set the PC (AP Manager) to the same subnet.
Using DHCP server to setup the IP Address then remove DHCP server
PC(AP Manager)
DHCP Server
Switch / Hub
PC(AP Manager)
Switch / Hub
e
Obtain IP Address Automatically - DHCP Server Enabled
If you are using a DHCP server in your network, you can connect a DHCP server with the
Access Point and an AP Manager through a switch/hub. The IP address of the Access
Point should be configured to “Obtain an IP address automatically” (which is default setting).
The DHCP server will assign the IP address to the Access Point. The PC (AP Manager)
should use the IP on the same subnet as the Access Point. Or, you can configure the PC
(AP Manager) to “Obtain an IP address automatically” and assign IP by the same DHCP
server.
PC(AP Manager)
DHCP Server
Switch / Hub
AP
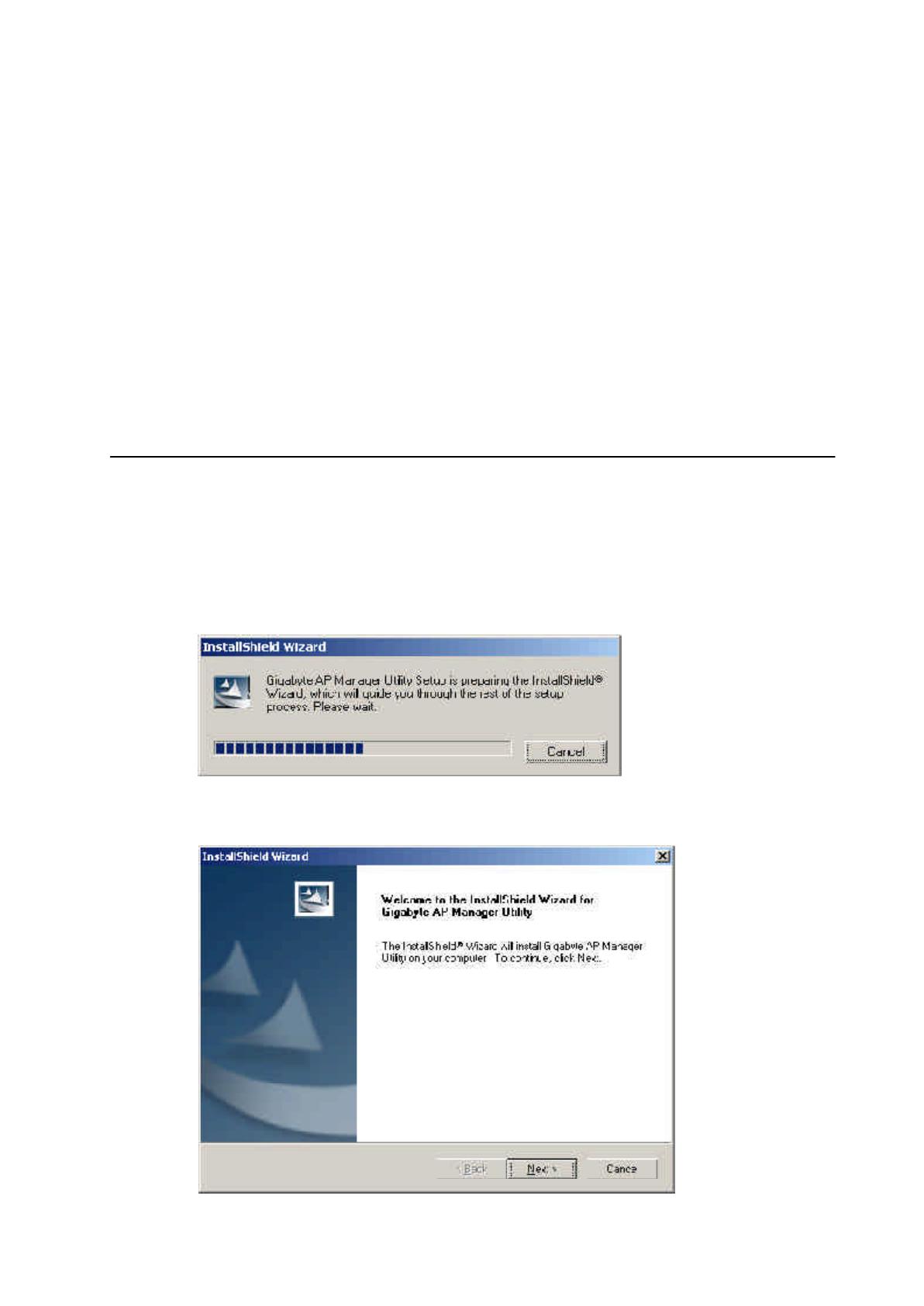
GN-A17GU Wireless-G Access Point User Guide
11
Chapter3. Access Point Manager
The Wireless Access Point can be configured through the AP Manager Utility .The Gigabyte
Access Point Manager is used to configure Gigabyte Access Points.
Note: The performance of wire line link is better than wireless link between the AP
Manager and each Access Point. To use the wire line link to manage the
Access Point is recommended.
Installing the Access Point Manager
Please follow these steps to install the Gigabyte AP Manager in the Windows.
Step1. Insert the installation CD and click Install Gigabyte AP Manager on the CD
autorun screen.
Step2. Please wait a while!
Step3. Click “Next”.
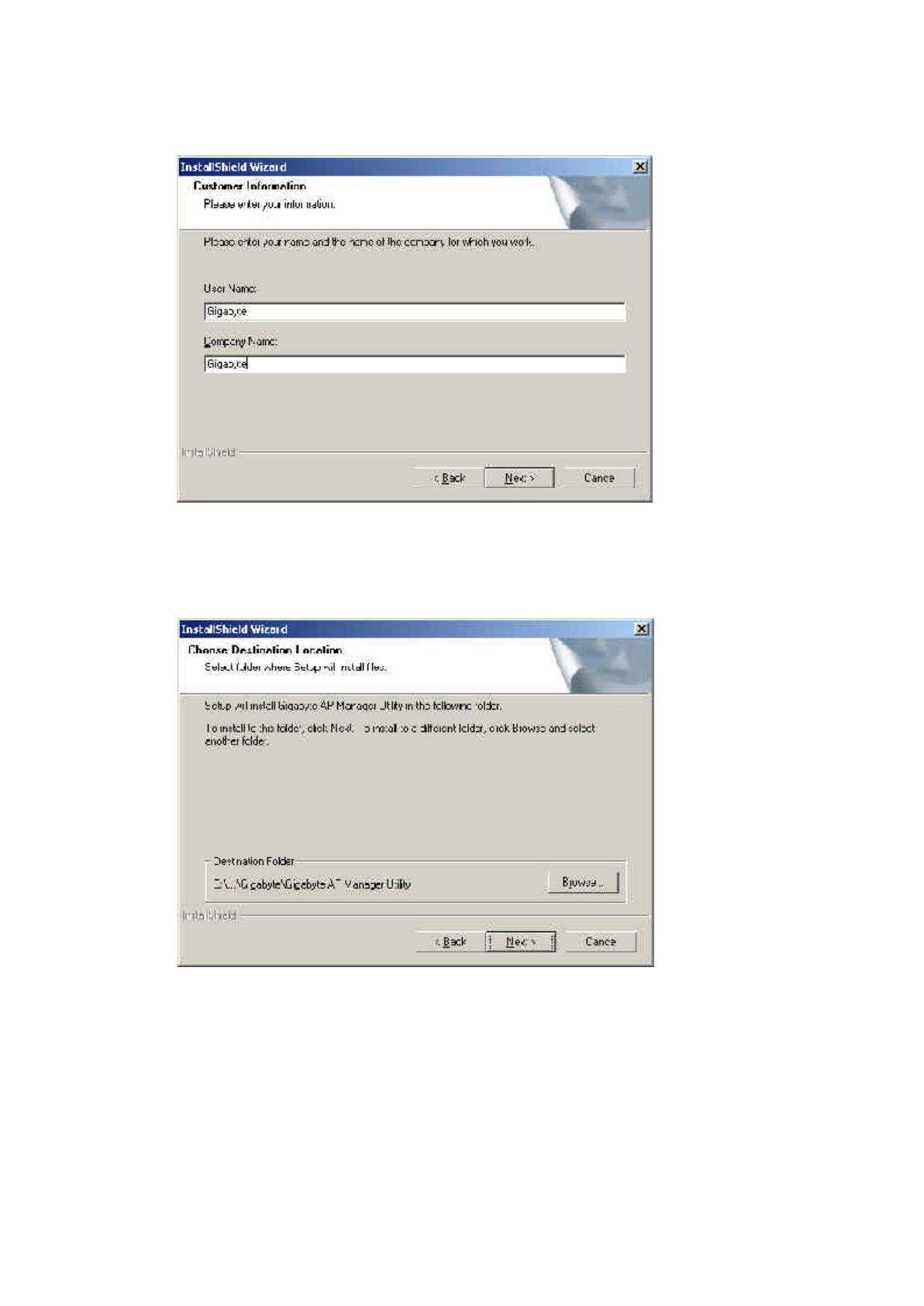
GN-A17GU Wireless-G Access Point User Guide
Step4. Type the User Information then click “Next”.
Step5. Click “Next” to accept the default directory or “Browse” to another location.
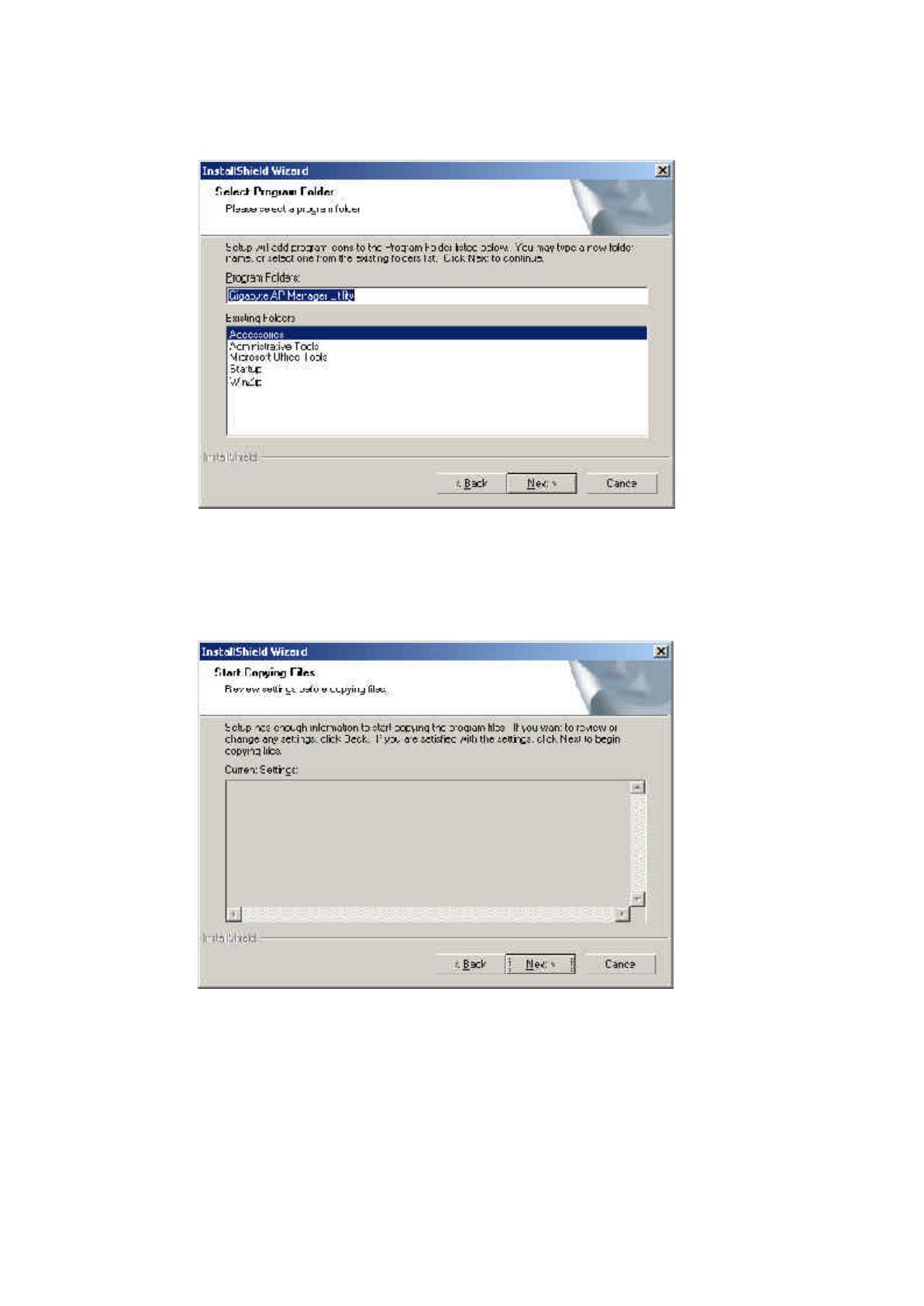
GN-A17GU Wireless-G Access Point User Guide
13
Step6. Click “Next”.
Step7. Click “Next”.

GN-A17GU Wireless-G Access Point User Guide
Step8. Please wait a while.
Step9. Click “Finish” to complete setup.
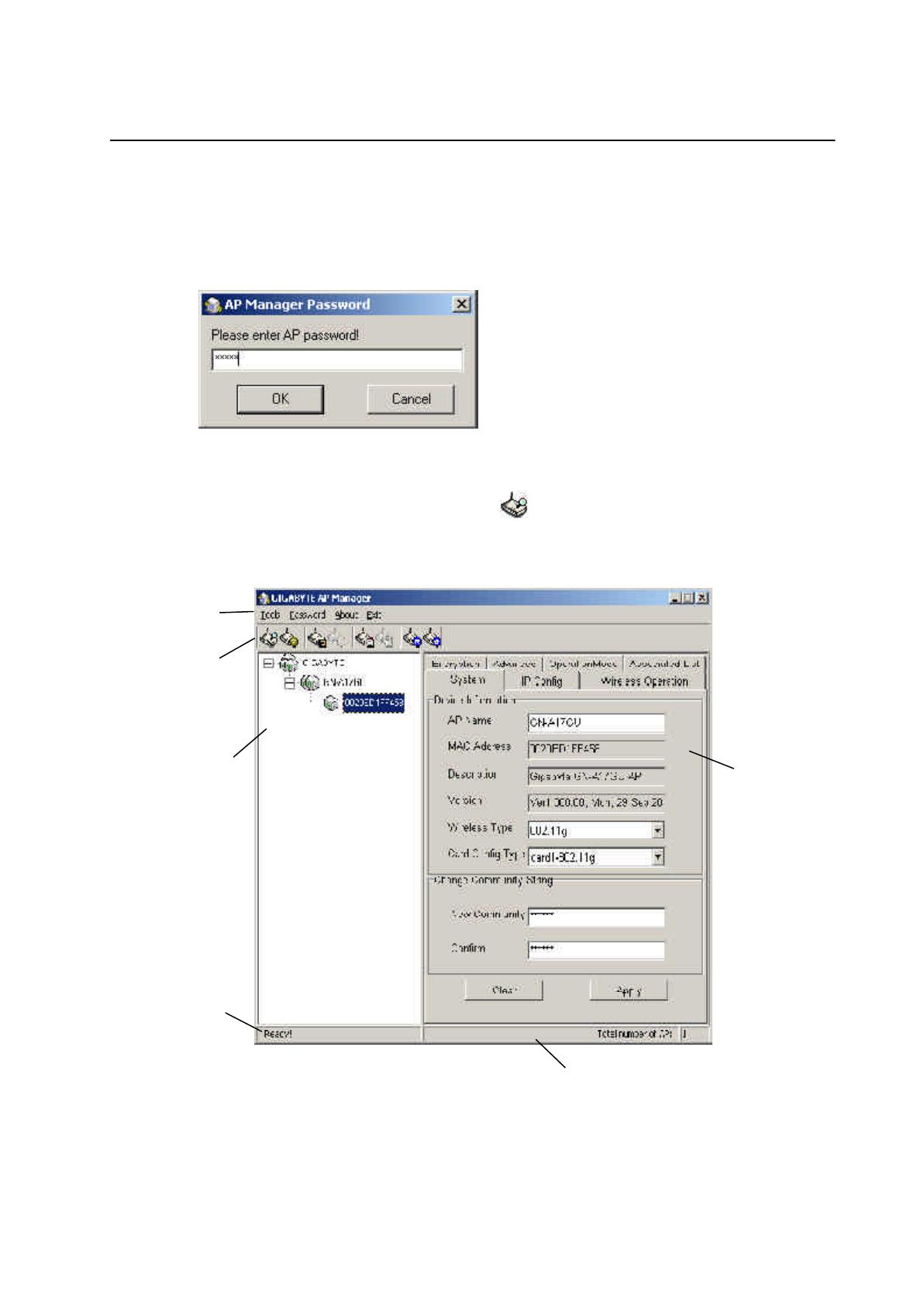
GN-A17GU Wireless-G Access Point User Guide
15
Using the Access Point Manager
You can launch Gigabyte AP Manager through Start \ Programs \ Gigabyte AP Manager
Utility \ Gigabyte AP Manager.
Enter the default password “admin” and click “OK” button.
It will automatically search for Access Points on the same subnet when you open the
Gigabyte AP Manager. You may click the icon to searching for Access Points
manually.
Menu bar
Tool bar
Tree view
Status bar
Page Control
Progress bar
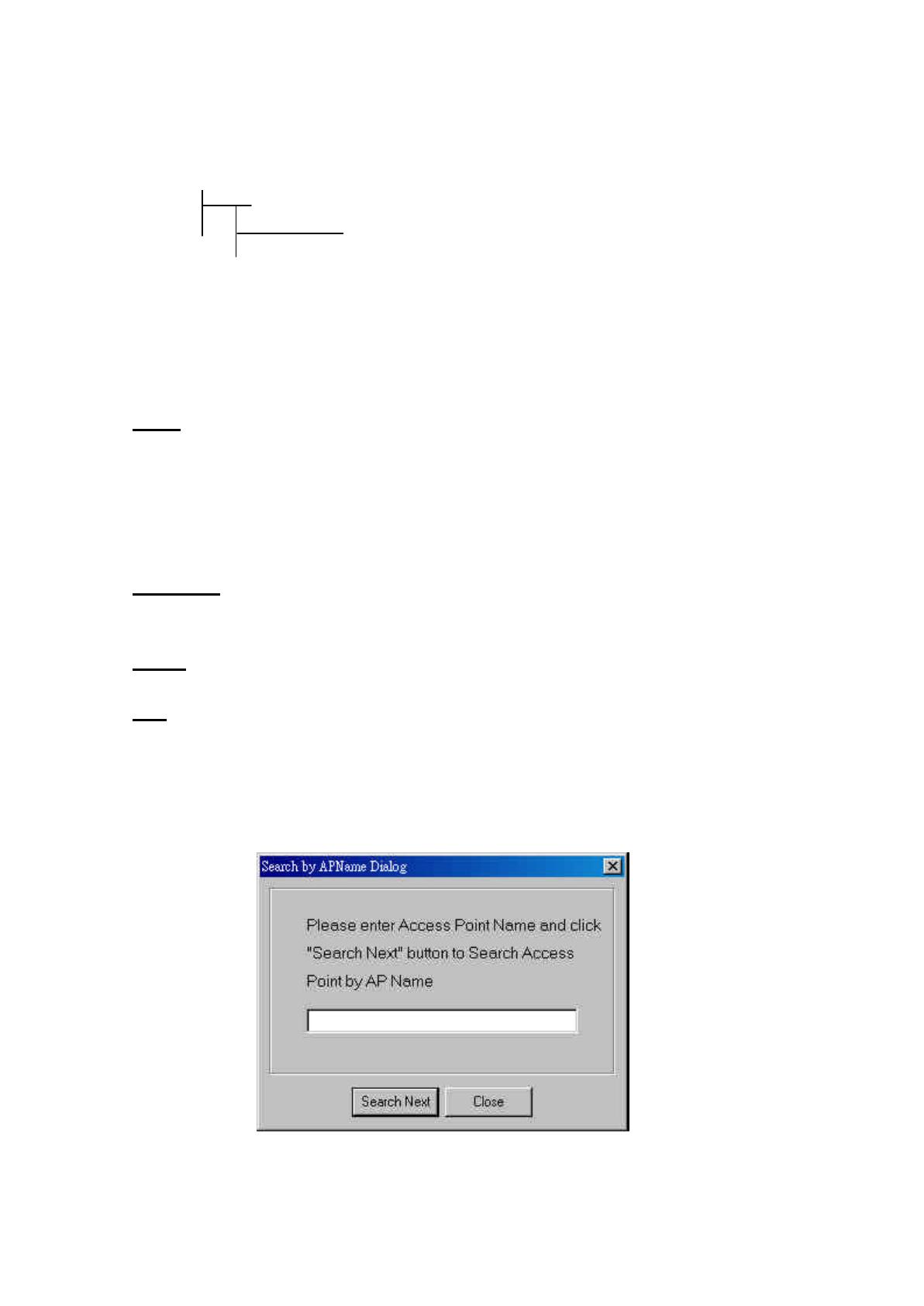
GN-A17GU Wireless-G Access Point User Guide
n Tree structure
ESSID (GIGABYTE)
AP Name (GN-A17GU)
MAC Address (0020ED001700)
n Menu bar
Tools Allow you to “Search” for AP by ESSID, AP Name, MAC Address,
and IP Address and “Connect to AP by IP”. And allow you to “Save”,
“Load” the AP configuration and “Copy”, “Paste” the configuration
at the current page. Besides, it includes both “System Reboot” and
“Load Default”.
Password Allow you to change the AP Manager password and set the SNMP
community string.
About An online help and the AP Manager version.
Exit Exit the AP Manager.
Note: When you search for AP by AP Name (Tools->Search->By AP Name). You can
press the “search next” to continue to search the same name of AP.

GN-A17GU Wireless-G Access Point User Guide
17
n Toor bar
Find Access Point
Save AP Configuration
Page Copy
System Reboot
Connect to AP by IP
Load AP Configuration
Page Paste
Load Default
Find all AP in the same subnet.
Save all setting of the AP to a temp file.
Load the setting of the temp file that you saved before to the current AP.
Copy the setting of the current page.
Paste the setting you has copied to the current page.(You can paste the setting
of AP1 to AP2 at the same tab page.)
Reboot the Access Point.
Set the Access Point to the manufacture default.
If you want to manage the AP in the different subnet, use this function and key
in the IP.
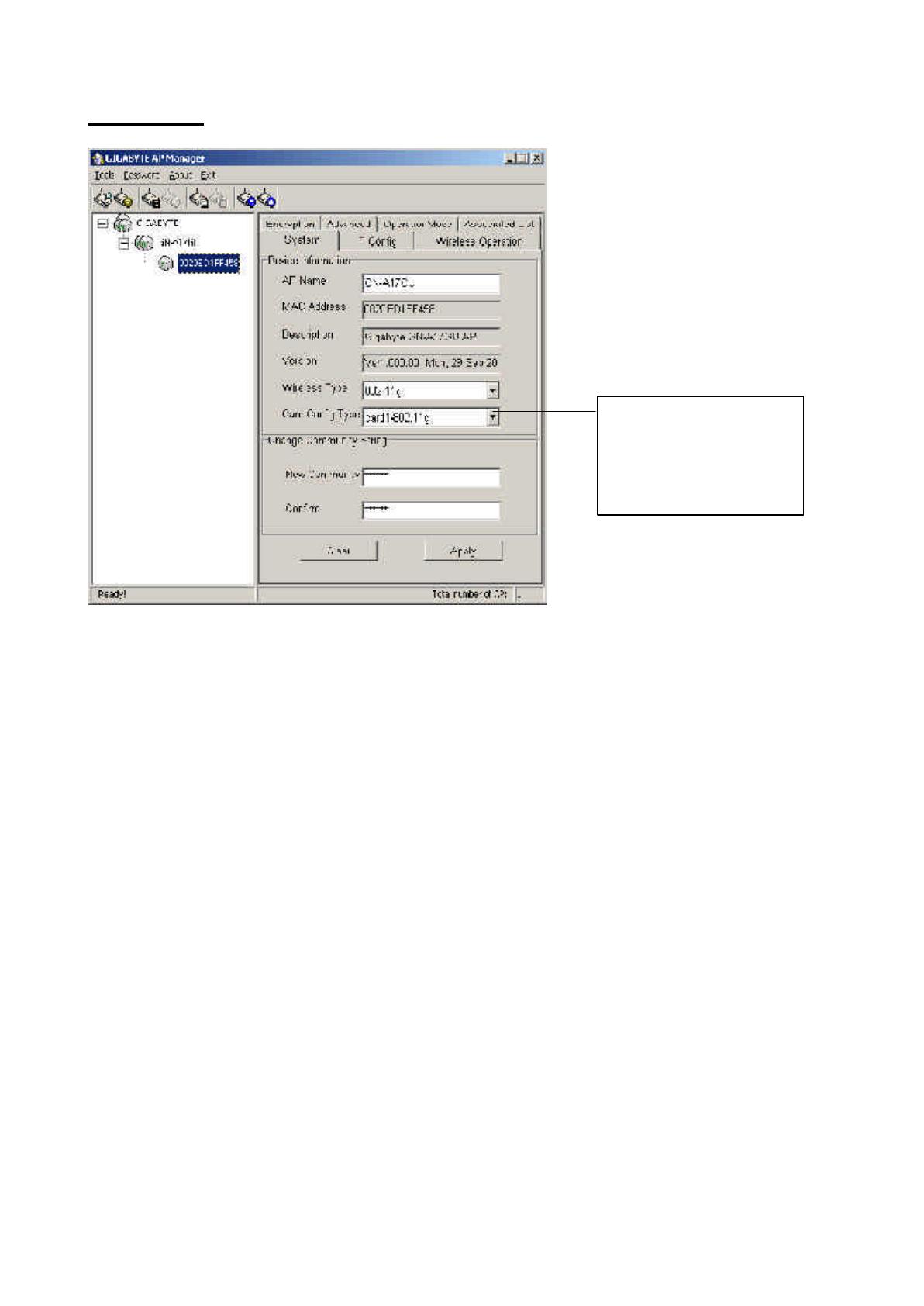
GN-A17GU Wireless-G Access Point User Guide
System Page
The System Page displays the Device Information and the Change Community String
function.
1 Device Information
The Device Information include the AP name, MAC address, device description, the
version information, the wireless type and card config type.
1. You can change the AP Name to whatever unique name, which can represent
this AP.
2. Based on the “Card Config Type”, you can choose which wireless type you want
to use.
Note:
1) Please expand the Wireless Lan card when power off.
2) The embedded “card1” support the IEEE802.11b/g standards and
the external “card2” can support more standards.
Recommending not to choose the Wireless-G type at the same time,
or it will be affect the performance of the Access Point.
3. The “Card Config Type” allows you to select which wireless card you want to
configure.
There will be display
the”Card2” when you
insert an external
Wireless Lan card.

GN-A17GU Wireless-G Access Point User Guide
19
2. Please memorize the community string or write it down at somewhere.
In case you forget the community string, you have to press the AP init button and
then the AP setting (include community string) will be restore to default value.
Init bottom
Note: The SNMP community string defines the relationship between an SNMP manager
system (AP Manager) and the agent systems (all APs). This string acts like a pass
word to control the AP Manager to access the AP. The default value of the
community string is “public”. You can change the community string of AP Manager
by using Password->Set Community String on the Menu Bar.
1. Use Password->Set Community String on the Menu Bar to set the community
string to the AP manager. The AP Manager and the AP should have the same
community string. Otherwise the AP Manager will not be able to find the AP with
different community string
1 Change Community String
This function can let you change the community string to the AP. You can change a
new community string on purpose to prohibit other AP Manager access and manage
your AP. After you change the community string to AP, you need to do two following
actions.
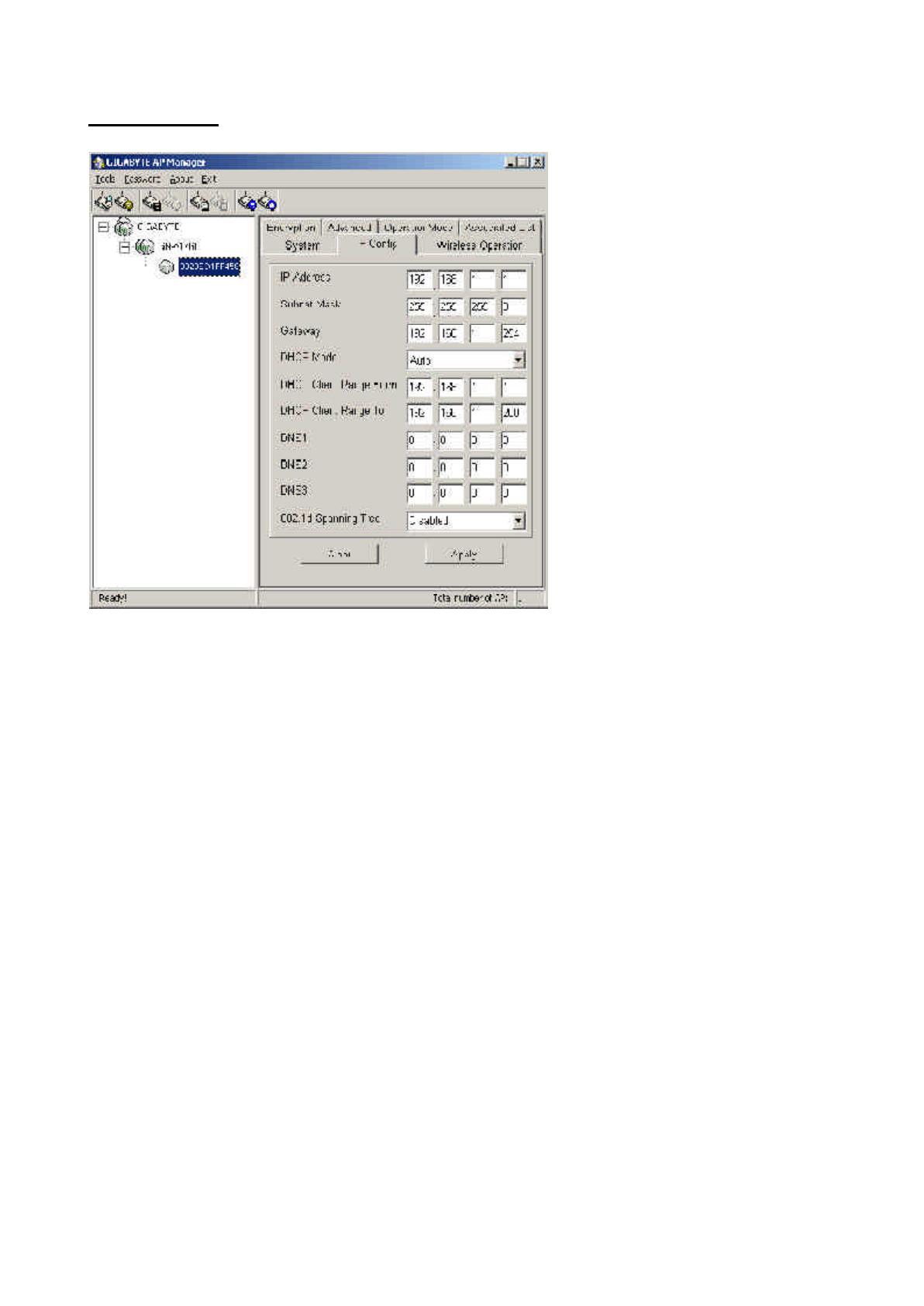
GN-A17GU Wireless-G Access Point User Guide
IP Config Page
The IP Configure tab allows you to configure the IP parameters of the access point.
1 IP Address
1 Subnet Mask
1 Gateway
After you change the IP address of the AP, please also change the PC’s (AP Manager)
IP address to the same subnet. And then click the “Find Access Point” icon; AP
manager will search the AP on the network.
Enter the IP address of the default route. The default gateway is 192.168.1.254.
Specify the subnet mask of the access point. The default subnet mask is
255.255.255.0.
Use this option to assign an IP address to the access point. The default IP address
is 192.168.1.1. Please make sure the assigned IP address is unique on your
network.
/

