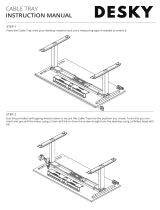All of the settings and functionality of the Roam router are changed using the Web User Interface. This can be
accessed using a browser when your device is connected to the Roam Wi-Fi network. The Roam router is very
powerful and there are many settings in here which can be adjusted to suit your requirements.
For most users, changing these settings is not necessary. We only recommend accessing and changing settings
in the Web User Interface if necessary and we do not recommend changing settings which have not been
outlined in this booklet.
Connecting to the Web User Interface
1. Whilst connected to the router,
browse to 192.168.1.1 in your
web browser. This can be done
on any device with an internet
browser and a connection to the
Roam Router.
2. You will first be prompted to
ente r th e Web Use r Inte r f a ce us er
name and password. The default
details are printed on the front
of the router.
Username: admin
Password: admin01
3. On first use, you will be
required to update the password.
The new password must be a
minimum of 8 characters and
contain at least one upper case
letter, one lower case letter and
one number.
These are different to the
Router Hotspot SSID and
Password.
17
Advanced Functions and Changing Router Settings
!
After completing this
change, the original
credentials listed on the
front of the router will no
longer work. If you forget
your password, you will
need to complete a
factory reset to reset to
the original credentials.
!
When using the Web UI, we recommend using the Google Chrome browser.
!